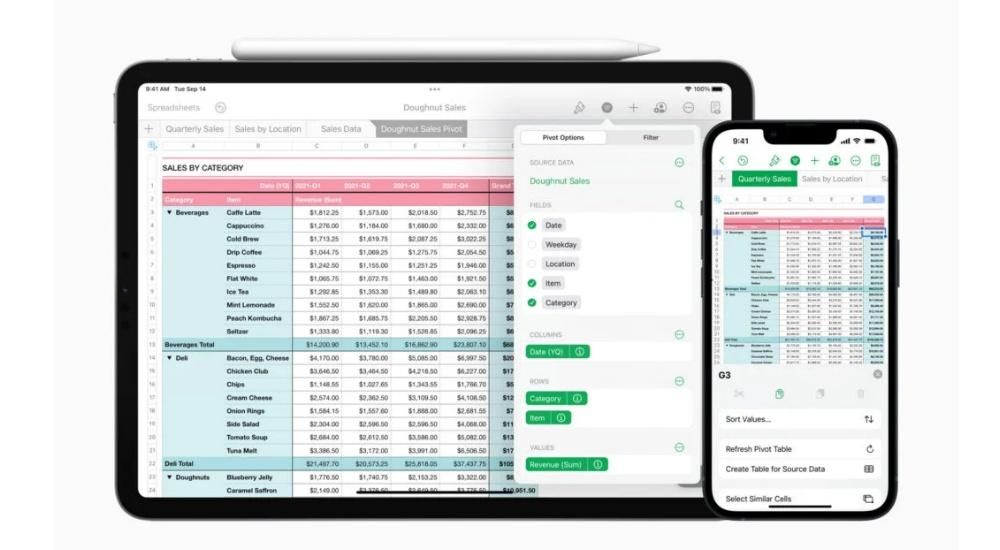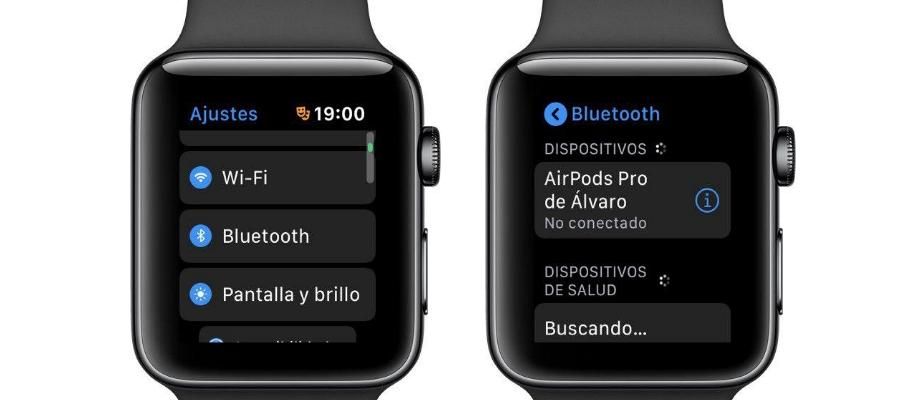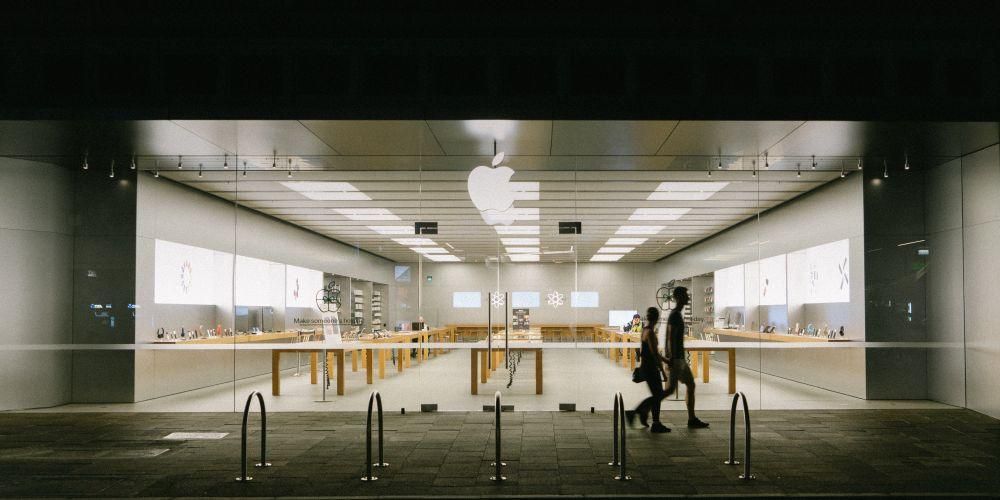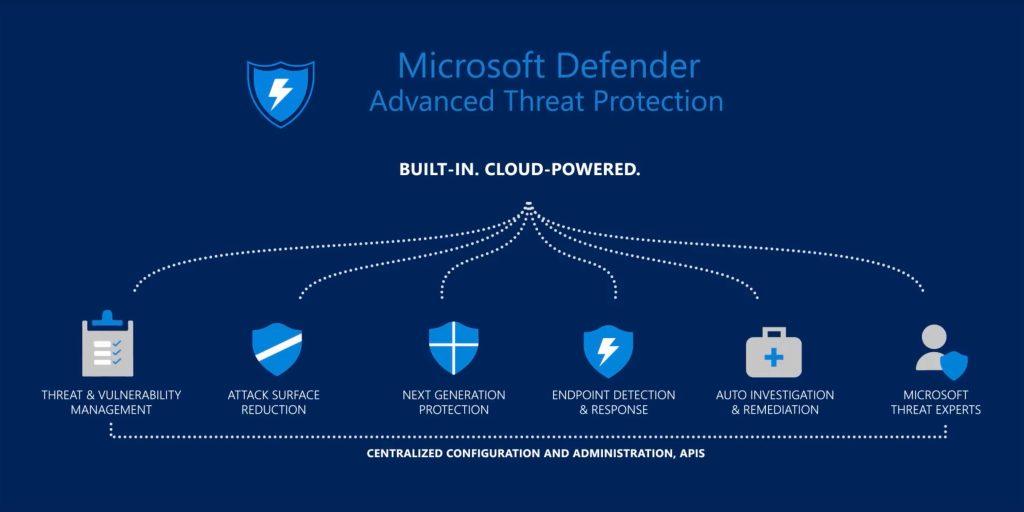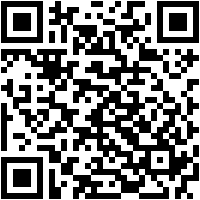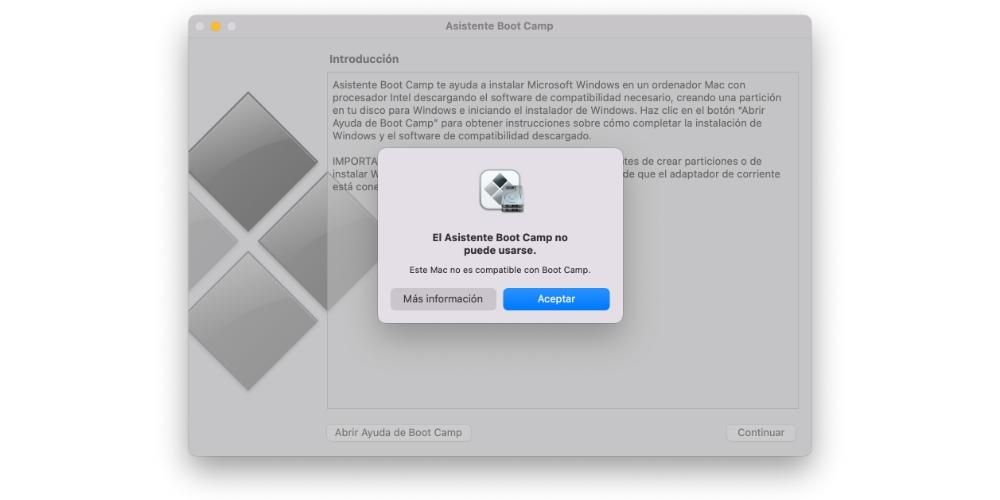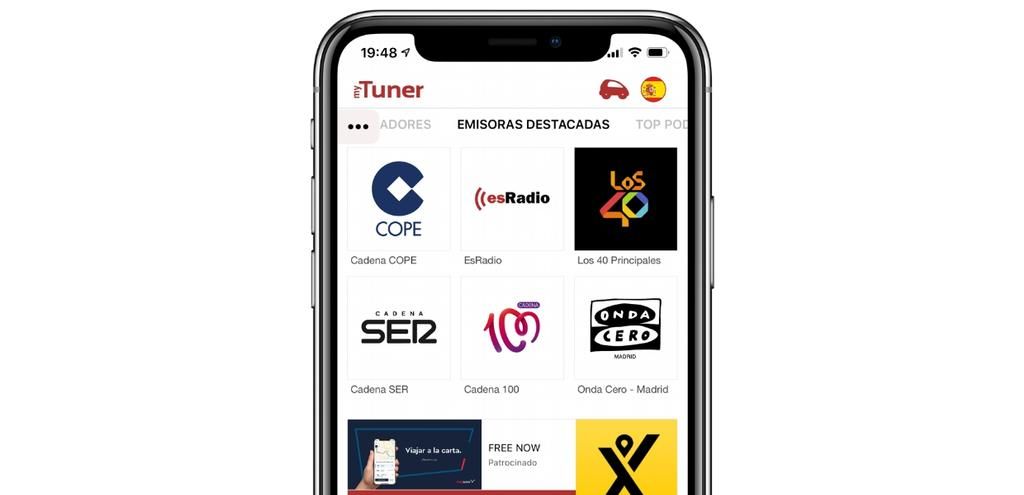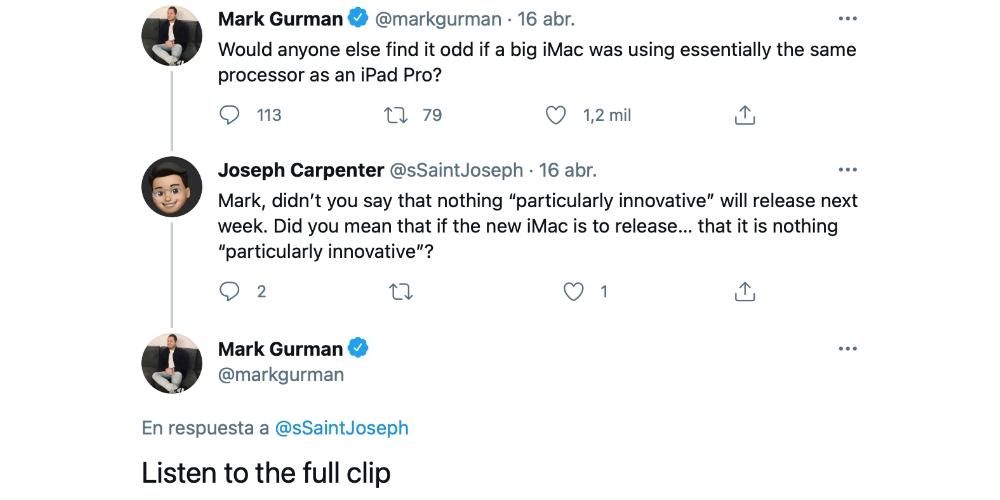இப்போதெல்லாம் நாங்கள் டஜன் கணக்கான இணையப் பக்கங்கள், மன்றங்கள், வலைப்பதிவுகள், பயன்பாடுகள் மற்றும் சேவைகளில் பதிவு செய்துள்ளோம், அவற்றை அணுகுவதற்கு ஒரு பொதுவான விதியாக வெவ்வேறு சான்றுகள் உள்ளன. கடவுச்சொற்களை காகிதத்தில் எழுதுவது கடந்த காலத்தில் நன்றாக இருந்திருக்கலாம், ஆனால் இப்போதெல்லாம் இது சிறிய பாதுகாப்பிற்கு உத்தரவாதம் அளிக்கும் ஒரு முறை மட்டுமல்ல, இது மிகவும் கடினமானது. அதனால்தான் உள்ளது iCloud Keychain , இதில் நாம் அணுகும் இடங்களின் அனைத்து பாஸ்வேர்டுகளையும் சேமிக்க முடியும். இந்தக் கட்டுரையில் மேக்கிலிருந்து கீசெயின் கடவுச்சொற்களை எவ்வாறு நிர்வகிப்பது என்பதை விளக்குகிறோம்.
முதலில், iCloud Keychain இல் என்ன சேமிக்கப்படுகிறது?
எல்லா ஆப்பிள் சாதனங்களிலும் கடவுச்சொற்களுக்கான மேற்கூறிய iCloud கீச்சினைக் காணலாம். இந்த கடவுச்சொற்களை கைமுறையாக சேர்க்கலாம், ஆனால் பெரும்பாலான நேரங்களில் அவை தானாகவே இந்த சேவையில் பதிவேற்றப்படும். எடுத்துக்காட்டாக, நீங்கள் முதலில் ஒரு இணையதளத்தை அணுகி உள்நுழையும் போது, உங்கள் Mac (அல்லது நீங்கள் பயன்படுத்தும் எந்த Apple சாதனமும்) உங்கள் கடவுச்சொல்லைச் சேமிக்க வேண்டுமா என்று கேட்கும். நாம் ஆம் என்று சொன்னால், அது நேரடியாக iCloud Keychainக்கு செல்லும். ஏற்கனவே பதிவு செய்திருக்கும் போது உள்நுழையும்போது அல்லது கடவுச்சொல்லை மாற்றும்போது இதேதான் நடக்கும்.
பல முறை சாவிக்கொத்தையை அணுக வேண்டிய அவசியமில்லை என்று சொல்ல வேண்டும், ஏனெனில் மேக் அதன் கடவுச்சொல்லைக் கொண்ட சேவைகளை நினைவில் கொள்கிறது, மேலும் இவற்றை அணுகும்போது சேமித்த கடவுச்சொல்லை ஒரே கிளிக்கில் உள்ளிட பரிந்துரைக்கிறது. கடவுச்சொல் சேமிப்பகம் என்பதை அறிந்து கொள்வதும் அவசியம் முற்றிலும் பாதுகாப்பான மற்றும் தனிப்பட்ட , உங்கள் ஆப்பிள் ஐடி மற்றும் கடவுச்சொல் மூலம் மட்டுமே அணுக முடியும். நிறுவனம் இந்த நற்சான்றிதழ்களை அதன் தனியுரிமை விதிமுறைகளின் காரணமாக அணுக முடியாது அல்லது உங்கள் அனுமதியின்றி வேறு யாரும் அவற்றை அணுக முடியாது, அவை கிளவுட்டில் சேமிக்கப்பட்டிருந்தாலும்.
Mac இல் கீசெயின் அணுகல்

ஐபோன் மற்றும் ஐபாட் போன்ற சாதனங்களில் இது ஒரு பயன்பாடு அல்ல, ஆனால் நாம் அதை அமைப்புகளில் காணலாம். MacOS இல் இது உண்மையில் ஒரு நிரல் அல்ல, ஆனால் அதை நேரடியாக அணுகலாம். இந்தக் கருவி உண்மையில் அது (கீசெயின்களுக்கான அணுகல்) என்று அழைக்கப்படுகிறது, மேலும் Mac இன் தேடுபொறியைப் பயன்படுத்துவதன் மூலம் அதைக் கண்டுபிடிக்க முடியும், இருப்பினும் நமக்குத் தேவைப்படும்போது அதைத் திறக்கும் வகையில் கப்பல்துறையில் அதற்கான அணுகலை உருவாக்க பரிந்துரைக்கிறோம்.
இந்த கருவியைத் திறந்தவுடன், இடது பக்கத்தில் உள்ள அனைத்து கீச்சின்களையும் (உள்நுழைவு, iCloud, கணினி மற்றும் கணினி ரூட்) காணலாம். வகை வாரியாக வரிசைப்படுத்தப்பட்ட விசைகள் மற்றும் கடவுச்சொற்களையும் நாம் காணலாம். எல்லா சந்தர்ப்பங்களிலும், கடவுச்சொல்லைக் கண்டுபிடிப்பதற்கு மிகவும் பயனுள்ளதாக இருக்கும் ஒரு தேடுபொறியைக் காண்கிறோம்.
நாம் கடவுச்சொல்லைப் பார்க்க விரும்பும் சேவை, பயன்பாடு அல்லது வலைத்தளத்தின் பெயரைத் தட்டச்சு செய்தால், அது பட்டியலில் தோன்றும், பின்னர் நாம் கிளிக் செய்தால் மட்டுமே கடவுச்சொல்லைக் காணக்கூடிய புதிய சாளரம் தோன்றும். நிச்சயமாக, இது பாதுகாக்கப்படும், மேலும் ஷோ கடவுச்சொல்லைக் குறிக்க வேண்டும், பின்னர் அதைக் காண மேக் கடவுச்சொல்லை உள்ளிடவும். இந்த விசையை ஒரு இணையதளத்தில் ஒட்டுவதற்கு நகலெடுக்கலாம் அல்லது அப்படியானால், கடவுச்சொல்லை கைமுறையாக மாற்றவும் நாங்கள் அதை சேவை அல்லது பயன்பாட்டில் மாற்றியிருந்தால், ஆனால் சாவிக்கொத்தையில் அல்ல.
சஃபாரியில் இருந்து நீங்கள் கடவுச்சொற்களையும் பார்க்கலாம்

iCloud Keychain ஐப் பார்ப்பதற்கான மற்றொரு வழி சொந்த macOS உலாவியில் இருந்து. உண்மையில் நாம் இணையத்தில் உலாவும்போது இது வேகமான முறையாக இருக்கலாம் மற்றும் உள்நுழைவுக்கான கடவுச்சொல்லை விரைவாக அறிந்து கொள்ள வேண்டும்.
Safari இலிருந்து கீச்சினை அணுக, நீங்கள் மேல் கருவிப்பட்டியில் செல்ல வேண்டும், Safari மெனுவிற்குச் சென்று கிளிக் செய்யவும் விருப்பங்கள் . சில அமைப்புகளுடன் இப்போது ஒரு நன்மை திறக்கும், நீங்கள் தாவலுக்குச் செல்ல வேண்டும் கடவுச்சொற்கள் . இப்போது நீங்கள் Mac கடவுச்சொல்லை உள்ளிட வேண்டும் அல்லது எங்களிடம் ஆப்பிள் வாட்ச் இருந்தால், பொத்தானை இருமுறை அழுத்தவும், இதனால் நாங்கள் கீச்சினை அணுக விரும்புகிறோம் என்பதை கணினி கண்டறியும்.