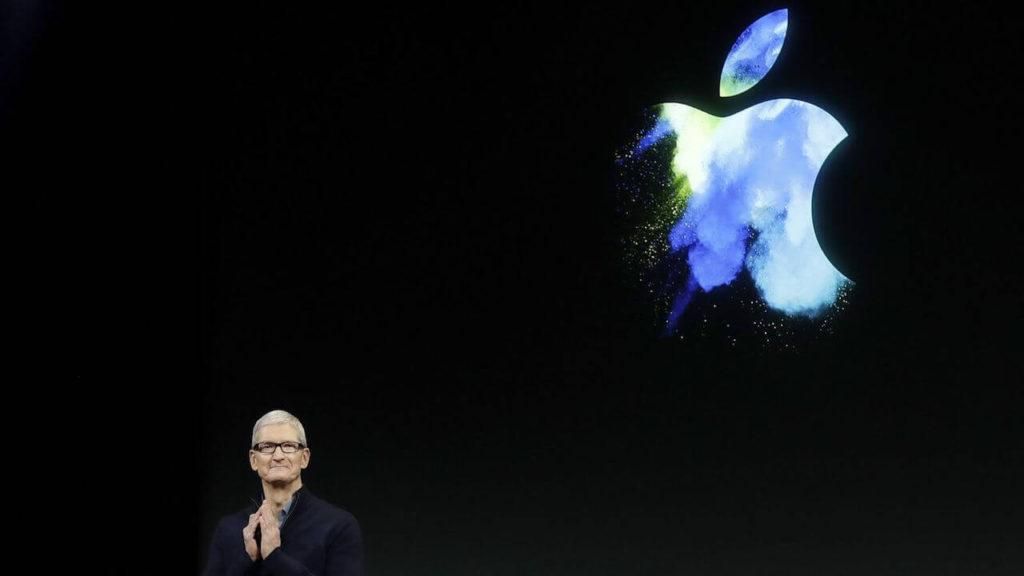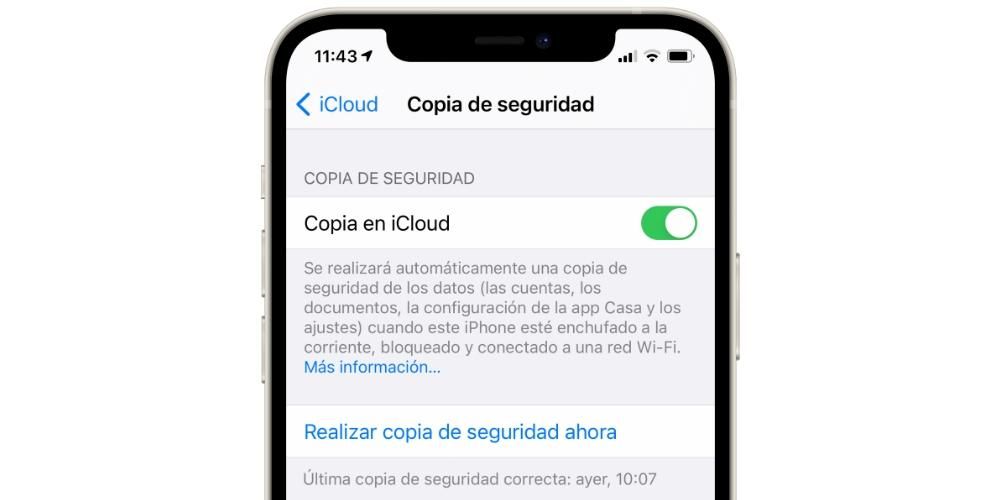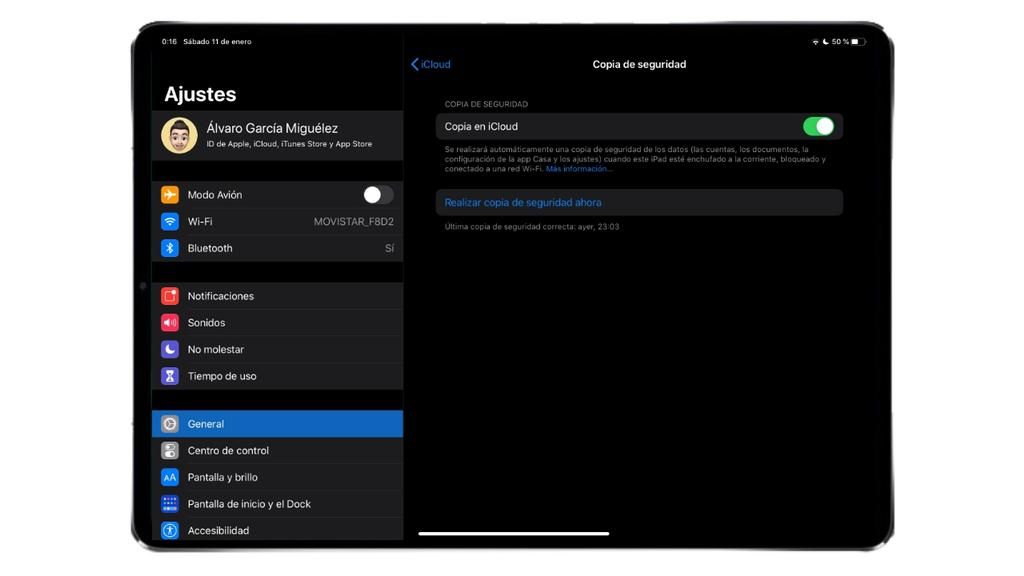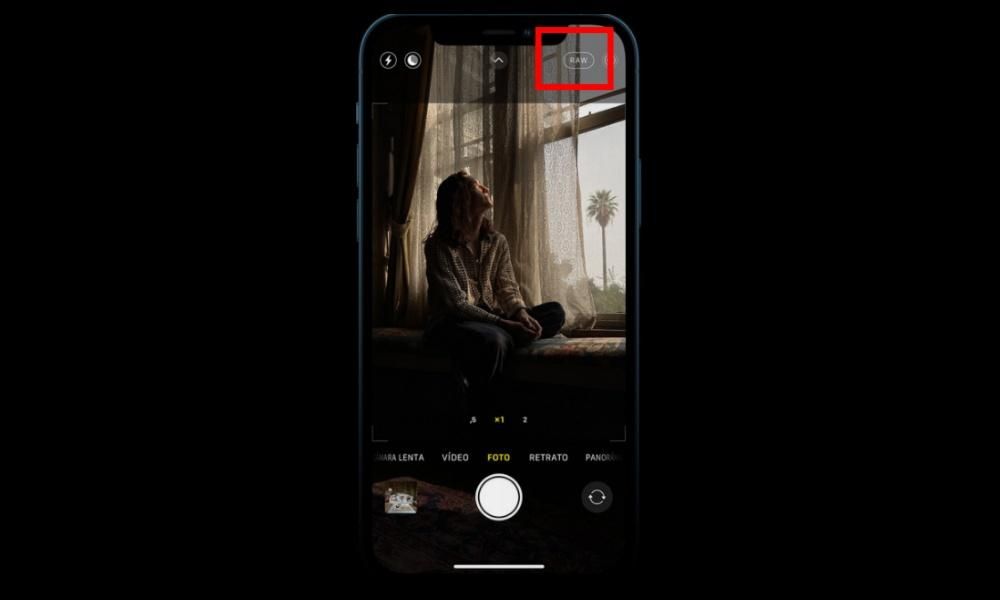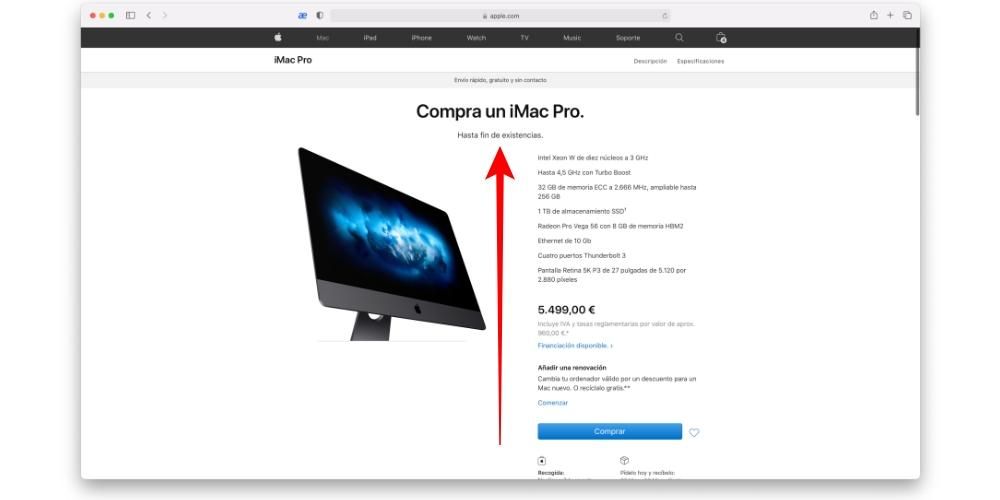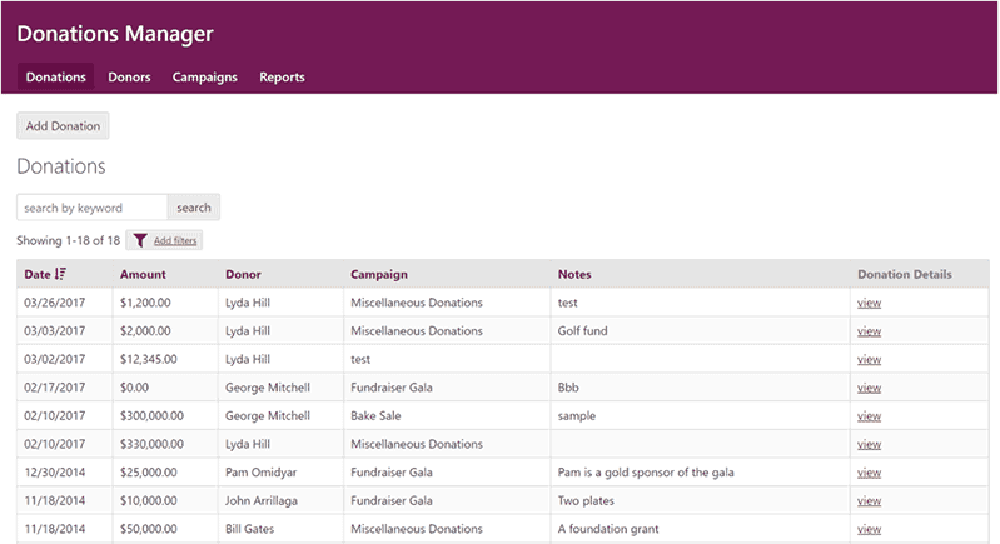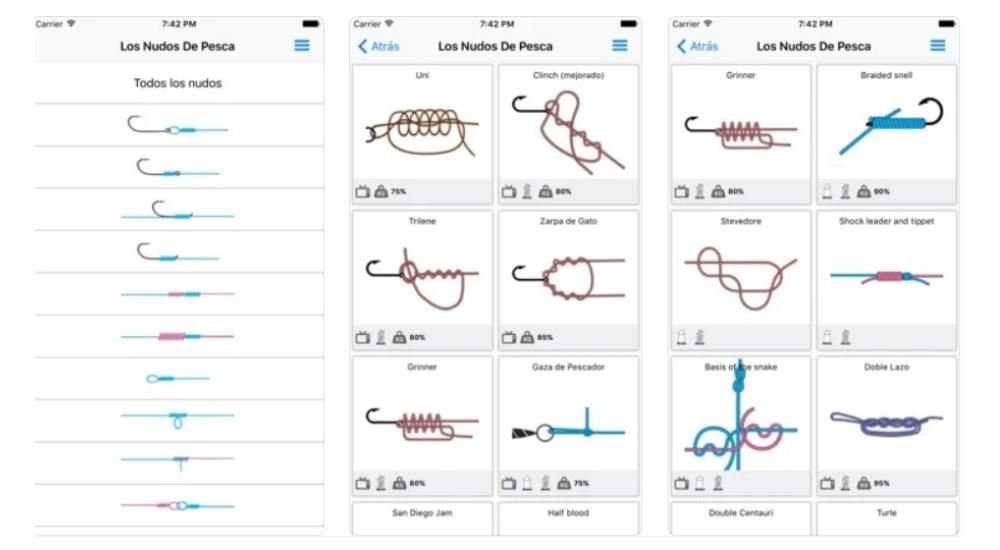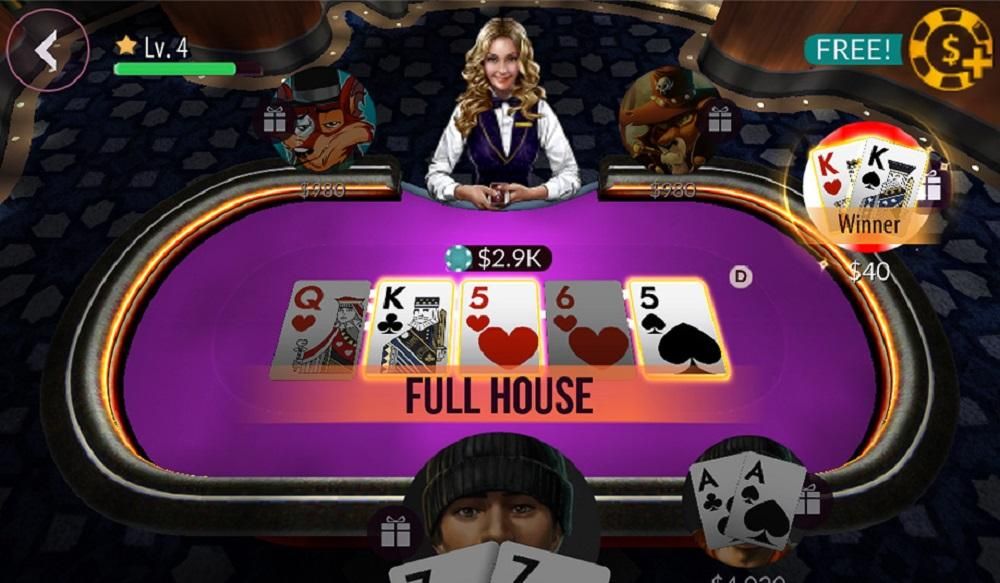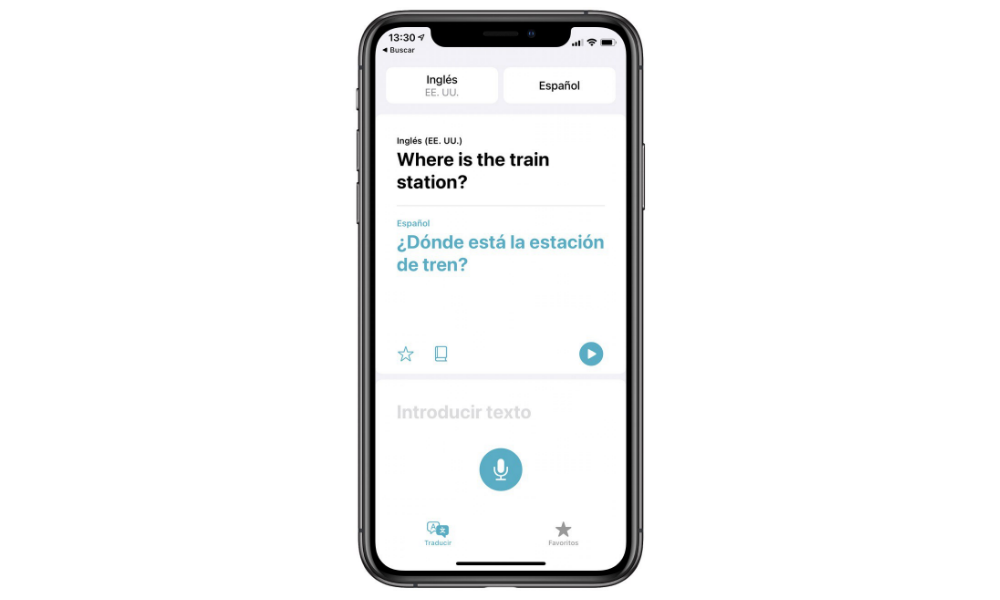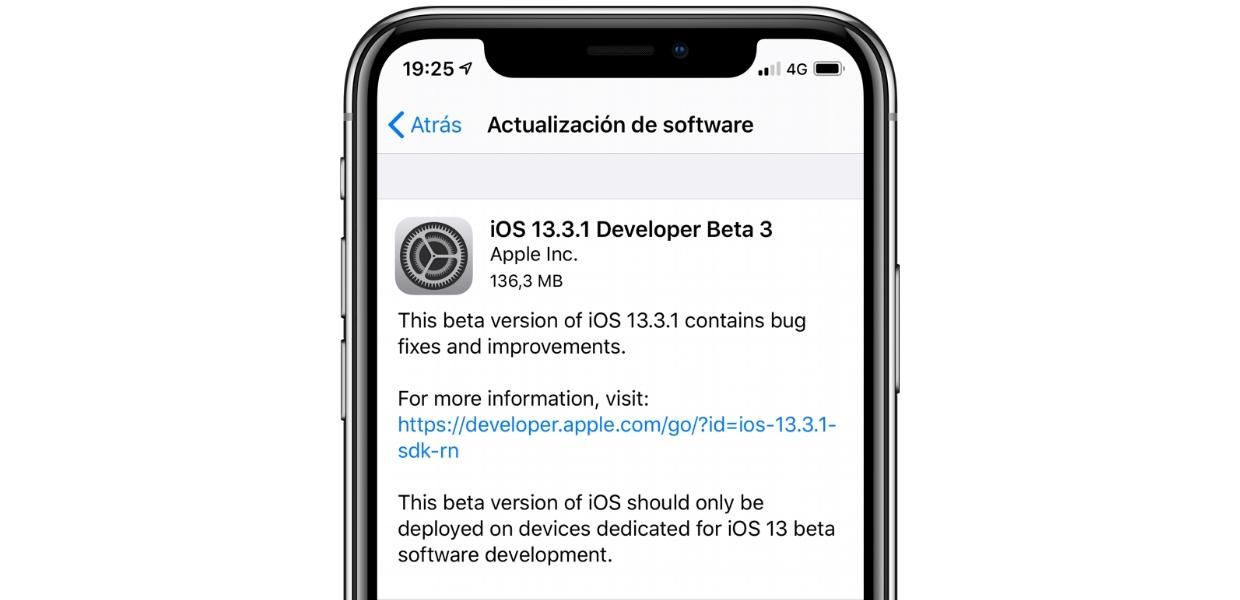ஆடியோவிஷுவல் ஆவணத்தைத் திருத்தும்போது ஃபைனல் கட் ப்ரோவில் அடிக்கடி பயன்படுத்தப்படும் கூறுகளில் ஒன்று உரை. குபெர்டினோ நிறுவனத்தின் எடிட்டர் பயனருக்கான பல்வேறு வகையான விருப்பங்களைக் கொண்டுள்ளார், மேலும் அந்த உரையை உயிர்ப்பிக்கவும் உங்கள் தேவைகளுக்கு ஏற்ப மாற்றிக்கொள்ளவும் உங்களுக்கு கிடைக்கும் அனைத்து வடிவங்களுக்கும் கூடுதலாக. இந்த இடுகையில் நாங்கள் உங்களுக்கு எல்லாவற்றையும் சொல்லப் போகிறோம்.
ஃபைனல் கட்டில் உள்ள உரைகளும் தலைப்புகளும் ஒன்றா?
உங்கள் வீடியோக்களை எடிட் செய்ய ஃபைனல் கட் ப்ரோவைப் பயன்படுத்தத் தொடங்கினால், இந்த எடிட்டிங் புரோகிராமில் பெரும்பாலான பயனர்கள் டெக்ஸ்ட் என்று அழைப்பதை நீங்கள் கவனித்திருப்பீர்கள். தலைப்புகள் . எனவே, உங்கள் வீடியோக்களில் உரையைச் சேர்க்க விரும்பும் போதெல்லாம், திரையின் மேல் இடதுபுறத்தில் அமைந்துள்ள தலைப்புகள் ஐகானைக் கிளிக் செய்ய வேண்டும்.

நீங்கள் சேர்க்கக்கூடிய அனைத்து வகையான உரைகளையும் அறிந்து கொள்ளுங்கள்
நாம் முன்பே குறிப்பிட்டது போல், Final Cut Pro இல் ஒரு உள்ளது பல்வேறு வகையான உரை வகைகள் நீங்கள் எப்போது வேண்டுமானாலும் சேர்க்கலாம். இதுபோன்ற போதிலும், பல பயனர்களுக்கு இந்த வகை குறைகிறது, அதைப் பற்றி பின்னர் பேசுவோம். உங்கள் ஆடியோவிஷுவல் உருவாக்கத்தில் தலைப்புகளைச் சேர்க்கும்போது உங்களுக்கு இருக்கும் விருப்பங்களைப் பற்றி இப்போது நாங்கள் உங்களுக்குச் சொல்ல விரும்புகிறோம்.
- கிடைக்கக்கூடிய அனைத்து தலைப்புகளையும் நீங்கள் ஆராய விரும்பினால், பக்கப்பட்டியில் உள்ள தலைப்புகளைக் கிளிக் செய்யவும் , நீங்கள் குறிப்பிட்ட வகை தலைப்புகளை மட்டுமே உலாவ விரும்பினால், அந்த வகையை கிளிக் செய்யவும் .
- க்கு தலைப்பை சேர்க்கவும் கிளிப்பில் உங்களுக்கு பல விருப்பங்கள் உள்ளன.
- தலைப்பில் இருமுறை சொடுக்கவும், அது பிளேபேக் கர்சர்களின் நிலையில் வைக்கப்படும்.
- திருத்து என்பதைக் கிளிக் செய்யவும், பின்னர் இணைப்புத் தலைப்பைக் கிளிக் செய்யவும், பின்னர் அடிப்படைத் தலைப்பைக் கிளிக் செய்யவும், இந்த படிகள் மூலம் நீங்கள் பிளேபேக் கர்சர்களின் நிலையில் ஒரு அடிப்படை தலைப்பைச் சேர்க்க முடியும்.
- ப்ளேஹெட் நிலையில் அத்தகைய தலைப்பைச் சேர்க்க, திருத்து, பின்னர் தலைப்பை இணைக்கவும், இறுதியாக அடிப்படை கீழ் மூன்றாவது என்பதைத் தேர்ந்தெடுக்கவும்.
- நீங்கள் சேர்க்க விரும்பும் தலைப்பை நேரடியாக இழுத்து, தலைப்பு பின்னர் தோன்ற விரும்பும் சரியான நிலைக்கு.
- கிளிக் செய்யவும் அனிமேஷன் ஸ்டைல்

மேலும், இந்த ஒவ்வொரு வகையிலும், மேலும் துணைப்பிரிவுகள் உள்ளன இது உரையின் வடிவத்தை சிறிது மாற்றியமைக்கிறது, இதனால் பயனர் அவர்கள் விரும்பும் வழியில் அதைக் காண்பிக்க அனைத்து சாத்தியமான கருவிகளும் உள்ளன. வெளிப்படையாக, பயனர் தனது வீடியோவில் உரையை உள்ளிடும் போதெல்லாம், ஒவ்வொரு படைப்பாளிக்கும் மாற்றியமைக்கும் வாய்ப்பை வழங்குவதற்காக, அளவு, எழுத்துக்களுக்கு இடையே உள்ள தூரம், நிறம், அச்சுக்கலை மற்றும் நீண்ட பல அளவுருக்களை மாற்றியமைக்க முடியும். உங்கள் வீடியோவிற்கு அதிகபட்ச உரை.
உங்கள் வீடியோக்களில் உரைகளைச் செருக இந்தப் படிகளைப் பின்பற்றவும்
உங்கள் வீடியோவில் எந்த வகையான உரையைச் செருகப் போகிறீர்கள் என்பதை நீங்கள் தெளிவாக அறிந்தவுடன், அதைச் செய்வதுதான் மிச்சம், அதாவது அதைச் சேர்ப்பதுதான். நீங்கள் கீழே பார்ப்பது போல், இந்த செயல்முறை மிகவும் எளிமையானது, எனவே இதன் போது ஏதேனும் சிக்கல்கள் இருப்பதைப் பற்றி நீங்கள் கவலைப்பட வேண்டியதில்லை. உங்கள் ஆடியோவிஷுவல் படைப்புகளில் உரையை வைக்க விரும்பும் போதெல்லாம் நீங்கள் பின்பற்ற வேண்டிய ஒவ்வொரு படிகளும் கீழே உள்ளன.

இந்த எளிய வழிமுறைகள் மூலம், நீங்கள் திருத்தும் கிளிப்பில் ஏற்கனவே உங்கள் தலைப்பைச் சேர்த்திருக்கிறீர்கள். உரையை உள்ளிடவும், உங்களுக்குக் கிடைக்கும் அனைத்து அளவுருக்களையும் மாற்றவும், சேர்க்கப்பட்ட தலைப்பைக் கிளிக் செய்து, இதைப் பயன்படுத்தவும். கட்டுப்பாட்டு குழு உங்கள் தலைப்புகளை முழுவதுமாகத் தனிப்பயனாக்குவதற்கான அனைத்து விருப்பங்களும் உங்களுக்குத் திரையின் வலது பக்கத்தில் கிடைக்கும்.

சொந்த விருப்பங்களைத் தவிர கூடுதல் உரை விருப்பங்களைச் சேர்க்கவும்
நீங்கள் பார்த்தபடி, இந்த தொழில்முறை ஆப்பிள் வீடியோ எடிட்டரால் வழங்கப்படும் உரைகளின் அளவு மற்றும் பல்வேறு மகத்தானது. இருப்பினும், வல்லுநர்கள் பயன்படுத்தும் போது, பல சமயங்களில் அது குறைகிறது, அல்லது எளிமையாக, பயனருக்கு மிகவும் குறிப்பிட்ட அனிமேஷனுடன் கூடிய ஒரு வகை உரை தேவைப்படுகிறது, எனவே அவர்கள் அதைத் தேடி இந்த உரை எடிட்டரில் நிறுவ ஃபைனல் கட் ப்ரோவை விட்டு வெளியேற வேண்டும். உரை.
நீங்கள் வண்ண திருத்தங்கள் அல்லது வெவ்வேறு மாற்றங்களுடன் செருகுநிரல்களை வாங்கக்கூடிய அதே வழியில், மேலும் உள்ளன அவர்கள் உங்களுக்கு வழங்குவது கூடுதல் வகையான உரைகள் ஆகும் வெவ்வேறு அனிமேஷன்களுடன், பயனர்கள் தங்கள் எல்லா யோசனைகளையும் செயல்படுத்தும் போது இன்னும் கூடுதலான கருவிகளை தங்கள் வசம் வைத்திருப்பார்கள். பிற சந்தர்ப்பங்களில் நாங்கள் உங்களுக்குச் சொன்னது போல், Final Cut Proக்கான செருகுநிரல்களைப் பதிவிறக்கும் போது நீங்கள் மிகவும் கவனமாக இருக்குமாறு பரிந்துரைக்கிறோம், இதற்காக நாங்கள் உங்களுக்கு Apple இன் சொந்த வலைத்தளத்தை விட்டுச் செல்கிறோம், அங்கு அது பல்வேறு சுவாரஸ்யமான விருப்பங்களைப் பரிந்துரைக்கிறது மற்றும் வழக்கில் கணக்கில் எடுத்துக்கொள்ளுமாறு நாங்கள் ஊக்குவிக்கிறோம். உனக்கு அது வேண்டும்.
ஆப்பிள் இணையதளத்தில் இருந்து கூடுதல் உரைகளைப் பதிவிறக்கவும்உரைகளுக்கு என்ன விளைவுகள் உள்ளன?
வீடியோ கிளிப்களுக்கு வெவ்வேறு விளைவுகள் மற்றும் மாற்றங்களைப் பயன்படுத்துவதைப் போலவே, உங்கள் ஆடியோவிஷுவல் உருவாக்கத்தில் நீங்கள் சேர்க்கும் தலைப்புகளிலும் வெவ்வேறு விருப்பங்கள் உள்ளன. உரையின் தோற்றத்தை மாற்றியமைப்பதில் இருந்து அது கிளிப்பில் நுழைந்து வெளியேறும் மாற்றம் வரை, இவை அனைத்தும் மாற்றப்பட்டு உங்கள் தேவைகளுக்கு ஏற்றவாறு மாற்றியமைக்கப்படலாம்.
எனவே உங்கள் உரைகள் தோன்றும் விதத்தை மாற்றலாம்
உங்கள் வீடியோவில் நீங்கள் சேர்க்கும் உரைகள் அல்லது தலைப்புகள் அதில் தோன்றும் விதத்தை மாற்ற பல்வேறு வழிகள் உள்ளன. இந்த விஷயத்தில் நாம் முதல் ஒன்றைப் பற்றி பேசப் போகிறோம், பின்னர் இந்த இடுகையில், இரண்டாவது பற்றி பேசுவோம். முதலாவதாக, உரையின் உள்ளேயும் வெளியேயும் மாற்றத்தை மாற்றுவதற்கான எளிதான வழி, தலைப்பினால் வழங்கப்பட்ட உள்ளமைவு விருப்பங்களைக் கொண்டு நேரடியாகச் செய்வதாகும். இதைச் செய்ய, நீங்கள் பின்வரும் படிகளைப் பின்பற்ற வேண்டும்.


வீடியோக்களின் விளைவுகள் மற்றும் மாற்றங்களைப் பயன்படுத்தவும்
இறுதியாக, முந்தைய பிரிவில் நீங்கள் பார்த்த பல்வேறு விருப்பங்களுக்கு கூடுதலாக, நீங்கள் வீடியோ கிளிப்களுக்குப் பயன்படுத்தும் சில மாற்றங்களையும் பயன்படுத்தலாம், ஆனால் இந்த விஷயத்தில் நீங்கள் சேர்க்கும் தலைப்புகளுடன். வெளிப்படையாக அவை அனைத்தும் ஒரே மாதிரியான விளைவைக் கொண்டிருக்காது அல்லது அவை சரியாகப் பயன்படுத்தப்படாது, ஆனால் பெரும்பாலானவை கலைப்பு மாற்றம் போன்ற சில நேரங்களில் மிகவும் பயனுள்ளதாக இருக்கும். இந்த விளைவுகள் அல்லது மாற்றங்களை உரையில் பயன்படுத்த, நீங்கள் வீடியோ கிளிப்பைக் கொண்டு அதைச் செய்வது போலவே செயல்முறையும் இருக்கும். படிகள் பின்வருமாறு.