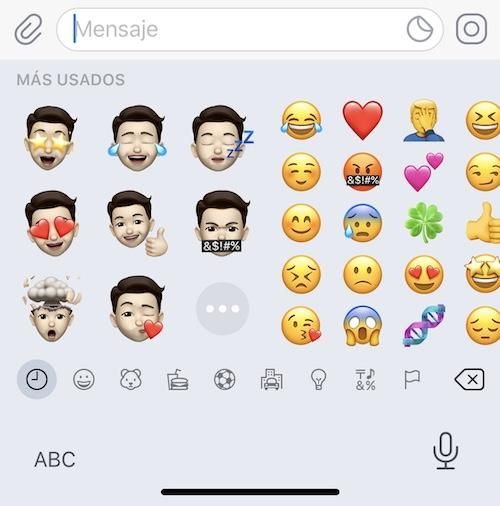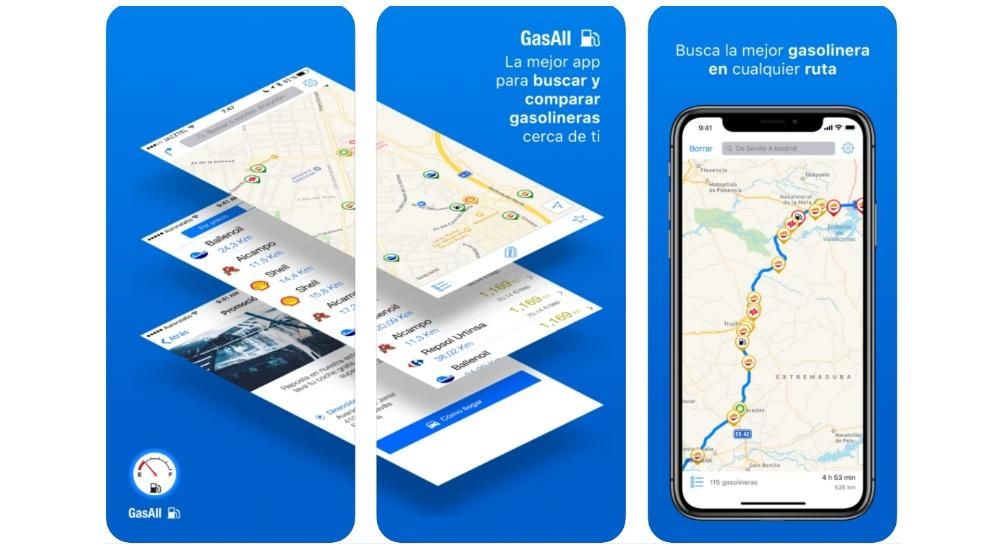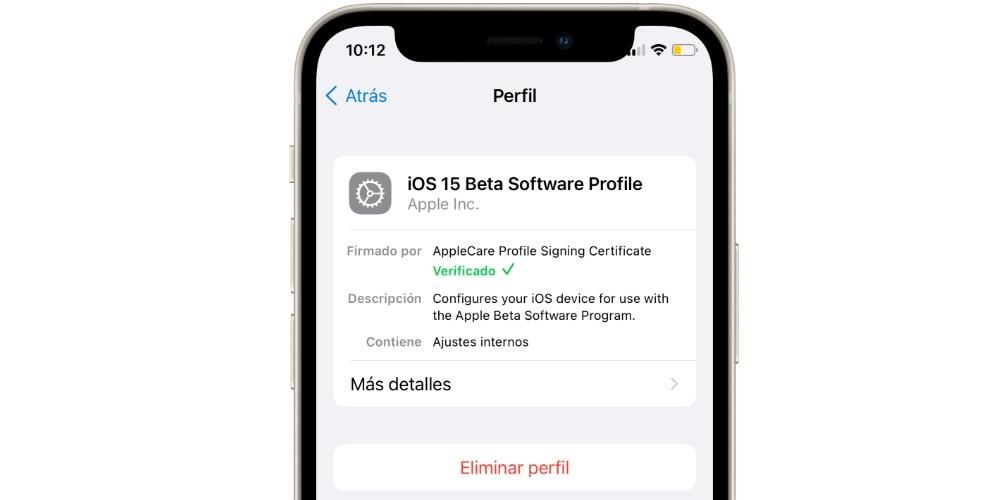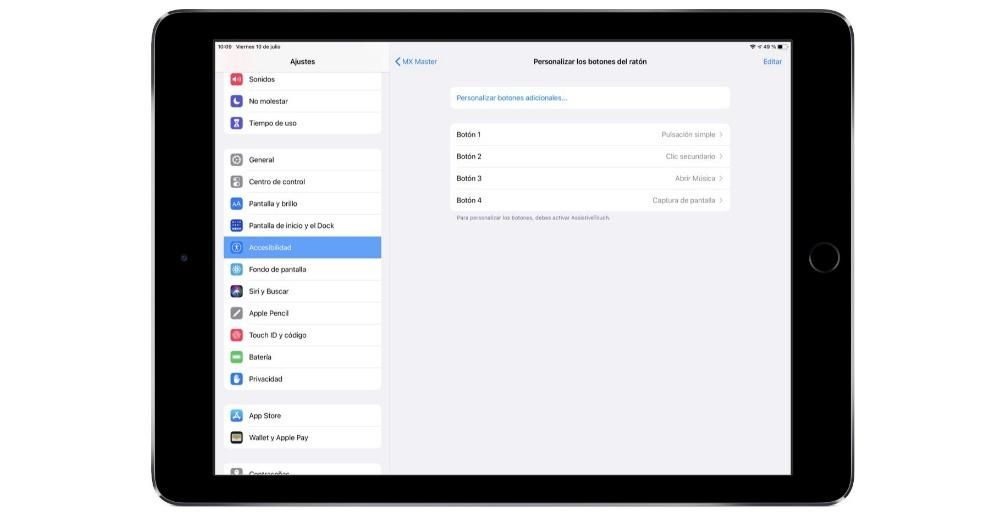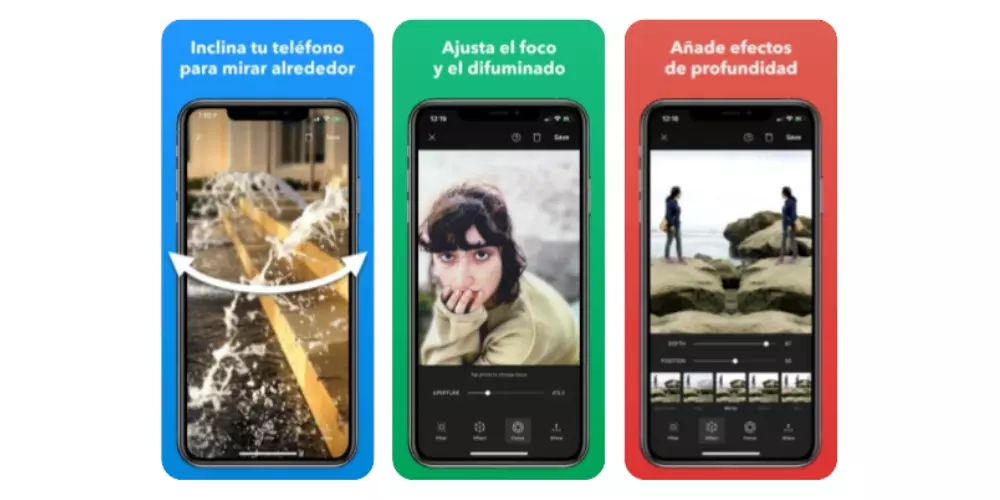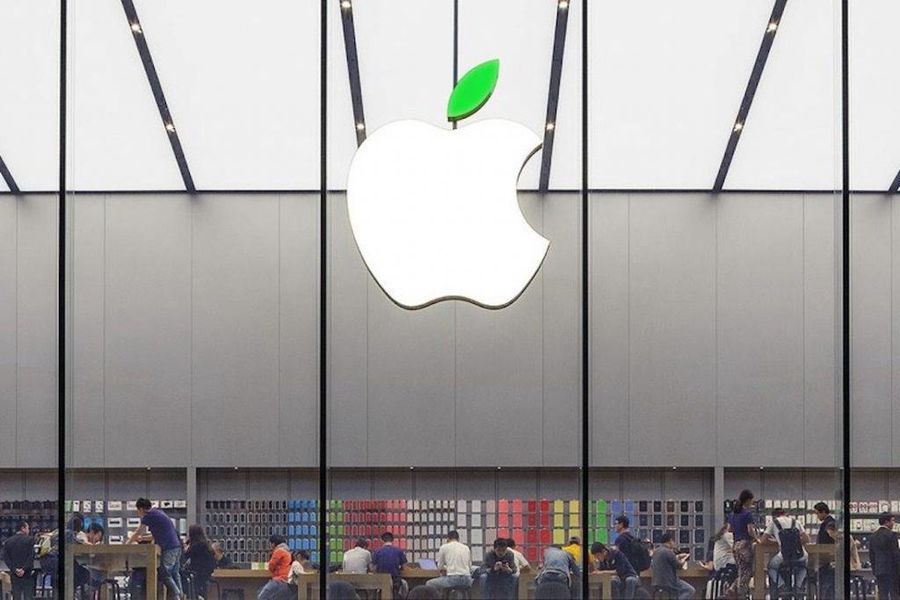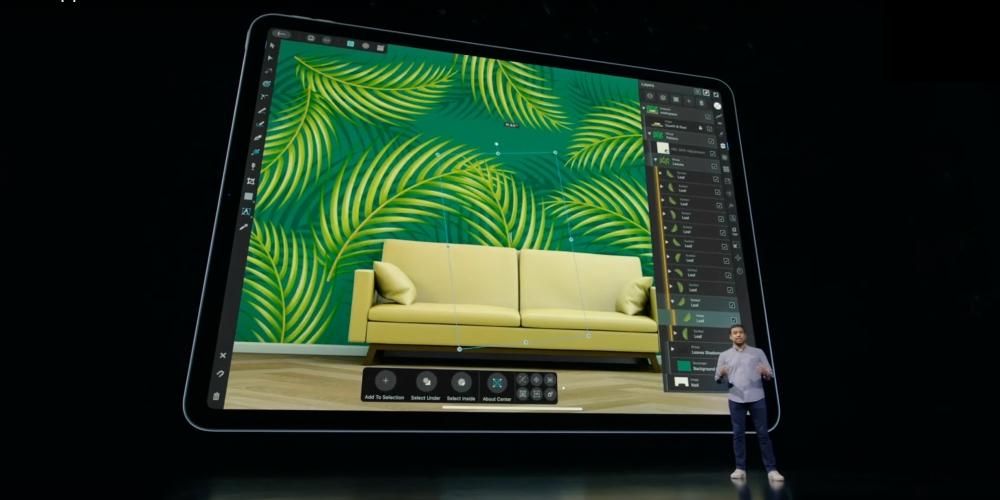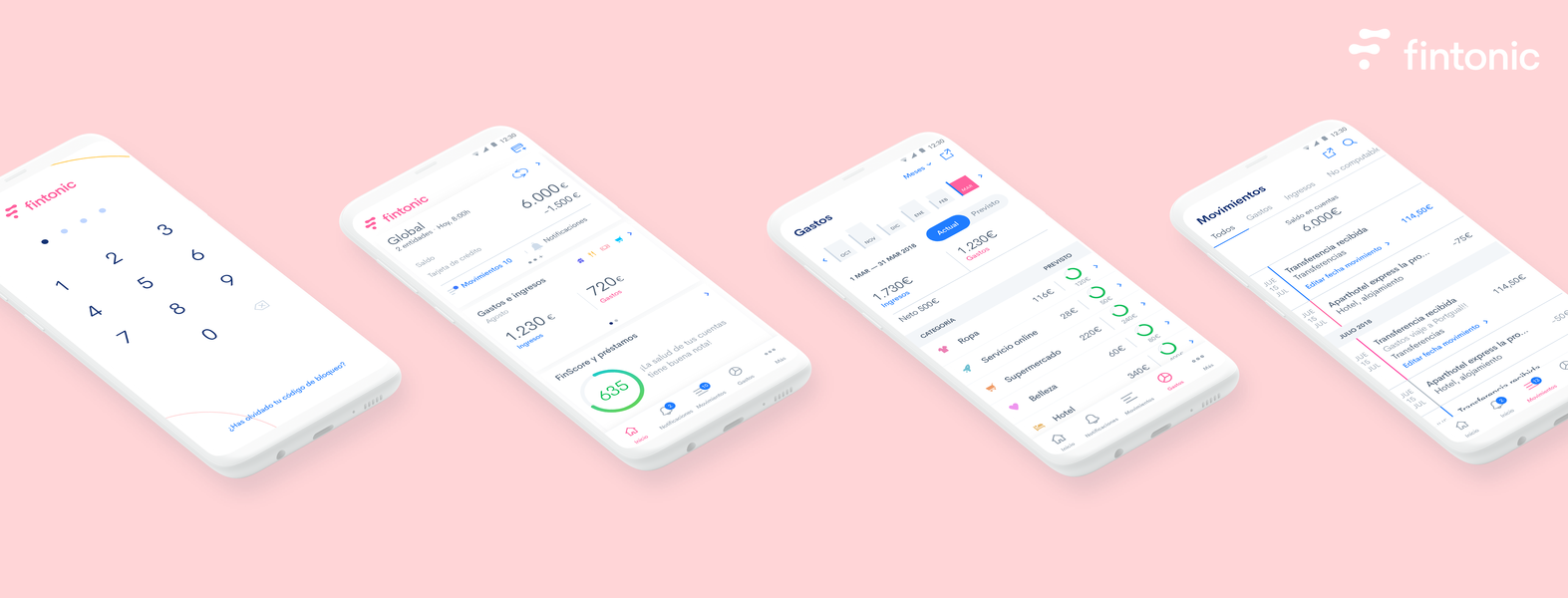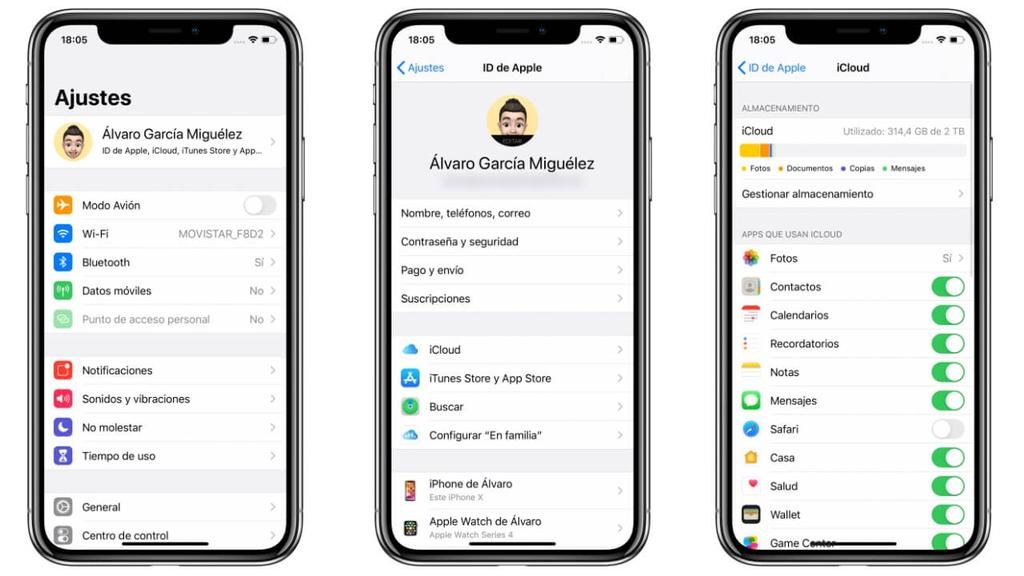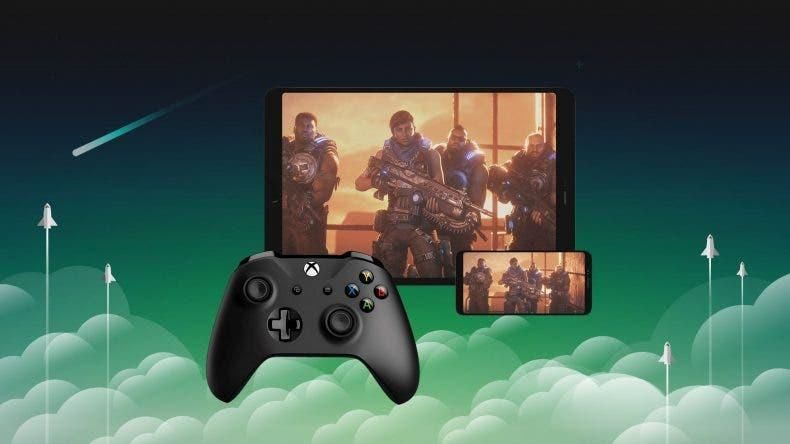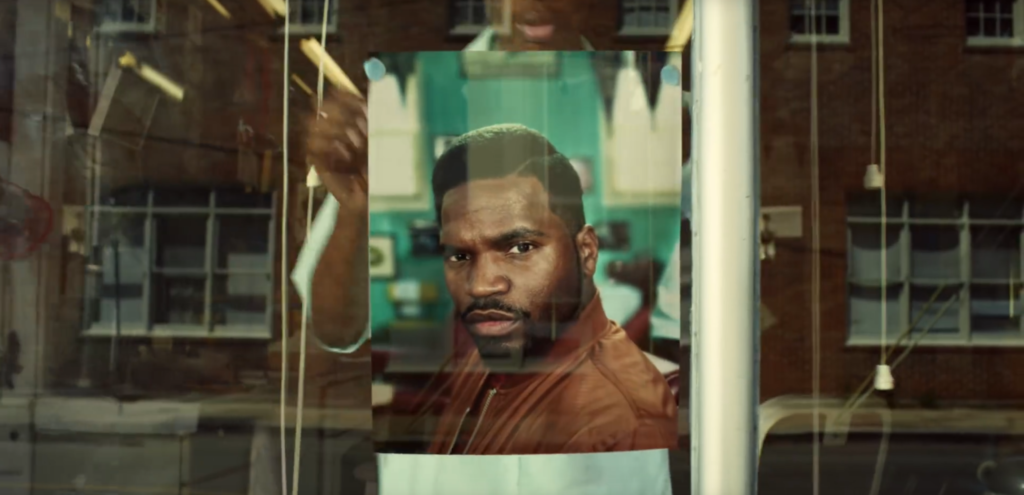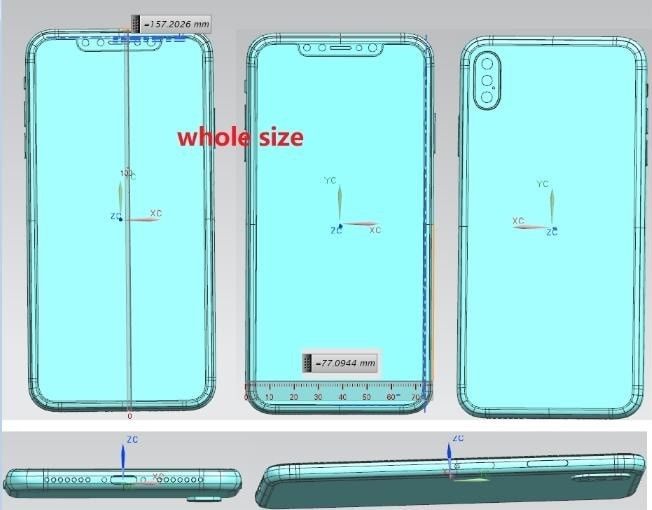ஆப்பிளின் இலவச iWork தொகுப்பு, மைக்ரோசாஃப்ட் ஆபிஸுடன் ஒப்பிடத்தக்கது, பக்கங்கள், எண்கள் மற்றும் முக்கிய குறிப்புகளில் சிறந்த கருவிகளை வழங்குகிறது. சிறப்பம்சங்கள் மத்தியில் நாம் சாத்தியம் கண்டுபிடிக்க பகிரப்பட்ட ஆவணங்களுடன் வேலை செய்யுங்கள் . இது எங்கு இருக்கிறது? இது எவ்வாறு கட்டமைக்கப்பட்டுள்ளது? இந்தக் கட்டுரையில், பக்கங்கள், எண்கள் அல்லது முக்கிய குறிப்புகள் மூலம் திட்டங்களைப் பகிர்வது பற்றிய இந்தக் கேள்விகளுக்கும் பிற கேள்விகளுக்கும் பதிலளிப்போம்.
பகிரப்பட்ட ஆவணங்கள் என்றால் என்ன?
எனவும் அறியப்படுகிறது கூட்டு ஆவணங்கள் , இவை ஆப்பிளின் அலுவலக பயன்பாடுகளில் ஒன்றின் மூலம் நீங்கள் உருவாக்கும் சாதாரண ஆவணங்கள். முடியும் என்ற சாத்தியத்தில்தான் வித்தியாசம் உள்ளது அவற்றை மற்றவர்களுடன் பகிர்ந்து கொள்ளுங்கள் , பல நபர்களிடையே நிகழ்நேரத்தில் மாற்றங்களைச் செய்ய முடியும் மற்றும் இவை தானாகவே பிரதிபலிக்கின்றன. நீங்கள் வழக்கமாக தொழில் ரீதியாகவோ அல்லது பள்ளியில் இதுபோன்ற ஆவணங்களுடன் பணிபுரிந்தால், ஒவ்வொருவரும் அவரவர் வழியில் செல்லாமல், அனைத்தையும் ஒரே ஆவணத்தில் இணைக்காமல், உங்கள் சக ஊழியர்களுடன் அவற்றை நிர்வகிப்பது உங்களுக்கு பயனுள்ளதாக இருக்கும்.
அதற்கு தேவையான தேவைகள்
இந்த பகிரப்பட்ட ஆவணங்களை iWork ஆப்ஸில் அணுக, உங்களிடம் ஒரு இருக்க வேண்டும் ஐபோன், ஐபாட் அல்லது மேக் . நிச்சயமாக, பின்வரும் மாதிரிகளைக் கண்டறிந்து, இயக்க முறைமையின் குறைந்தபட்சத் தேவையைப் பூர்த்தி செய்யாவிட்டால், அவை எதுவும் செல்லுபடியாகாது:

- iPhone SE (1வது மற்றும் 2வது தலைமுறை)
- iPhone 6s / 6s Plus
- ஐபோன் 7/7 பிளஸ்
- ஐபோன் 8/8 பிளஸ்
- ஐபோன் எக்ஸ்
- ஐபோன் XS / XS மேக்ஸ்
- iPhone XR
- ஐபோன் 11
- iPhone 11 Pro / 11 Pro Max
- ஐபோன் 12/12 மினி
- iPhone 12 Pro / 12 Pro Max
- iPad (5வது, 6வது, 7வது மற்றும் 8வது தலைமுறை)
- iPad mini (4வது மற்றும் 5வது தலைமுறை)
- iPad Air (3வது மற்றும் 4வது தலைமுறை)
- iPad Pro (அனைத்து பதிப்புகளும்)
- மேக்புக் (2015 மற்றும் அதற்குப் பிறகு)
- மேக்புக் ஏர் (2012 மற்றும் அதற்குப் பிறகு)
- மேக்புக் ப்ரோ (2012 மற்றும் அதற்குப் பிறகு)
- iMac (2012 மற்றும் புதியது)
- iMac Pro (2017)
- மேக் மினி (2012 மற்றும் அதற்குப் பிறகு)
- Mac Pro (2013 மற்றும் அதற்குப் பிறகு)
- நீங்கள் பகிர விரும்பும் ஆவணத்தைத் திறக்கவும்.
- மேல் கருவிப்பட்டியில் காட்டப்படும் கூட்டு ஐகானைக் கிளிக் செய்யவும்.
- நீங்கள் கோப்பைப் பகிர விரும்பும் வழியைத் தேர்வு செய்யவும் (அஞ்சல், செய்திகள், ஏர் டிராப், இணைப்பை நகலெடுத்தல்...).
- கேட்கப்பட்டால், நீங்கள் சேர்க்க விரும்பும் நபர் அல்லது நபர்களின் மின்னஞ்சல் அல்லது தொலைபேசி எண்ணைச் சேர்க்கவும். இது உங்கள் ஆப்பிள் ஐடிகளுடன் தொடர்புடைய எண் அல்லது மின்னஞ்சலாக இருக்க வேண்டும்.
- ஆவணத்தை யார் அணுகலாம் என்பதைத் தேர்ந்தெடுக்கவும் (நீங்கள் அழைக்கும் நபர்கள் அல்லது இணைப்பு உள்ளவர்கள்).
- அனுமதியை அமைக்கவும் (படிக்க மற்றும் எழுத அல்லது படிக்க மட்டும்).
- பகிர் என்பதைக் கிளிக் செய்யவும்.
- நீங்கள் நகலெடு இணைப்பைத் தேர்வுசெய்தால், அதைப் பகிரத் தயாராக கிளிப்போர்டில் இருக்கும்.
- நீங்கள் பகிரப் போகும் ஆவணத்தைத் திறக்கவும்.
- கூட்டுப்பணி பொத்தானைக் கிளிக் செய்யவும் (அது மேல் வலதுபுறத்தில் '+' ஐக் கொண்ட நபரின் ஐகானுடன் தோன்றும்).
- பகிர்தல் விருப்பங்களைத் தட்டவும்.
- நீங்கள் யாரை அணுக விரும்புகிறீர்கள் என்பதை அமைக்கவும் (நீங்கள் அழைக்கும் நபர்கள் அல்லது இணைப்பு உள்ள அனைவரும்).
- நீங்கள் கொடுக்க விரும்பும் அனுமதியைத் தேர்ந்தெடுக்கவும் (மாற்றங்களைச் செய்ய அல்லது எளிமையாகப் படிக்க).
- மீண்டும் தட்டவும்.
- நீங்கள் அழைப்பை அனுப்ப விரும்பும் வழியைத் தேர்வுசெய்யவும் (செய்திகள், அஞ்சல், இணைப்பை நகலெடுத்தல், மூன்றாம் தரப்பு பயன்பாடுகள்...).
- கேட்கப்பட்டால், நீங்கள் ஆவணத்தைப் பகிர விரும்பும் நபரின் (ஆப்பிள் ஐடியுடன்) தொலைபேசி எண் அல்லது மின்னஞ்சல் முகவரியைச் சேர்க்கவும்.
- நீங்கள் நகலெடு இணைப்பைத் தேர்வுசெய்தால், கூட்டுப்பணியாற்றுவதற்கான அழைப்பாக உங்கள் கிளிப்போர்டில் ஆவணத்திற்கான இணைப்பு ஏற்கனவே இருக்கும்.
- iCloud இணையதளத்தைத் திறந்து உங்கள் ஆப்பிள் ஐடி மற்றும் கடவுச்சொல்லுடன் உள்நுழையவும்.
- நீங்கள் ஆவணத்தை உருவாக்கப் போகிறீர்கள் என்றால், அதை உருவாக்க பக்கங்கள், முக்கிய குறிப்பு அல்லது எண்களைக் கிளிக் செய்யவும். இது ஏற்கனவே உருவாக்கப்பட்டு iCloud இயக்ககத்தில் இருந்தால், இந்த பகுதியை உள்ளிட்டு, கோப்புறையைக் கண்டுபிடித்து ஆவணத்தைத் திறக்கவும்.
- ஆவணத்தின் மேலே, கூட்டுப்பணி என்பதைத் தட்டவும்.
- ஆவணத்தைப் பகிர்வதற்கான வழியைத் தேர்ந்தெடுக்கவும் (செய்திகள், அஞ்சல், இணைப்பை நகலெடுத்தல்...).
- நீங்கள் பகிர விரும்பும் நபர்களின் மின்னஞ்சல் அல்லது தொலைபேசி எண்ணைச் சேர்க்கவும் (கேட்டால்). இந்த தகவலும் மற்றவர்கள் பயன்படுத்தும் ஆப்பிள் ஐடியைப் போலவே இருக்க வேண்டும் என்பதை நினைவில் கொள்ளுங்கள்.
- இணைப்பைக் கொண்டுள்ள எவரும் ஆவணத்திற்கான அணுகலைப் பெற விரும்புகிறீர்களா அல்லது நீங்கள் அதைப் பகிரும் நபர்களுடன் மட்டும் அணுக வேண்டுமா என்பதைத் தேர்வுசெய்யவும்.
- படிக்க மற்றும் எழுத அனுமதிகளைத் தேர்ந்தெடுக்கவும்.
- பகிர் என்பதைத் தட்டவும்.
- இணைப்பை நகலெடுக்க நீங்கள் தேர்வு செய்திருந்தால், உங்கள் கிளிப்போர்டில் இது ஏற்கனவே இருக்கும்.
இணைய இணைப்பு இல்லாமல் பகிரப்பட்ட ஆவணங்கள்
மாற்றங்களைச் செய்வதற்கும், அவை பிரதிபலிக்கப்படுவதற்கும், மற்ற நபர்களால் செய்யப்பட்ட மாற்றங்களைப் பார்ப்பதற்கும், இணைய இணைப்பு அவசியம் என்று சொல்ல வேண்டும். ஆவணங்களை அணுக அனுமதிக்கும் வரை, அது வைஃபை அல்லது மொபைல் டேட்டா வழியாக இருந்தாலும் பரவாயில்லை. நிச்சயமாக, மாற்றங்களை யாரும் பார்க்க முடியாது என்ற போதிலும், நீங்கள் இணைக்கப்படாதபோது அவற்றில் வேலை செய்வதும் சாத்தியமாகும். உங்களிடம் இணைப்பு இருக்கும்போது iCloud இல் பதிவேற்ற நீங்கள் செய்யும் திருத்தங்களை ஆவணம் 30 நாட்களுக்குச் சேமித்து, மற்ற பங்கேற்பாளர்களுக்குக் காண்பிக்கும், ஆனால் அந்த நேரத்தில் நீங்கள் சாதனத்தில் இணைய இணைப்பை நிறுவவில்லை என்றால் அது அதை நீக்கிவிடும். .

ஆவணத்தில் நபர்களை எவ்வாறு சேர்ப்பது
கொடுக்கப்பட்டுள்ள இணைப்பின் மூலம் உள்ளிடுவதன் மூலம், பக்கங்கள், எண்கள் அல்லது முக்கிய ஆவணத்தில் மற்றொரு நபரைச் சேர்க்கலாம். இப்போது, நீங்கள் ஒரு நிர்வாகியாக அதைப் பகிரவும், அனைத்து அனுமதிகளையும் கட்டுப்படுத்தவும் விரும்பினால், நீங்கள் பயன்படுத்தும் சாதனத்தைப் பொறுத்து நாங்கள் கீழே விவாதிக்கும் படிகளைப் பின்பற்ற வேண்டும்.
Mac இலிருந்து பகிரவும்
நீங்கள் செய்ய வேண்டிய முதல் விஷயம், உங்கள் மேக்கில் ஆப்பிள் ஐடியுடன் உள்நுழைந்து, பக்கங்கள், எண்கள் மற்றும் முக்கிய குறிப்புகளில் iCloud இயக்ககத்தை இயக்க வேண்டும் (இதை நீங்கள் கணினி விருப்பத்தேர்வுகள் > ஆப்பிள் ஐடி > iCloud இல் பார்க்கலாம்). இந்தச் சரிபார்ப்பைப் பெற்றவுடன், நீங்கள் பின்வரும் படிகளைப் பின்பற்ற வேண்டும்:

ஐபோன் அல்லது ஐபாட் மூலம்
Mac ஐப் போலவே, சாதனத்தில் உங்கள் ஆப்பிள் ஐடியுடன் உள்நுழைந்திருப்பதும் பக்கங்கள், எண்கள் மற்றும்/அல்லது முக்கிய குறிப்பு ஒத்திசைவை இயக்குவதும் அவசியம். இதை அமைப்புகள் > உங்கள் பெயர் > iCloud என்பதில் சரிபார்க்கலாம். பின்னர், ஆவணத்தில் நபர்களைச் சேர்க்க, நீங்கள் பின்வரும் படிகளைப் பின்பற்ற வேண்டும்:

iCloud இணையத்துடன் கூடிய பிற சாதனங்களிலிருந்து
இந்த முறை விண்டோஸ் அல்லது ஆண்ட்ராய்டு சாதனங்களிலிருந்து ஆவணங்களைப் பகிர வடிவமைக்கப்பட்டிருந்தாலும், உண்மை என்னவென்றால், மேலே குறிப்பிட்டுள்ள ஆப்பிள் சாதனங்கள் மூலமாகவும் இதைச் செய்யலாம், இருப்பினும் இறுதியில் மேற்கூறிய முறைகளைப் பயன்படுத்துவது மிகவும் வசதியானது. iCloud இணையதளம் மூலம் இந்த அழைப்பைச் செயல்படுத்த, நீங்கள் இந்தப் படிகளைப் பின்பற்ற வேண்டும்:

படிக்க மற்றும் எழுத அனுமதிகளை மாற்றவும்
நீங்கள் அதிகமான நபர்களைச் சேர்த்த தருணத்தில், நீங்கள் ஏற்கனவே அனுமதிகளை நிறுவியுள்ளீர்கள், ஆனால் நீங்கள் அவர்களை மாற்ற விரும்பினால் அல்லது அவர்களை மறந்துவிட்டீர்களா என்பதைச் சரிபார்க்க விரும்பினால், நீங்கள் அவ்வாறு செய்யலாம். இதைச் செய்ய, கூட்டுப்பணி பொத்தானைக் கிளிக் செய்யும் இடத்திற்குச் சென்று, நபர்களைச் சேர்க்க நாங்கள் சுட்டிக்காட்டிய அதே படிகளைப் பின்பற்ற வேண்டும். ஆவணத்தில் உள்ளவர்களுடன் ஒரு தாவல் திறக்கும், மேலும் நீங்கள் ஒவ்வொன்றின் அனுமதிகளையும் அமைக்க முடியும். இந்த வழியில் ஆவணத்தில் பல உறுப்பினர்கள் இருக்க முடியும், அவர்கள் அனைவருக்கும் ஒரே மாதிரியான அனுமதிகள் தேவைப்படாது.

நுழைய கடவுச்சொற்களைச் சேர்க்கவும்
ஆவணங்களைப் பாதுகாப்பாக வைத்திருப்பதற்கான ஒரு வழி, கடவுச்சொல் மூலம் அவற்றைப் பாதுகாப்பதாகும், இருப்பினும் இதற்காக நீங்கள் மீதமுள்ள பங்கேற்பாளர்களுக்குத் தெரிவிக்க வேண்டும் மற்றும் அவர்கள் தொடர்ந்து பங்கேற்க விரும்பினால் கடவுச்சொல் என்ன என்பதை அவர்களிடம் சொல்ல வேண்டும். இதைச் செய்ய, நீங்கள் பயன்படுத்தும் சாதனத்தைப் பொறுத்து, இந்த வழிமுறைகளைப் பின்பற்றுவது எளிது:

க்கு கடவுச்சொல்லை மாற்றவும் அல்லது அகற்றவும் பின்னர், அதை நிறுவுவதற்கு அதே வழியைப் பின்பற்றினால் போதும்.
இந்த வகை கோப்புகள் குறித்த சந்தேகங்கள் தீர்க்கப்பட்டன
இந்த வகையான ஆவணத்தை எப்படிப் பகிர்வது என்பதை நீங்கள் அறிந்தவுடன், அதைப் பற்றி உங்களுக்கு ஏற்படக்கூடிய சில சந்தேகங்களைத் தீர்ப்பதற்கான நேரம் இது: