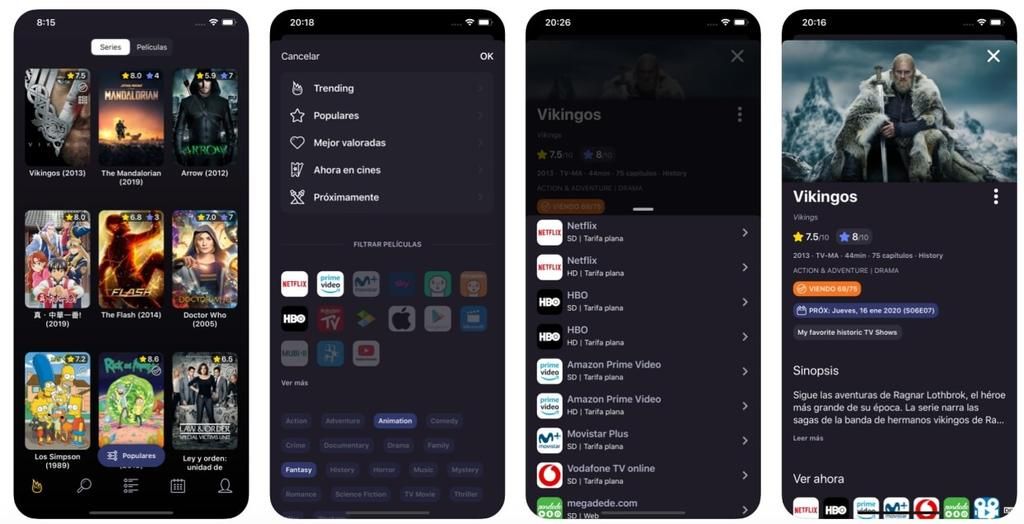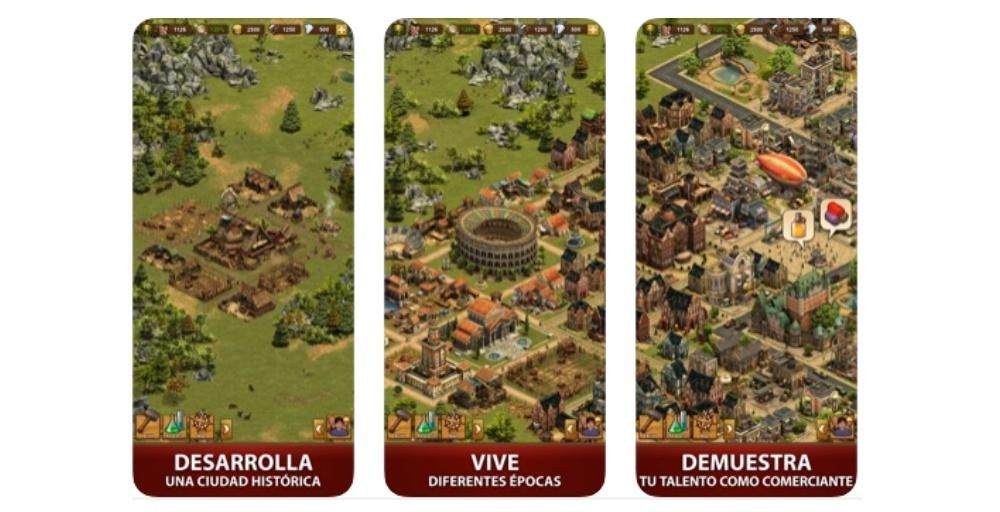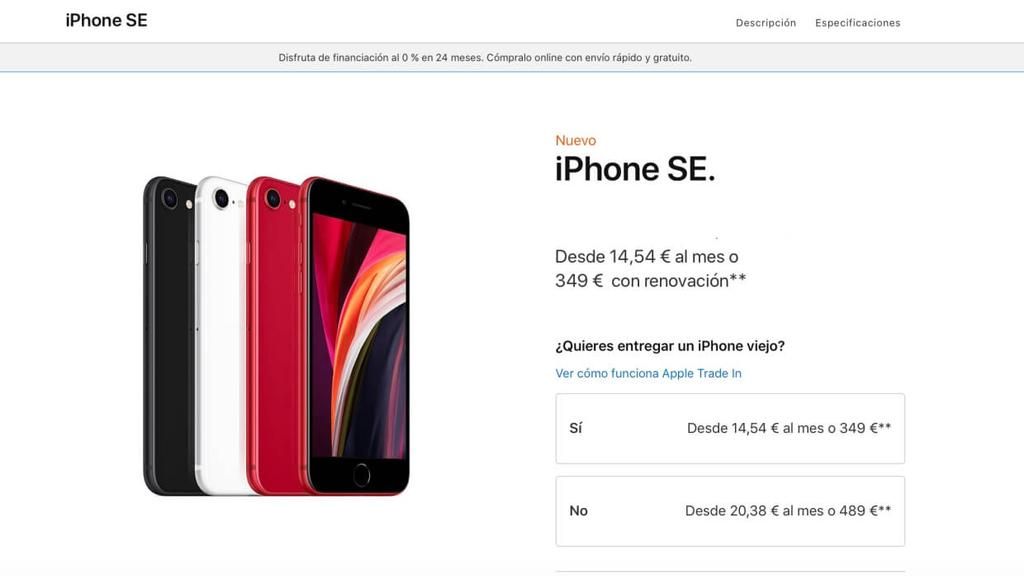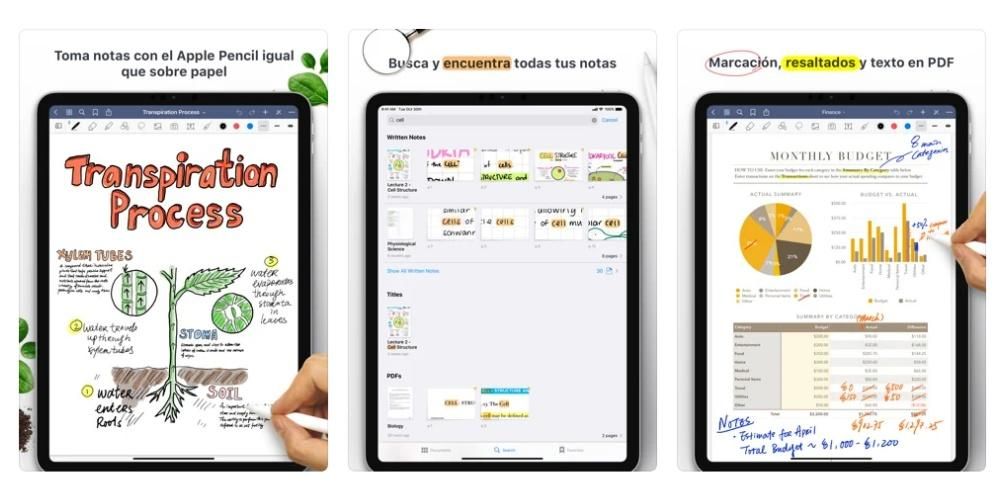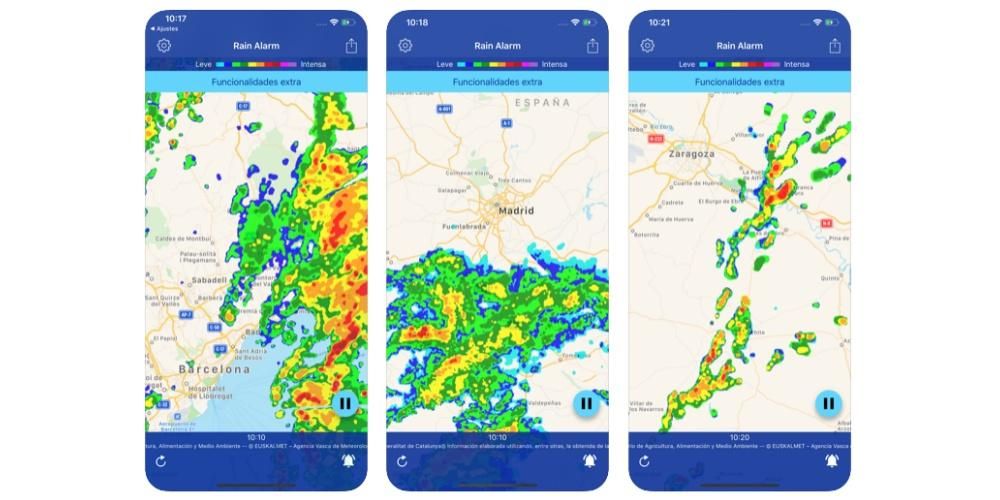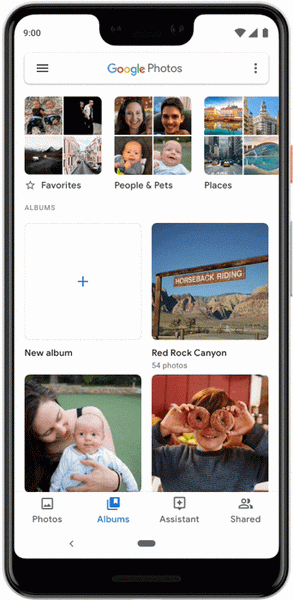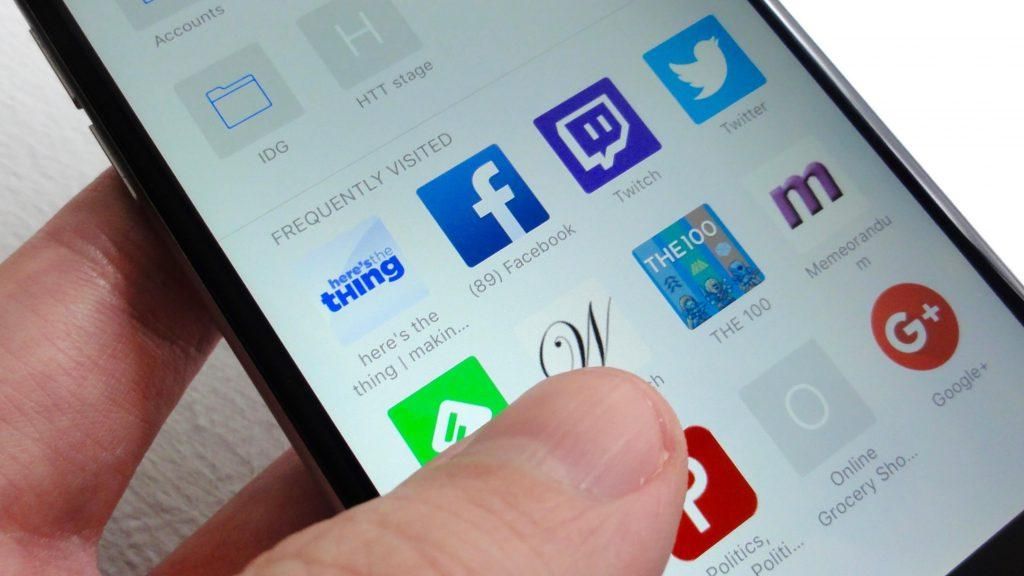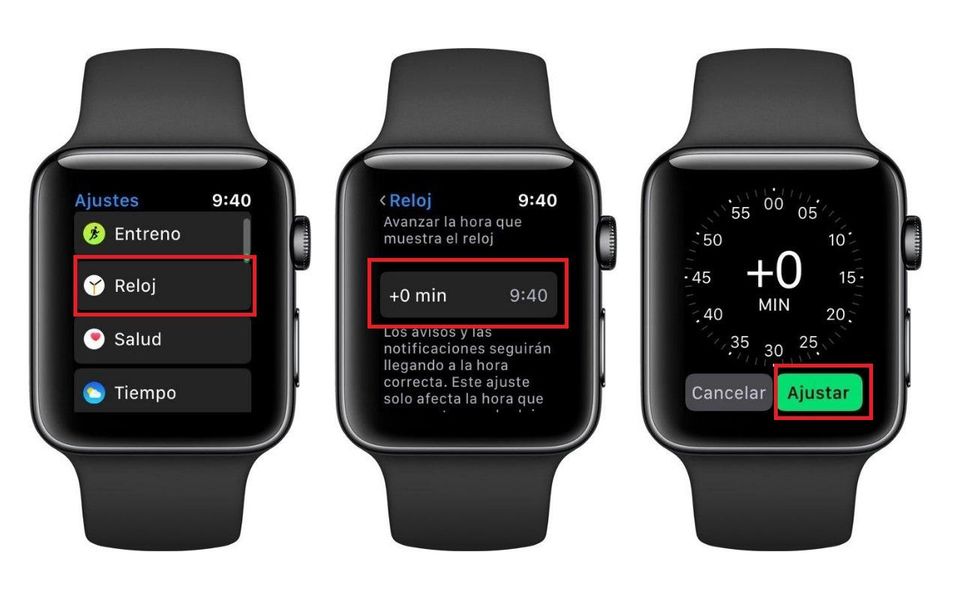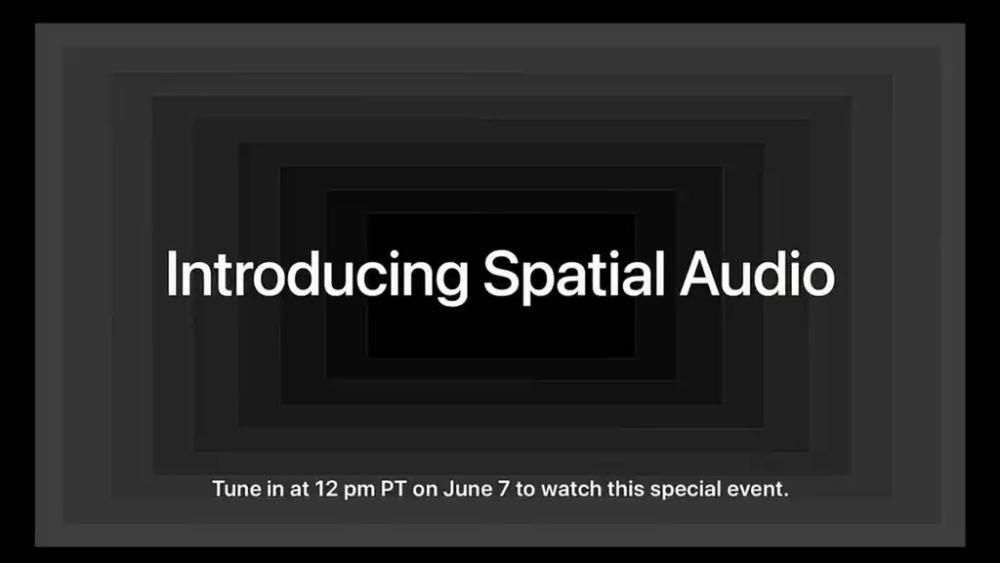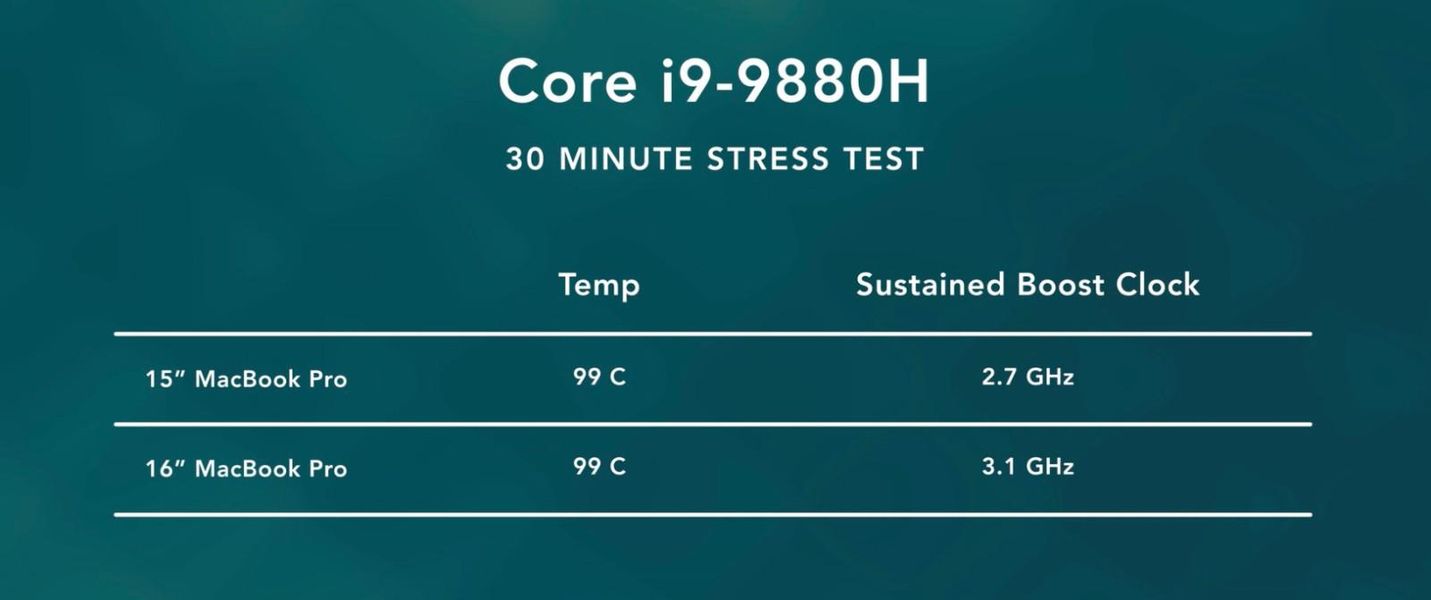ஐபாட்கள் அதிகளவில் தொழில்முறை பணிகளில் கவனம் செலுத்துவதால், அவற்றின் செயல்பாடுகளும் அதற்கு ஏற்றதாக இருக்க வேண்டும். iPadOS இல் ஒரு எளிய செயல்பாட்டைக் காண்கிறோம், ஆனால் அதற்கு முக்கியமானது: பிளவு பார்வை , இதை ஆப்பிள் அதன் பிளவு திரை என்று அழைக்கிறது. இந்த முறையைப் பற்றி நீங்கள் தெரிந்து கொள்ள வேண்டிய அனைத்தையும் நாங்கள் உங்களுக்குக் கூறுவோம், மேலும் அதை எவ்வாறு செயல்படுத்துவது மற்றும் திரையில் மூன்று பயன்பாடுகள் வரை அதை வளர்ப்பது.
ஐபாடில் ஸ்பிளிட் வியூ என்றால் என்ன, அது எதற்காக?
மல்டிமீடியா நுகர்வு அல்லது இணைய உலாவல் ஆகியவற்றிலிருந்து வெகு தொலைவில் உள்ள பணிகளில் iPad இன் கவனம் செலுத்துவதை நாங்கள் ஆரம்பத்தில் குறிப்பிட்டோம், அதற்காக அவர்கள் எப்போதும் கவனம் செலுத்தினர் மற்றும் தொடர்ந்து செய்யலாம். தேர்ந்தெடுக்கப்பட்ட iPad இன் வரம்பைப் பொறுத்து, சில கணினிகளுக்குச் சமமான அல்லது அதிக சக்தி வாய்ந்த சாதனங்கள் மற்றும் அலுவலகப் பயன்பாடுகள் அல்லது புகைப்படம் அல்லது வீடியோ எடிட்டிங் போன்ற கனமானவை போன்ற குறைந்த-இறுதி தொழில்முறை செயல்களுக்கு நாங்கள் பெறலாம்.

iPadOS இயக்க முறைமையும் நிறைய செய்துள்ளது உற்பத்தித்திறனை அதிகரிக்கும் மற்றும் கணினியில் உள்ளதைப் போல எங்களால் இன்னும் ஜன்னல்களை எங்கும் வைக்க முடியாது என்ற போதிலும், அது சாத்தியமாகும் ஒரே நேரத்தில் இரண்டு பயன்பாடுகளைப் பார்க்கவும் பயன்படுத்தவும் இது ஸ்பிளிட் வியூ மூலம் செய்யப்படுகிறது. iPadOS 13 இல் இருந்து இந்த பிளவு திரை செயல்பாட்டையும் பயன்படுத்த முடியும் ஒரு பயன்பாட்டின் மூலம் கூட , எடுத்துக்காட்டாக, இரண்டு உரை ஆவணங்கள் அல்லது இரண்டு உலாவி சாளரங்களைக் கொண்டிருப்பது மிகவும் பயனுள்ளதாக இருக்கும்.
ஐபாடில் பிளவு திரையை இயக்கவும்
இந்த செயல்பாட்டை அணுக, எந்த அமைப்பையும் செயல்படுத்த வேண்டிய அவசியமில்லை, ஏனெனில் இது முன்னிருப்பாக செயல்படுத்தப்படுகிறது, எனவே அதை செயலிழக்கச் செய்ய முடியாது. நிச்சயமாக, நீங்கள் அதை அறிந்திருக்க வேண்டும் ஆப்ஸில் ஒன்று ஆப் டாக்கில் இருக்க வேண்டும் . இதைக் கருத்தில் கொண்டு, நீங்கள் பின்வரும் படிகளைப் பின்பற்ற வேண்டும்:
- ஸ்பிளிட் ஸ்கிரீனில் நீங்கள் பயன்படுத்த விரும்பும் ஆப்ஸில் ஒன்றைத் திறக்கவும், அது டாக்கில் இல்லை (அவை இரண்டும் டாக்கில் இருந்தால் எதுவும் நடக்காது).
- திரையின் அடிப்பகுதியில் இருந்து மேல்நோக்கி ஸ்வைப் செய்வதன் மூலம் டாக்கை மேலே கொண்டு வாருங்கள்.
- பிளவுத் திரையில் நீங்கள் திறக்க விரும்பும் பயன்பாட்டின் ஐகானை இடது அல்லது வலதுபுறமாகத் தட்டி இழுக்கவும்.
பயன்பாடுகளைத் திறப்பது மிகவும் எளிதானது மற்றும் எளிதானது. அவற்றில் ஒன்று கப்பல்துறையில் இருக்க வேண்டும் என்பது சில சந்தர்ப்பங்களில் சிரமமாக இருக்கலாம், ஆனால் அதிக எண்ணிக்கையிலான பயன்பாடுகளுக்கான அணுகலைப் பெற, இந்த இடத்தில் கோப்புறைகளை எப்போதும் சேர்க்கலாம்.

இரண்டு பயன்பாடுகளும் செயல்படக்கூடியவை மற்றும் ஒரே நேரத்தில் பயன்படுத்தப்படலாம் என்பது குறிப்பிடத்தக்கது. எடுத்துக்காட்டாக, நான் மற்ற சாளரத்தில் சஃபாரியில் உலாவும்போது இந்த வரிகள் எழுதப்படுகின்றன.
பல்பணியின் அளவை மாற்றவும் அல்லது செயல்தவிர்க்கவும்
இயல்பாக, இரண்டு திறந்த பயன்பாடுகளும் ஒவ்வொன்றும் திரையின் பாதியை ஆக்கிரமித்திருப்பதைக் காண்பீர்கள். இரண்டு பயன்பாடுகளும் பிரிக்கப்படும் இடத்தில் தோன்றும் தாவலில் ஒரு பக்கமாக அல்லது மற்றொன்றுக்கு ஸ்வைப் செய்வதன் மூலம் இதை மாற்றலாம். உண்மையில், இந்த வழியில், நீங்கள் வைத்திருக்க விரும்பும் பயன்பாட்டின் பகுதியை முழுமையாக ஒரு பக்கமாக ஸ்லைடு செய்தால், ஒரே பயன்பாட்டின் மூலம் முழு திரையையும் மீண்டும் ஆக்கிரமிக்க முடியும்.
நீங்கள் ஒரே நேரத்தில் 3 ஆப்ஸ் வரை வைத்திருக்கலாம்
இது ஏற்கனவே iPadOS 13 உடன் அறிமுகப்படுத்தப்பட்டிருந்தாலும், இந்த செயல்பாடு முந்தையதை விட குறைவாகவே அறியப்படுகிறது. மேலும் மேலே குறிப்பிட்டுள்ள இரட்டை சாளரத்தை நீங்கள் வைத்திருக்கலாம் மற்றும் ஒரு சேர்க்கலாம். திரையில் மூன்றாவது பயன்பாடு மற்ற இரண்டையும் ஒன்றுடன் ஒன்று சேர்க்கிறது . இடைமுகம் மற்றும் அதை மூடும் விதம் ஆகிய இரண்டின் காரணமாகவும், இந்த விற்பனை ஐபோன் போன்று இருக்கும்.

நீங்கள் செய்வதை நிறுத்த விரும்பவில்லை என்றால், அவ்வப்போது ஆலோசனைகளுக்கு இது மிகவும் பயனுள்ளதாக இருக்கும். ஒரே ஒரு சாளரம் திறந்த நிலையில் கூட இதைப் பயன்படுத்த முடியும். எதிர்மறையான பகுதி என்னவென்றால், இந்த புதிய சாளரத்தைப் பயன்படுத்தும் போது மற்ற இருவருடனும் தொடர்பு கொள்ள முடியாது . இந்த வழியில் பயன்பாட்டைத் திறக்க, நீங்கள் பின்வருவனவற்றைச் செய்ய வேண்டும்:
- ஆப் டாக்கைத் திறக்கவும்.
- நீங்கள் திறக்க விரும்பும் பயன்பாட்டின் ஐகானைத் தேர்ந்தெடுத்து, திரையின் பாதியிலேயே அதை ஸ்லைடு செய்யவும்.
- உங்கள் விரலால் இழுத்து திரையில் எங்கு வேண்டுமானாலும் நகர்த்தவும். அதை மூட, கீழே உள்ள வரியை மேலே ஸ்லைடு செய்யவும்.