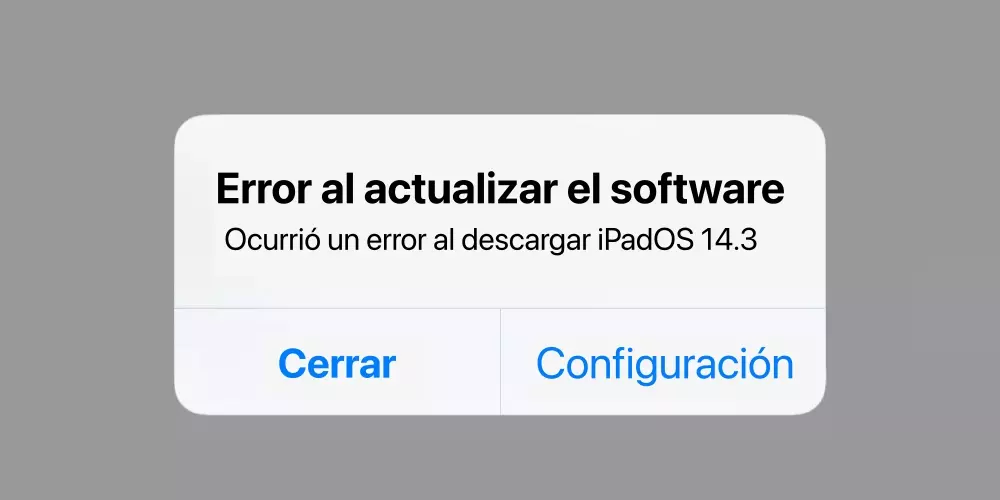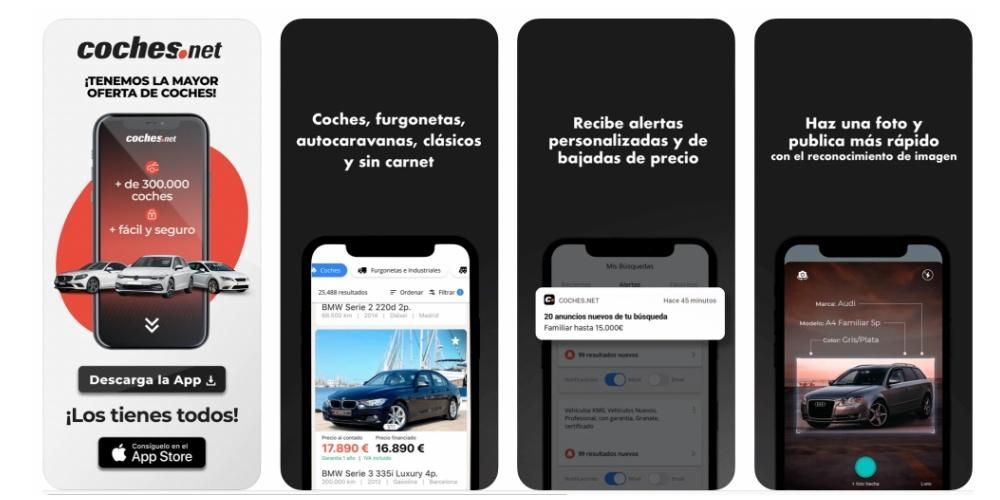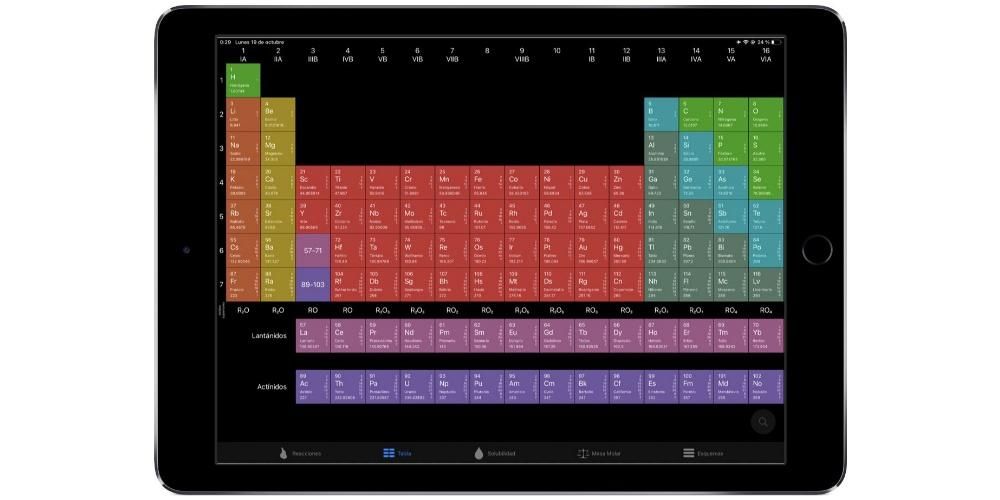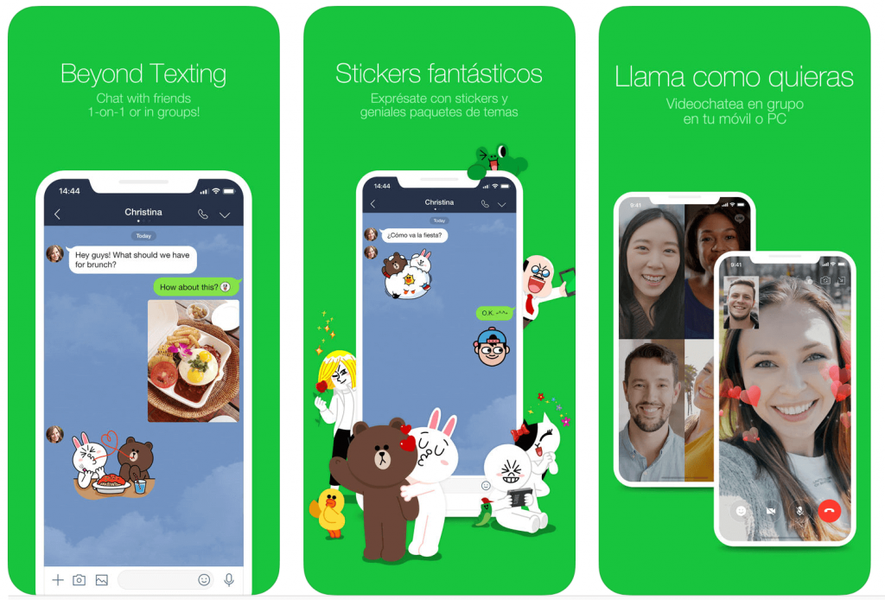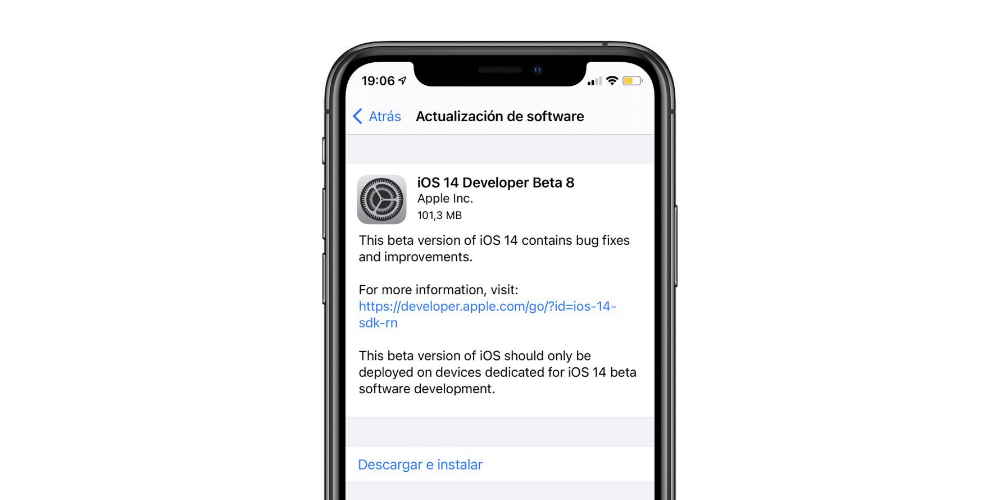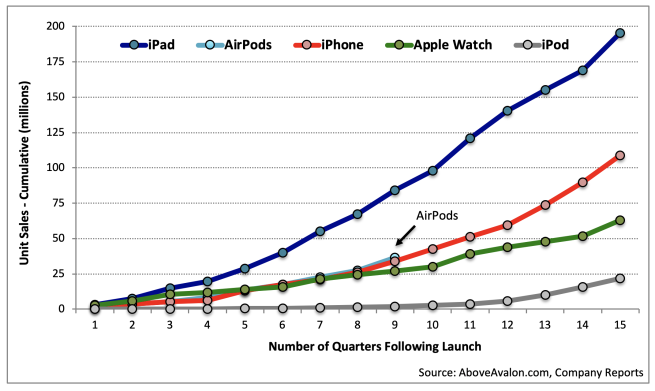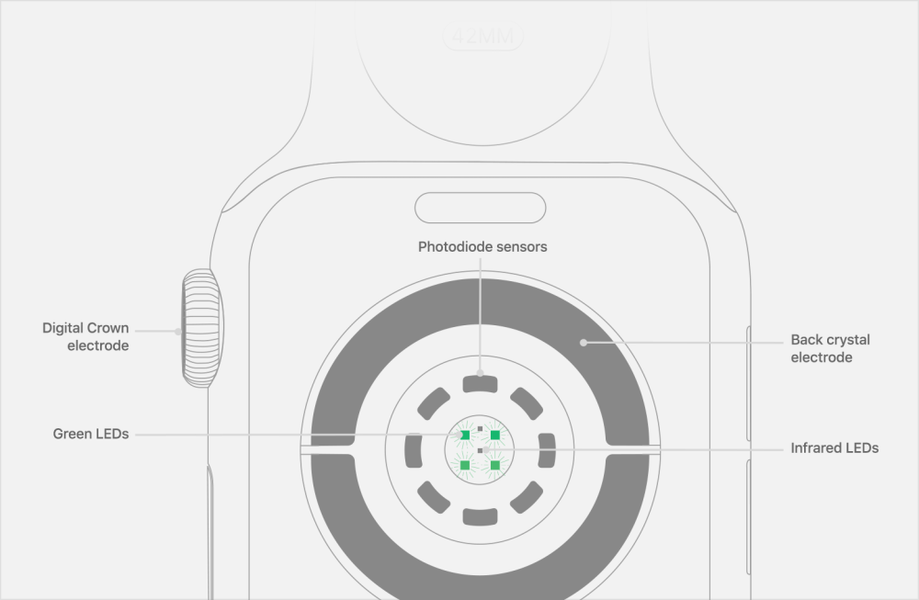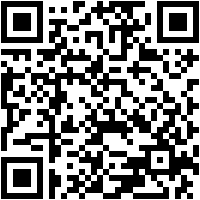தி மேக்கில் சேமிப்பது மிகவும் முக்கியமானது . பயன்பாடுகளை நிறுவ அல்லது வெவ்வேறு கோப்புகளுடன் பணிபுரிய இடம் இருப்பது, ஆவணங்கள் அல்லது மல்டிமீடியா, உண்மையில் முக்கியமானது. ஆனால் இது இதனுடன் மட்டுப்படுத்தப்படவில்லை, ஏனெனில் வேகமும் பொருத்தமானது, இதனால் இயக்க முறைமை மிகவும் சீராக 'நகர்த்த' முடியும். அதனால்தான் நீங்கள் இந்த சூழ்நிலையில் இருந்தால் மற்றும் சேமிப்பகத்தில் மாற்றத்தை செய்ய விரும்பினால், அதை நீங்கள் எப்படி செய்யலாம் என்பதை நாங்கள் உங்களுக்கு கூறுவோம், குறிப்பாக பழைய உபகரணங்களில்.
மேக்கின் வட்டை மாற்றுவதால் என்ன பயன்
Mac இன் சேமிப்பக இயக்ககத்தை மாற்றுவது என்பது வெவ்வேறு சூழ்நிலைகளில் எப்போதும் கருத்தில் கொள்ள வேண்டிய ஒரு முடிவாகும். இதில் முதலாவது தேவை சேமிக்கப்பட்ட தரவை எழுதுவதற்கும் வாசிப்பதற்கும் சிறந்த வேகம் உள்ளது. அதிக வேகம் கொண்டிருப்பதால், ஆப்பரேட்டிங் சிஸ்டத்தை மறக்காமல், ஆவணங்கள் அல்லது புரோகிராம்களை வேகமாகவும் மென்மையாகவும் திறக்க முடியும். MacOS ஐ இயக்குவதற்கான அனைத்து கோப்புகளும் கணினியின் பிரதான சேமிப்பக இயக்ககத்தில் உள்ளன. வேகமான டிரைவைக் கொண்டிருப்பது கணினியை வேகமாக துவக்கி வேகமாக இயங்க அனுமதிக்கிறது. பழைய சாதனங்களில் சேமிப்பக அலகுகள் மாற்றப்படுவதற்குப் பிந்தையது மிக முக்கியமான காரணம்.

சரளத்துடன் கூடுதலாக, இது பாதிக்கிறது சேமிப்பு திறன். Mac ஐ வாங்கும் போது, உங்களுக்கு எத்தனை GB சேமிப்பு தேவை என்பதை நீங்கள் முடிவு செய்ய வேண்டும். இது ஒரு விலை வித்தியாசம் மற்றும் நீங்கள் கொஞ்சம் பணத்தை மிச்சப்படுத்த குறைந்த தொகைக்கு சென்றிருக்கலாம். இப்போது காலப்போக்கில் வெவ்வேறு பணிகளுக்கு உங்களிடம் சேமிப்பிடம் பற்றாக்குறை இருப்பதை நீங்கள் உணர முடிந்தது, இங்குதான் மாற்றம் எழுகிறது. வெளிப்படையாக சேமிப்பகத்தைப் பதிவேற்றுவதற்கான விருப்பம் அல்லது தகவலைச் சேமிக்க வெவ்வேறு கிளவுட் சேவைகளை ஒப்பந்தம் செய்யும் விருப்பம் உள்ளது. உரை அல்லது மல்டிமீடியாவாக இருந்தாலும், எல்லா கோப்புகளையும் வைத்திருக்க சேமிப்பக வட்டை மாற்றுவது மிகவும் வசதியான விஷயம்.
கருத்தில் கொள்ள வேண்டிய அம்சங்கள்
மேக்கின் வன்பொருளின் ஒரு பகுதியை மாற்றும் செயல் நீங்கள் எப்போதும் நன்றாக சிந்தித்து எல்லாவற்றிற்கும் மேலாக தயாராக வேண்டும் . சாத்தியமான சிக்கல்களைத் தவிர்ப்பதற்காக மாற்றங்களைச் செய்வதற்கு முன் வெவ்வேறு புள்ளிகளைக் கருத்தில் கொள்ளாமல் விரைவாகச் செய்ய முடியாது. அதனால்தான் நீங்கள் கணக்கில் எடுத்துக்கொள்ள வேண்டிய அனைத்தையும் கீழே காண்பிப்போம்.
உங்கள் தரவை எப்போதும் காப்புப் பிரதி எடுக்கவும்
சேமிப்பக யூனிட்டை அகற்றுவது எப்படி தர்க்கரீதியானது, நீங்கள் சேமித்த அனைத்து கோப்புகளும் அதில் இருக்கும். இயங்குதளம் இல்லாவிட்டாலும் புதிய இயக்ககத்துடன் கணினி முற்றிலும் காலியாகத் தொடங்கும். அதனால்தான், தரவை இழப்பதைத் தவிர்ப்பதற்கும், வசதியாகப் பரிமாற்றம் செய்வதற்கும் நீங்கள் எப்போதும் அதன் காப்புப் பிரதியை உருவாக்க வேண்டும். நீங்கள் செயல்பாட்டைப் பயன்படுத்தலாம் கால இயந்திரம் மற்றும் நீங்கள் வாங்கக்கூடிய வெளிப்புற சேமிப்பக அலகு.

வெவ்வேறு அடாப்டர்கள் மூலம் நீங்கள் அகற்றிய முக்கிய யூனிட்டிலிருந்து தரவை மாற்றுவதற்கான வாய்ப்பும் உள்ளது. இருப்பினும், இதுபோன்ற சந்தர்ப்பங்களில் காப்புப்பிரதியை உருவாக்குவது நல்லது சில கோப்புகள் சிதைந்து அணுக முடியாததாகிவிடும்.
சொந்தமாகச் செய்வது பாதுகாப்பாக இருக்காது
பணத்தைச் சேமிக்கும் நோக்கத்துடன், வீட்டிலேயே இந்த மாற்றத்தைச் செய்ய நீங்கள் நிச்சயமாக பரிசீலிக்க முடியும். வெவ்வேறு காரணிகளால் இது விரும்பத்தகாத ஒன்று. அவற்றில் முதலாவது தி சாதன உத்தரவாதம். இந்த அர்த்தத்தில் Apple பின்பற்றும் கொள்கையில், நிறுவனத்தால் அங்கீகரிக்கப்படாமல் Mac ஐக் கையாளும் எந்தவொரு நபரும் தயாரிப்புக்கான உத்தரவாதத்தை அந்த நேரத்தில் இழக்கச் செய்கிறார். எதிர்காலத்தில் ஒரு பிரச்சனை மறைக்கப்படாமல் போகலாம் என்பதால் இது இன்னும் நடைமுறையில் இருக்கும் பட்சத்தில் இது சந்தேகத்திற்கு இடமின்றி ஒரு பிரச்சனையாகும். இரண்டாவது கூட வேண்டும் அதை பாதுகாப்பாக செய்ய போதுமான அறிவு மற்றும் சாத்தியமான மிகவும் பொருத்தமான தயாரிப்புகளுடன்.

அதனால்தான், இந்த வகை மாற்றீடு சாத்தியமாகும் போதெல்லாம், அது நிறுவனத்தால் அங்கீகரிக்கப்பட்ட இடங்களில் செய்யப்பட வேண்டும். இது ஓரளவு பழைய Mac ஆக இருக்கும் பட்சத்தில், உத்தரவாதத்தைப் பற்றி நீங்கள் கவலைப்படாமல் இருக்கலாம், ஆனால் மாற்றத்தை எப்படிச் செய்வது என்று நன்கு அறிந்த ஒருவரை உங்கள் பக்கத்தில் வைத்திருப்பது நல்லது.
அதை ஒரு SSD ஆக மாற்ற முயற்சிக்கவும்
ஒரு SSD அல்லது HDD ஐ தேர்வு செய்ய வேண்டுமா என்பது மேசையில் இருக்கும் பெரிய கேள்வி. பழமையான ஆப்பிள் கம்ப்யூட்டர்களில், எஸ்எஸ்டிகள் அதிக விலை இருப்பதால் HDDகள் தரநிலையாகப் பயன்படுத்தப்பட்டன. இப்போது அவர்கள் இருக்கிறார்கள் அனைத்து பாக்கெட்டுகளுக்கும் மிகவும் அணுகக்கூடியது மற்றும் அவை மிகவும் பரிந்துரைக்கப்பட்ட அலகுகளாகும் . அதன் தொழில்நுட்பம் காரணமாக, HDD யூனிட்களுடன் ஒப்பிடுகையில், சேமிக்கப்பட்ட தரவை எழுதுவதற்கும் படிப்பதற்கும் அதிக வேகத்தை வழங்குகிறது, இது மெக்கானிக்கலாக இருப்பதால், எல்லா தரவையும் எழுதும் இயந்திரப் பகுதியைக் கொண்டிருப்பதால் குறுகிய காலத்தில் அதிக சிக்கல்களை உருவாக்கலாம். சத்தம் போடுவதைத் தவிர, இது மிகவும் திறமையானது அல்ல. அதனால்தான் Mac க்கு 'புதிய வாழ்க்கையை வழங்க', நீங்கள் எப்போதும் SSD இயக்ககத்தைத் தேர்வுசெய்ய வேண்டும், ஏனெனில் மாற்றம் திரவத்தன்மையின் அடிப்படையில் கணிசமாக இருக்கும்.
மேக்புக்கின் ஹார்ட் டிரைவை மாற்றவும்
மேக்புக் ஒரு பொதுவான வழியில் குறைக்கப்பட்ட அளவைக் கொண்டுள்ளது, அதன் உட்புறத்தில் நீங்கள் ஒரு மினிமலிசத்தையும் கவனிக்கலாம். இது சேமிப்பக அலகு எங்குள்ளது என்பதைக் கண்டறிவதை எளிதாக்குகிறது மற்றும் மாற்றத்தை எளிதாக்குகிறது. அனைத்து மேக்புக் கணினிகளும் இந்த மாற்றத்தை எளிதாக செய்ய முடியாது என்றாலும் சில தொடர்புடைய விதிவிலக்குகளில் காணலாம்.
சமீப மாடல் என்றால்
மிக சமீபத்திய மேக்புக்குகளின் விஷயத்தில் ஏற்கனவே ஒரு SSD இயக்கி உள்ளிழுக்கப்பட்டுள்ளது, மாற்ற செயல்முறை மிகவும் சிக்கலானது. சேமிப்பகம் மதர்போர்டில் முழுமையாக இணைக்கப்பட்டிருப்பதால், பழைய மேக்களில் நடப்பது போல் ஒரு எளிய ஸ்க்ரூவை அவிழ்ப்பதன் மூலம் அதை அகற்ற இயலாது என்பதால், ஒரு பயனரால் வீட்டிலேயே செய்ய முடியாத நிலையை இது அடைகிறது. அதனால்தான், ஆப்பிள் எப்போதும் வாங்குவதற்கு முன், சேமிப்பகத் திறனைத் தேர்வுசெய்ய வலியுறுத்துகிறது.

இதைச் செய்ய, ஆப்பிள் நுழைய வேண்டிய இடம் இதுதான், சேமிப்பக அலகு மாற்றுவதற்கான முழு செயல்முறையையும் செயல்படுத்த தேவையான தகவலை வழங்கக்கூடிய ஒரே ஒன்றாகும். அதனால்தான், மதர்போர்டில் உங்கள் மேக் மாடலை எந்த வகையிலும் மாற்றியமைக்க முடியுமா என்பதைத் தீர்மானிப்பதற்கும், சேமிப்பக யூனிட்டை அதிக திறன் கொண்டதாக மாற்றுவதற்கும் தேவையான அறிவைக் கொண்ட எந்தவொரு அங்கீகரிக்கப்பட்ட தொழில்நுட்ப வல்லுநரையும் எப்போதும் நாட வேண்டியது அவசியம்.
பழைய மடிக்கணினிகளில்
இந்தச் சிக்கல் பழைய மேக் மாடல்களில் இல்லை, அங்கு செயல்முறை மிகவும் எளிதானது மற்றும் அதை நீங்களே வீட்டில் செய்யலாம். இதைச் செய்ய, நீங்கள் முதலில் தேவையான கருவிகளை வைத்திருக்க வேண்டும், இந்த விஷயத்தில் இது வெறுமனே ஒரு Torx மற்றும் Philips குறிப்புகள் கொண்ட ஸ்க்ரூடிரைவர். மேக்கின் பின்புற அட்டையிலும் சேமிப்பக அலகுகளிலும் நீங்கள் காணக்கூடிய திருகுகளை அவிழ்க்க இது அவசியம், ஏனெனில் அவை பொதுவான ஸ்க்ரூடிரைவர்களால் அகற்றப்பட வேண்டிய பொதுவான திருகுகள்.
இந்த கருவிகளை நீங்கள் பெற்றவுடன், நீங்கள் பின்வரும் படிகளைப் பின்பற்ற வேண்டும்:
- உடல் மின் இணைப்பு உட்பட கணினியை முழுவதுமாக அணைக்கவும்.
- சரியான ஸ்க்ரூடிரைவர் மூலம் மேக்கின் பின் அட்டையை அவிழ்த்து விடுங்கள்.
- பொதுவாக கீழ் இடது மூலையில் இருக்கும் ஹார்ட் டிரைவைக் கண்டறியவும்.
- இது இயக்ககத்தை மதர்போர்டுடன் இணைக்கும் உடல் இணைப்பை நீக்குகிறது, பொதுவாக SATA கேபிள்.
- டிரைவ் துண்டிக்கப்பட்டவுடன் அதை அகற்றி, நீங்கள் வாங்கிய புதிய SSD ஐச் செருகவும்.
- கேபிளுடன் இணைப்பை உருவாக்கி, கருப்பு ரெயிலை திருகு மூலம் மாற்றவும், இதனால் அதிர்வுகளைத் தவிர்த்து முழுமையாகப் பாதுகாக்கப்பட்டு, அட்டையை மீண்டும் மூடவும்.
- iMac ஐ முழுவதுமாக சக்தியிலிருந்து துண்டித்து அதை மேசையில் வைக்கவும்.
- iMac திரையின் மேல் மூலைகளில் உறிஞ்சும் கோப்பைகளைப் பயன்படுத்தி அவற்றை மேலே இழுக்கவும். முன்னதாக கண்ணாடிக்கும் பெட்டிக்கும் இடையே துருவிப் பார்ப்பதற்கான கருவிகளைச் செருகவும் முயற்சி செய்யலாம்.
- கண்ணாடி துண்டிக்கப்பட்டவுடன், நீங்கள் திரையை அவிழ்த்து அகற்ற வேண்டும் அதை வழக்கில் வைத்திருக்கும் எட்டு டார்க்ஸ் திருகுகள்.
- மூலைகளில் ஒன்றில் ஹார்ட் டிரைவின் இருப்பிடத்தை நீங்கள் எளிதாக அடையாளம் காணலாம்.
- ஹார்ட் ட்ரைவ் இணைப்பிகளை அணுக இடது ஸ்பீக்கரை முழுவதுமாக அவிழ்த்து வெளியே ஸ்லைடு செய்யவும்.
- ஹார்ட் டிரைவின் மேல் பகுதியில் இருக்கும் SATA கேபிளை இழுக்கவும்.
- திரும்பப் பெறுங்கள் 7.3 மிமீ திருகுகள் அந்த டிரைவை கேஸுடன் இணைக்க வேண்டும்.
- அடைப்புக்குறியுடன் வட்டை வெளியே ஸ்லைடு செய்யவும்.
- பக்கங்களில் அமைந்துள்ள நான்கு திருகுகள் மூலம் ஆதரவிலிருந்து வட்டை பிரிக்கவும்.
- தொடர்புடைய மின் கேபிளை இணைக்கவும்.
- iMac கேஸில் நிறுவப்பட்டதும், iMac இன் SATA மின் கேபிளை SSD உடன் இணக்கமான புதிய SATA கேபிளின் முடிவில் இணைக்கவும்.
- உங்கள் மேக் மினியை முழுவதுமாக சக்தியிலிருந்து துண்டிக்கவும்.
- ஒரு எளிய திருப்பத்துடன் பின் அட்டையை அகற்றி, காணப்படும் உலோகத் தாவல்களை இழுப்பதன் மூலம் ரேமை அகற்றவும்.
- கீழே உள்ள திருகு அகற்றுவதன் மூலம் இடதுபுறத்தில் உள்ள பிளாஸ்டிக் பாதுகாப்பை அகற்றவும்.
- ஸ்டோரேஜ் டிரைவ் பஸ்ஸின் இணைப்பைத் துண்டிக்கவும், அதன் கீழேயும் இடதுபுறமும் நீங்கள் காணலாம்.
- நீங்கள் இப்போது சேமிப்பகத்தை உயர்த்தலாம் பின்னால் இழுக்கிறது.
- 'கவர்' மற்றும் அலகுக்கு இடையில் நீங்கள் காணக்கூடிய திருகுகளை அவிழ்த்து விடுங்கள்.
- தலைகீழாக உள்ள படிகளைப் பின்பற்றுவதன் மூலம் மாற்றத்தைச் செய்து, அனைத்து கூறுகளையும் மீண்டும் உள்ளிடவும்.
ஆதாரம்: https://www.fayerwayer.com/

ஆதாரம்: https://www.fayerwayer.com/
இந்த அனைத்து நடவடிக்கைகளும் முடிந்ததும், நீங்கள் மேக்புக்கை மீண்டும் தொடங்கி தொடரலாம் SSD இயக்ககத்தில் நீங்கள் வைத்திருக்க வேண்டிய இயக்க முறைமையை நிறுவவும். இந்த விஷயத்தில் நீங்கள் நிறுவும் இயக்கி முற்றிலும் சுத்தமாக இருக்கும் என்பதால் இது முக்கியமானது. இன்னும் புதிய மேக்புக் இருந்தால், படிகள் ஒரே மாதிரியாக இருக்கும், ஆனால் இந்த வகை HDD இன் யூனிட்டைக் கண்டுபிடிப்பதற்குப் பதிலாக, அதே இடத்தில் ரேம் போன்ற யூனிட்டைக் காண்பீர்கள். நீங்கள் அதே வழியில் திருகுகளை அவிழ்த்து மாற்ற வேண்டும் என்பதால் மாற்றம் மிகவும் ஒத்ததாக இருக்கிறது.

iMac இல் அதை மாற்றுவதற்கான செயல்முறை
iMac ஐப் பொறுத்தவரை, சில மாடல்களில், இது ஆப்பிள் நிறுவனத்தால் வழங்கப்படுவதால், செயல்முறை எளிதாக இருக்கும். அதிக இடவசதியுடன் கூடிய பெரிய குழுவைக் கொண்டிருப்பது தலையீட்டை எளிதாக்குகிறது. இருப்பினும், எப்போதும் கணக்கில் எடுத்துக்கொள்ள வேண்டிய சில விதிவிலக்குகள் உள்ளன.
புதிய iMacs விதிவிலக்கு
M1 சிப் உள்ள iMacs இல், சேமிப்பக யூனிட்டில் மாற்றம் செய்வது மிகவும் சிக்கலானது. அனைத்து கூறுகளும் செய்தபின் கூடியிருப்பதே இதற்குக் காரணம் சாதனத்தின் உட்புறத்தை அணுக எளிதான வழி இல்லை. மீண்டும் மீண்டும் ஒட்ட முடியாத ஒரு பசை மூலம் உடலுடன் இணைக்கப்பட்டுள்ள திரையை முழுமையாக பிரிக்க ஒருவர் தேர்வு செய்ய வேண்டும். அதாவது, பிரித்தெடுத்தல் மற்றும் அசெம்பிளியை மீண்டும் செய்யும் அங்கீகரிக்கப்பட்ட கடையில் எப்போதும் மாற்றம் செய்யப்பட வேண்டும். ஒரு தனியார் வீட்டில் மற்றும் தேவையான பயிற்சி இல்லாமல், இது சாத்தியமற்றதாக ஆகலாம்.

பழமையான டேப்லெட்களில்
நாம் முன்பு குறிப்பிட்டது போல் iMac ஐ பிரித்தெடுக்கும் செயல்முறை மிகவும் சிக்கலானது. அதன் உட்புறத்தை அணுக, பின் அட்டையை அகற்றக்கூடாது, ஆனால் முழு திரையும் எப்போதும் அகற்றப்பட வேண்டும். இதைச் செய்ய, சிறப்பு ஸ்க்ரூடிரைவர்களுடன் கூடுதலாக, உங்களிடம் இரண்டு உறிஞ்சும் கோப்பைகள் இருக்க வேண்டும், அதை வெளியே இழுக்க கண்ணாடியை ஒட்டிக்கொள்ள முடியும். இதைச் செய்ய, நீங்கள் பின்வரும் படிகளைப் பின்பற்ற வேண்டும்:

ஆதாரம்: iFixit

ஆதாரம்: iFixit

ஆதாரம்: iFixit
நீங்கள் அதைச் செய்தவுடன், நீங்கள் இடது ஸ்பீக்கரை மீண்டும் நிறுவ வேண்டும் மற்றும் அது பொருத்தப்படும் வரை திரையை கவனமாக மாற்றியமைக்க வேண்டும். இங்குதான் நீங்கள் வித்தியாசமாக இருக்க வேண்டும் பிசின் கீற்றுகள் உங்கள் iMac முழுவதையும் புதியதாக மாற்ற. இவை அனைத்தும் முடிந்ததும், SSD சரியாக வேலை செய்தால், அதே போல் புதிய அடாப்டர் கேபிள், நீங்கள் தொடர்புடைய இயக்க முறைமையை நிறுவ தொடரலாம்.
மேக் மினியிலும் இதை மாற்ற முடியுமா?
மேக் மினியின் விஷயத்தில், ஓரளவு பழைய மாடல்களில் இதைச் செய்யலாம் என்பதை நினைவில் கொள்ளுங்கள். குறிப்பாக, 2020 இல் வெளியிடப்பட்டவைக்கு முந்தைய அனைத்தும். மேக்புக்கை விட இந்த செயல்முறை மிகவும் சிக்கலானது. சேமிப்பு அலகு மிகவும் 'மறைக்கப்பட்ட' உள்ளது. அதனால்தான் அனைத்து துண்டுகளையும் பிரித்தெடுக்கவும், பின்னர் அவற்றை அதே வரிசையில் மீண்டும் இணைக்கவும் திறமை தேவைப்படுகிறது. இந்த வழக்கில் பின்பற்ற வேண்டிய படிகள் பின்வருமாறு:

ஆதாரம்: https://electroclinica.wordpress.com/

ஆதாரம்: https://electroclinica.wordpress.com/

ஆதாரம்: https://electroclinica.wordpress.com/
இவை அனைத்தும் முடிந்ததும், புதிய சேமிப்பக அலகுடன் மேக் மினி முற்றிலும் மாற்றப்பட்டிருப்பதைக் காண்பீர்கள். முந்தைய நிகழ்வுகளைப் போலவே உபகரணங்களை இயக்கும்போது, நீங்கள் i ஐச் செய்ய வேண்டும் நீங்கள் முன்பு தயாரித்த USB மூலம் இயங்குதளத்தை நிறுவுதல். ஆனால் எனக்குத் தெரிந்தபடி, இந்த செயல்பாட்டைச் செய்வது மிகவும் சிக்கலானது, ஏனெனில் நீங்கள் பல கூறுகளை பிரிக்க வேண்டும்.