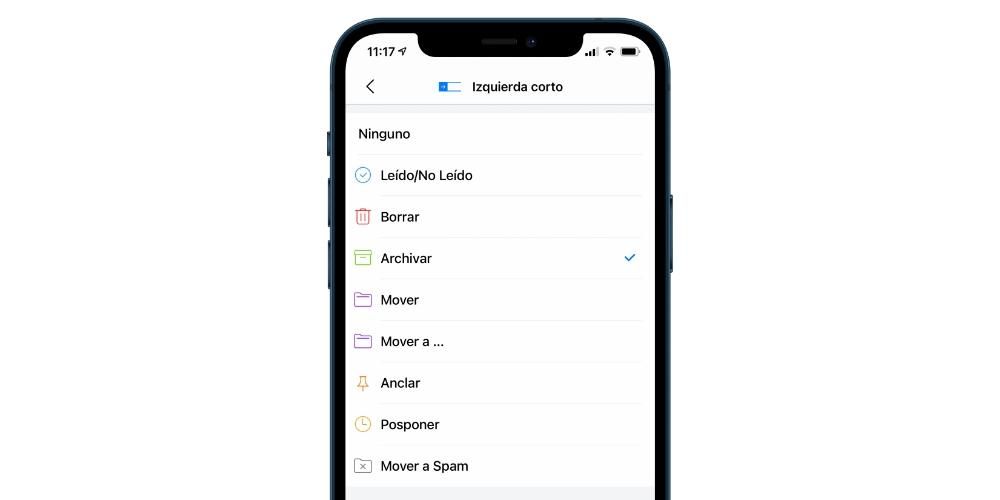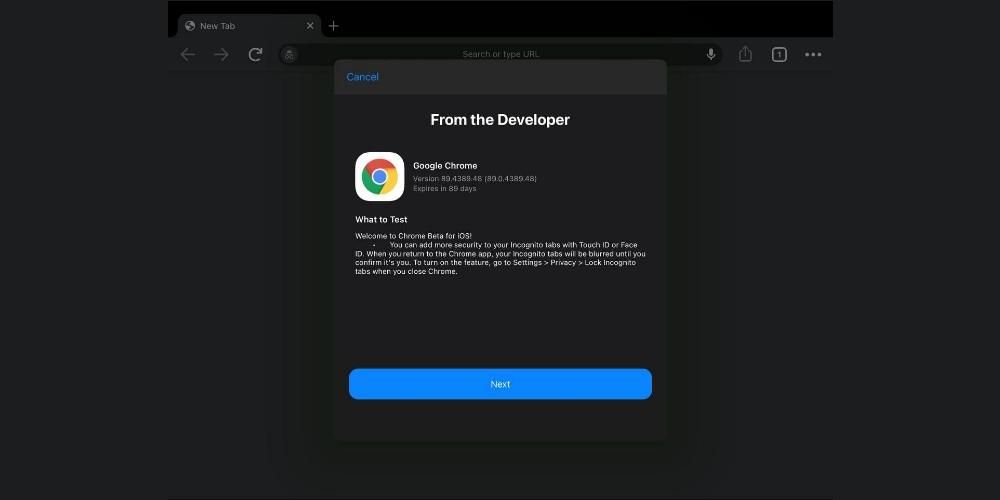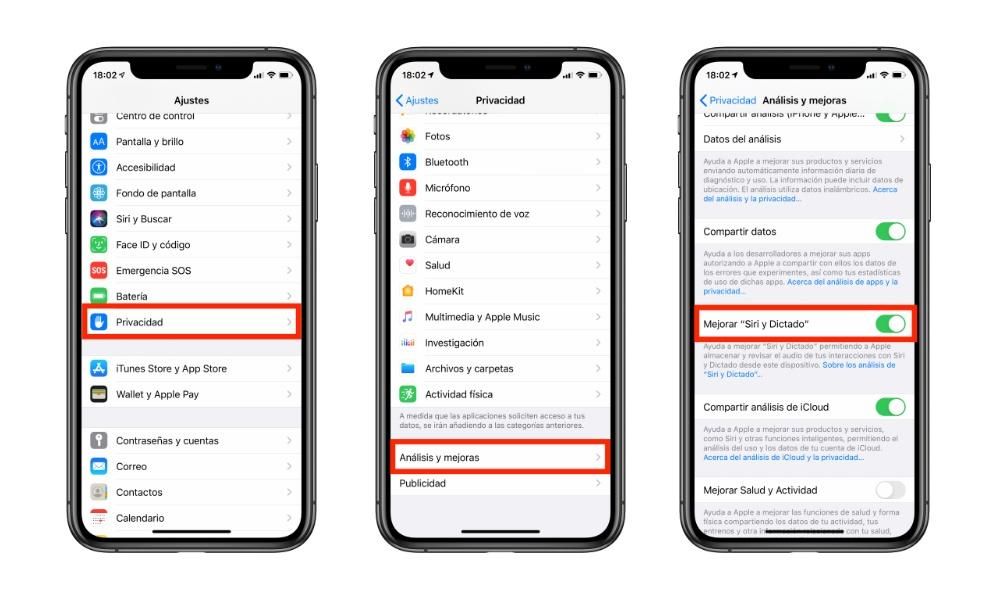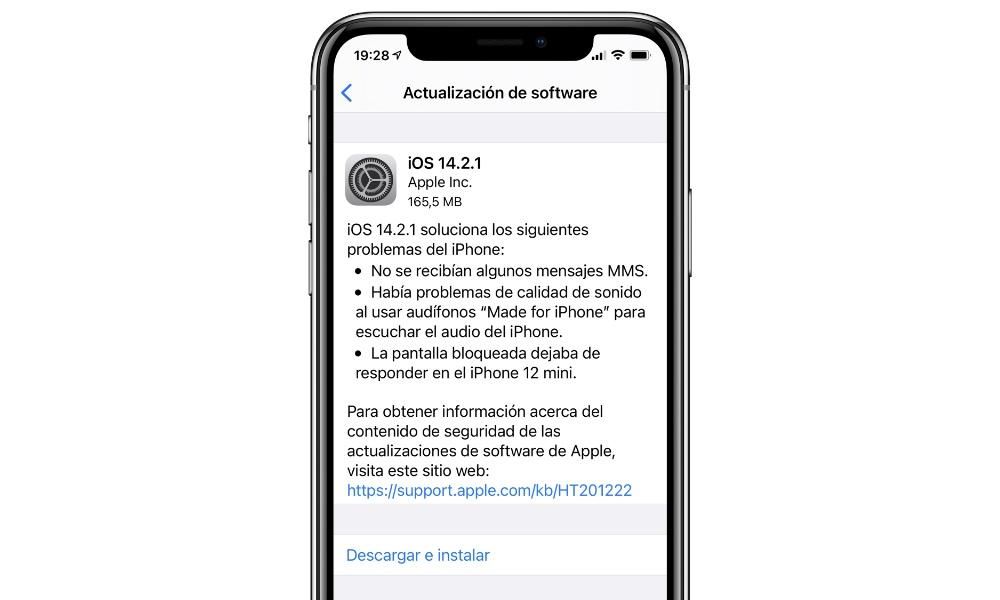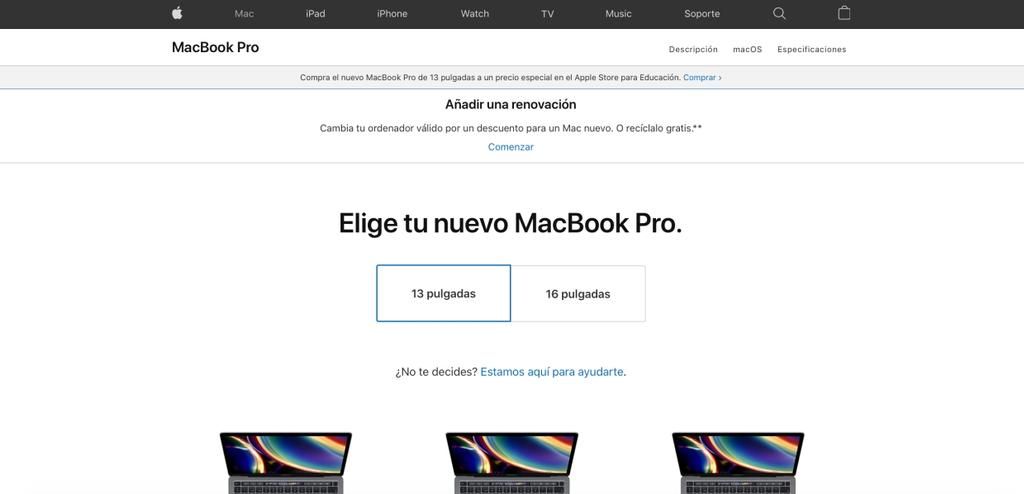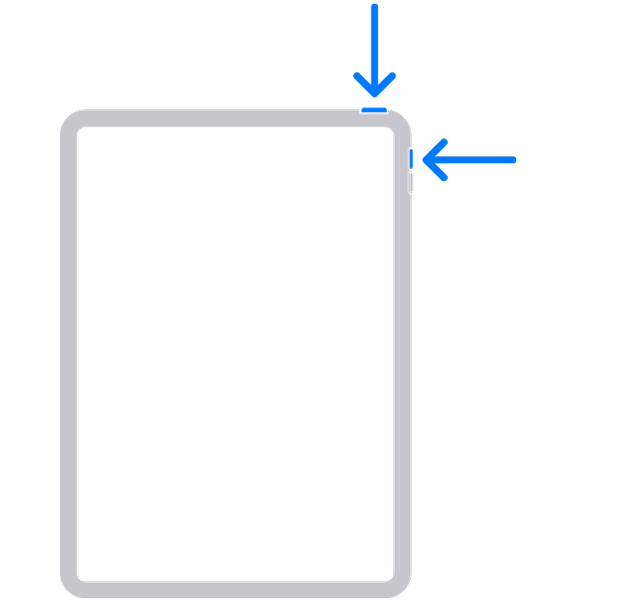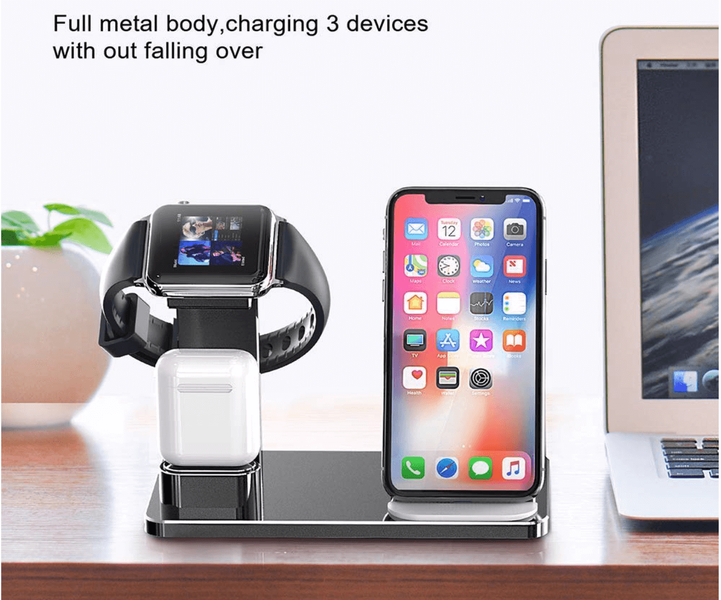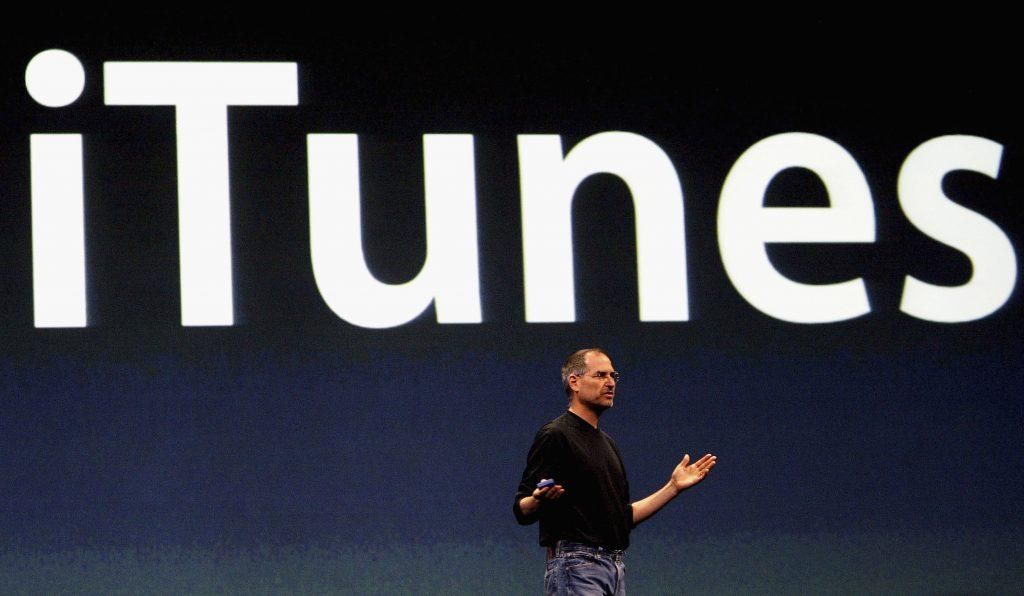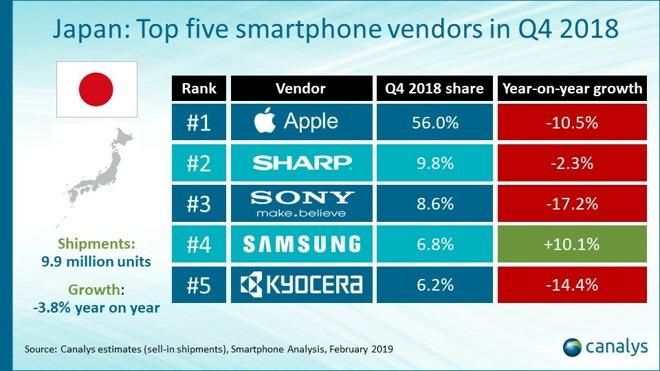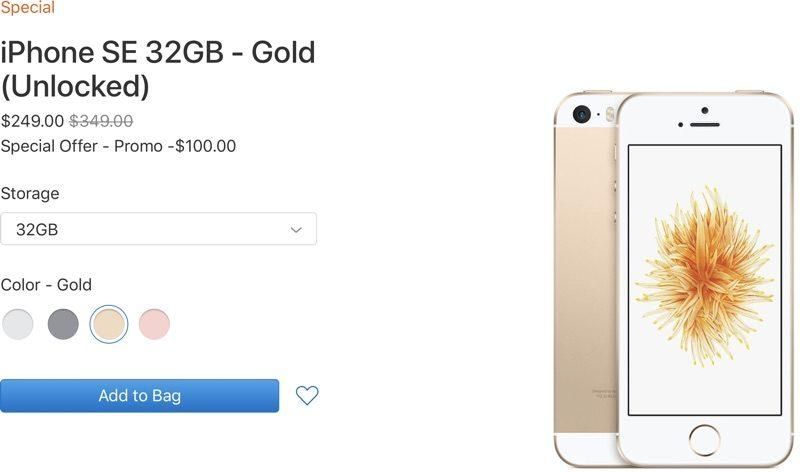ஐபாட் ப்ரோவில் ஸ்கிரீன் ஷாட்களை எடுப்பது எப்படி என்பதை அறிய விரும்பினால், நீங்கள் சரியான இடத்தில் உள்ளீர்கள். உங்களிடம் மிகச் சமீபத்திய மாடல்களில் ஒன்று இருந்தால், ஹோம் பட்டனைக் கொண்ட கிளாசிக் ஆப்பிள் டேப்லெட்களுடன் ஒப்பிடும்போது இந்த முறை மாறியிருப்பதால் நீங்கள் இழக்க நேரிடலாம். இந்த கட்டுரையில் உங்கள் சாதனத்தில் இந்த ஸ்கிரீன் ஷாட்களை உருவாக்க பல்வேறு வழிகளைக் காண்பிப்போம், ஏனெனில் பொத்தான்கள் கொண்ட கிளாசிக் வழிக்கு கூடுதலாக இன்னும் பல உள்ளன.
iPad Pro 2017 மற்றும் அதற்கு முந்தைய ஸ்கிரீன்ஷாட்கள்

முதல் ஐபாட் ப்ரோ மாடல்கள் கிளாசிக் டிசைனுடன் கூடிய முகப்பு பொத்தானுடன் கூடிய முன் அழகியலைக் காட்டும். இந்தச் சாதனங்களில் பிடிப்புகளைச் செய்வதற்கான வழி மிகவும் எளிதானது, நீங்கள் செய்ய வேண்டியது எல்லாம் அழுத்தவும் பூட்டு மேல் பொத்தான் மற்றும் இந்த முகப்பு பொத்தான் ஒரே நேரத்தில்.
iPad Pro 2018 மற்றும் அதற்குப் பிறகு ஸ்கிரீன்ஷாட்கள்

2018 ஆம் ஆண்டில், ஆப்பிள் நிறுவனம் புதிய iPad Pro மாடல்களை அறிமுகப்படுத்தியது, அவை அவற்றின் உன்னதமான அழகியலில் இருந்து முற்றிலும் மாற்றப்பட்டன. முகப்பு பொத்தானுடன் முன்பக்க பெசல்களை அகற்றிவிட்டு, ஃபேஸ் ஐடியைச் சேர்த்தனர். பிரதான பொத்தான் இல்லாததால் பழைய முறையால் பிடிக்க முடியாது, ஆனால் புதியது சிக்கலானது அல்ல. நீங்கள் அழுத்த வேண்டும் பூட்டு மேல் பொத்தான் மற்றும் ஒன்று ஒலியை கூட்டு. எளிதானது, சரியா?
ஆப்பிள் பென்சிலுடன் ஐபாட் ப்ரோவின் ஸ்கிரீன்ஷாட்கள்

ஆப்பிள் பென்சில் iPad க்கு சரியான துணையாக உள்ளது, குறிப்பிட்ட பயன்பாடுகளில் அதனுடன் சிறந்த செயல்பாடுகளைப் பெற முடியும். இருப்பினும், இயக்க முறைமையே இந்த துணையுடன் பல்வேறு குறுக்குவழிகளை வழங்குகிறது மற்றும் ஸ்கிரீன் ஷாட்கள் அவற்றில் ஒன்றாகும். இந்த தந்திரம் வேலை செய்கிறது அசல் ஆப்பிள் பென்சில் மற்றும் 2வது தலைமுறை ஆப்பிள் பென்சில் , அதனால் எந்த தடையும் இல்லை. நீங்கள் எழுத்தாணியை கீழே (இடது அல்லது வலது) மற்றும் மையத்திற்கு குறுக்காக ஸ்வைப் செய்யவும். நீங்கள் செய்தவுடன், பிடிப்பு செய்யப்படும்.
ஸ்கிரீன்ஷாட்டை எவ்வாறு திருத்துவது

நீங்கள் பிடிப்பு செயல்முறையை முடித்ததும், அது தோன்றும் கீழ் இடது மூலையில் திரையில் இருந்து. நீங்கள் அதை இடதுபுறமாக ஸ்லைடு செய்தால், அது எப்படி மறைகிறது என்பதைப் பார்ப்பீர்கள், இருப்பினும் அது புகைப்படங்கள் பயன்பாட்டில் சேமிக்கப்படும். உண்மையில், அவை தானாகவே கேப்சர்ஸ் என்ற ஆல்பத்தில் சேர்க்கப்படும்.
நீங்கள் பிடிப்பைக் கிளிக் செய்தால், சிலவற்றைக் காணலாம் எடிட்டிங் விருப்பங்கள் இது மிகவும் சுவாரஸ்யமாக இருக்கும், குறிப்பாக உங்களிடம் ஆப்பிள் பென்சில் இருந்தால். முதலில் நீங்கள் மேல் இடதுபுறத்தில் சரி என்பதைக் காண்பீர்கள், அதைக் கிளிக் செய்வதன் மூலம், புகைப்படங்கள், கோப்புகளில் பிடிப்பைச் சேமிக்க அல்லது அதை நீக்க அனுமதிக்கும். நீங்கள் ஒரு இணையதளத்தில் ஸ்கிரீன்ஷாட்டையும் எடுத்திருந்தால், உங்களுக்கு விருப்பம் இருக்கும் முழு பக்கத்தையும் பிடிக்கவும். பின்னர், பென்சிலைக் கொண்டு, தூரிகைகள் மற்றும் வெவ்வேறு வண்ணங்களில் (கேலரியில் இருந்து பதிப்புகளைப் போலவே) நீங்கள் சிறுகுறிப்பு செய்யலாம், வண்ணம் தீட்டலாம், முன்னிலைப்படுத்தலாம், அடிக்கோடிட்டுக் காட்டலாம், குறுக்குவெட்டு அல்லது வேறு ஏதேனும் மாற்றங்களைச் செய்யலாம். இந்த கடைசி விருப்பங்களும் ஸ்டைலஸ் இல்லாமல் கிடைக்கின்றன, இருப்பினும் அவை விரலால் செய்யப்பட வேண்டும்.
மற்றும் திரையை பதிவு செய்ய முடியுமா?

நிச்சயமாக. iOS 11 முதல் இந்த சாத்தியம் iPhone மற்றும் iPad இரண்டிலும் சேர்க்கப்பட்டுள்ளது மற்றும் iPadOS இன் தொடர்ச்சியான புதுப்பிப்புகள் அதை தொடர்ந்து பராமரிக்கின்றன. ஐபாட் ப்ரோவில் ஸ்க்ரீன் ரெக்கார்டிங்கை உருவாக்குவதற்கான வழியை அணுகுவதே ஆகும் கட்டுப்பாட்டு மையம் மற்றும் REC பொத்தானின் வடிவத்தில் தொடர்புடைய ஐகானை அழுத்தவும். ஆனால் இந்த ஐகான் தோன்றவில்லை என்றால் என்ன செய்வது? சரி, நீங்கள் அமைப்புகள்> கட்டுப்பாட்டு மையத்திற்குச் சென்று இந்த பேனலில் ஸ்கிரீன் ரெக்கார்டிங் விருப்பத்தைச் சேர்க்க வேண்டும்.
இந்த பட்டனை நீண்ட நேரம் அழுத்தினால் அதற்கான சாத்தியக்கூறுகள் கிடைக்கும் மைக்ரோஃபோனை ஆன் அல்லது ஆஃப் செய்யவும் பதிவு செய்யும் போது. அதாவது, இது செயல்படுத்தப்பட்டால், நீங்கள் இருக்கும் இடத்தில் கேட்கப்படும் அனைத்து உண்மையான ஒலியையும் iPad எடுக்கும். இந்த விருப்பம் முடக்கப்பட்டால், கணினியின் உள் ஒலி பதிவு செய்யப்படும்.
க்கு பதிவை முடிக்கவும் நெட்வொர்க் மற்றும் பேட்டரி ஐகான்களுக்கு அடுத்ததாக திரையின் மேற்புறத்தில் தோன்றும் சிவப்பு ஐகானை மட்டுமே நீங்கள் அழுத்த வேண்டும். நீங்கள் அதை முடித்ததும், ஸ்கிரீன் ரெக்கார்டிங்ஸ் ஆல்பத்தில் உள்ள புகைப்படங்கள் பயன்பாட்டிலிருந்து பதிவை அணுகலாம். இவை சாதாரண வீடியோக்களாக இருக்கும், எனவே உங்கள் கேலரியில் உள்ள வேறு எந்த வீடியோக்களிலும் எடிட்டிங் சாத்தியங்கள் இருக்கும்.