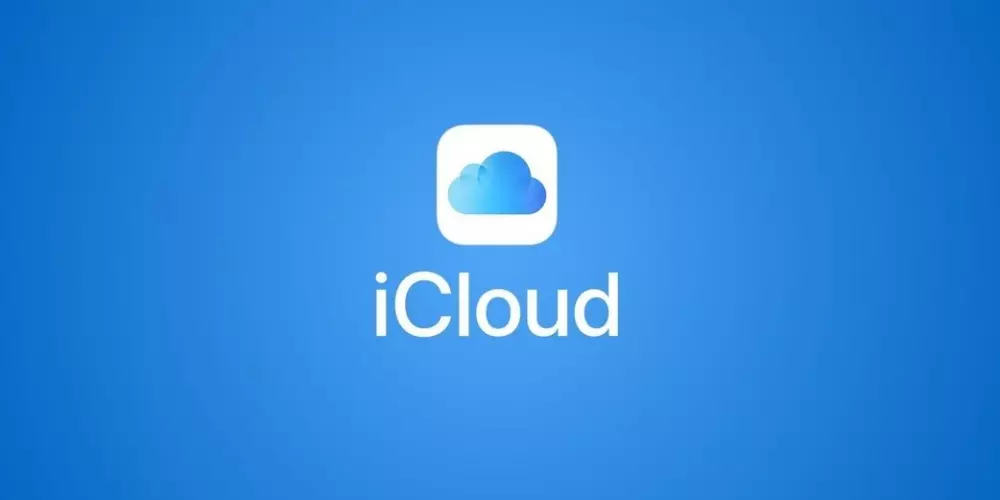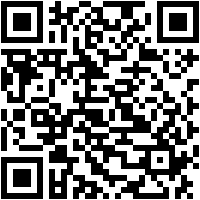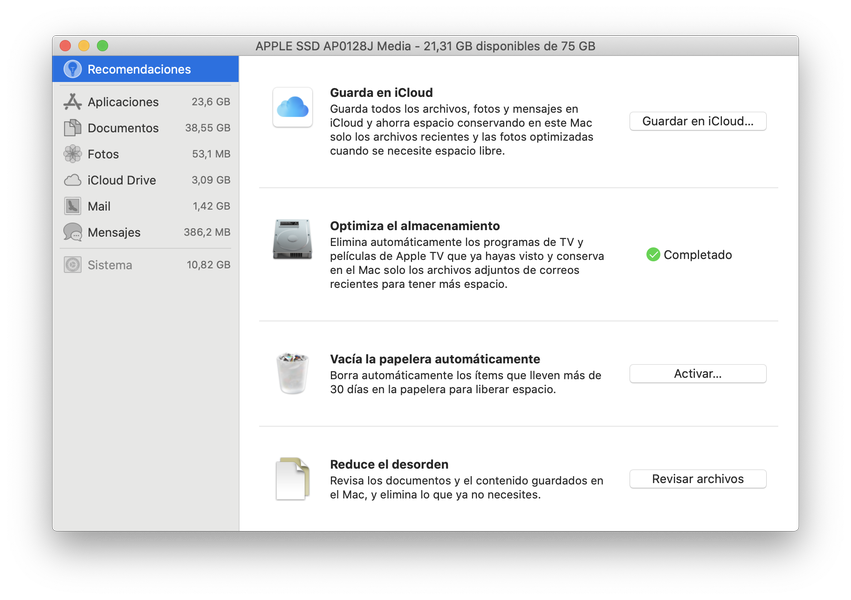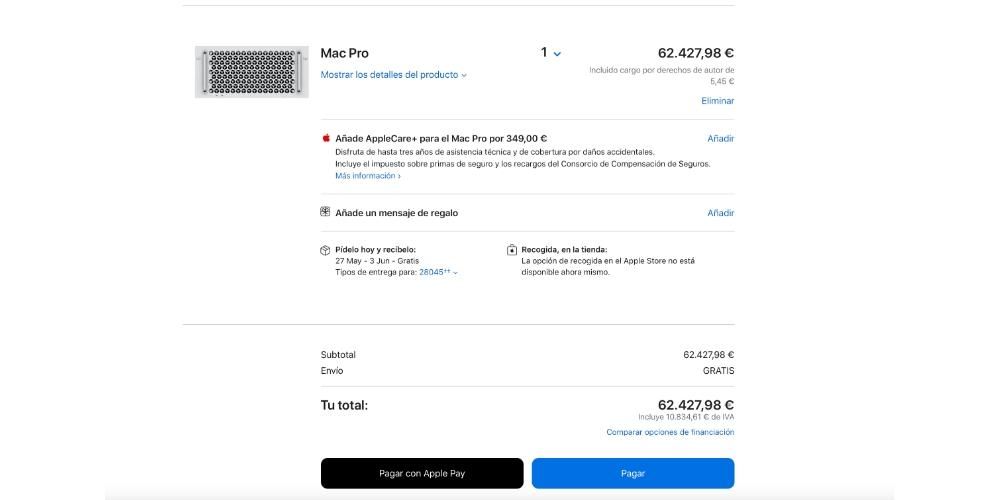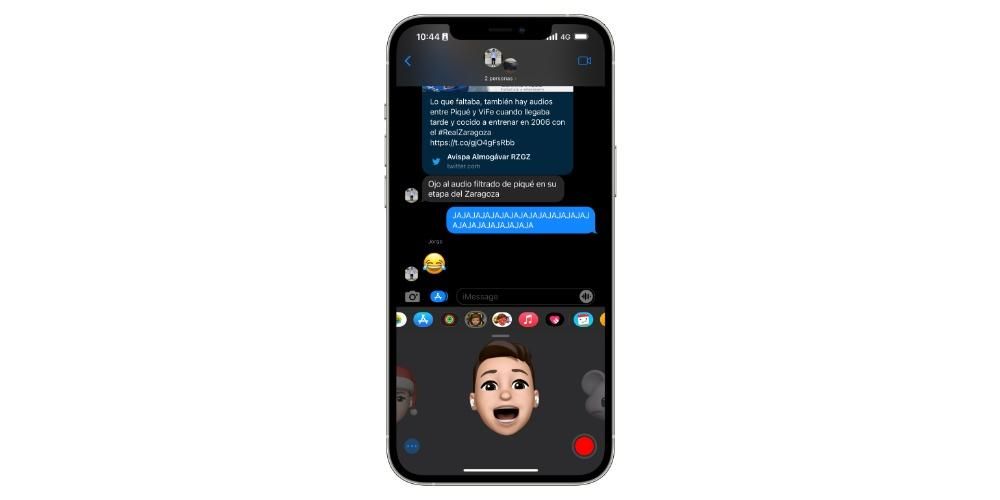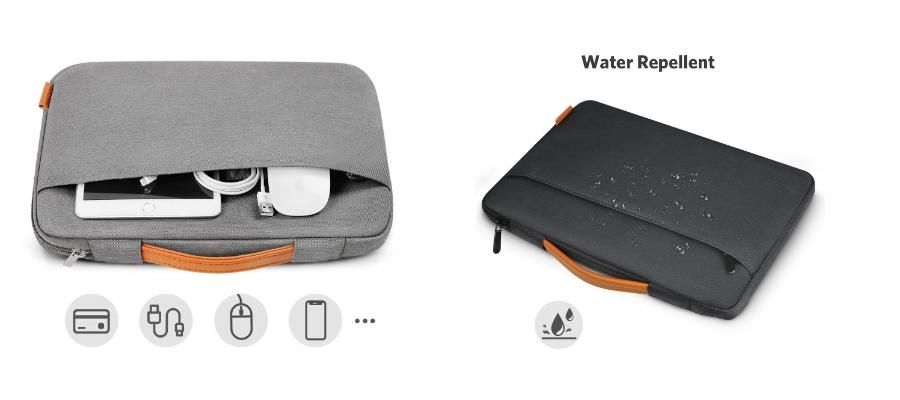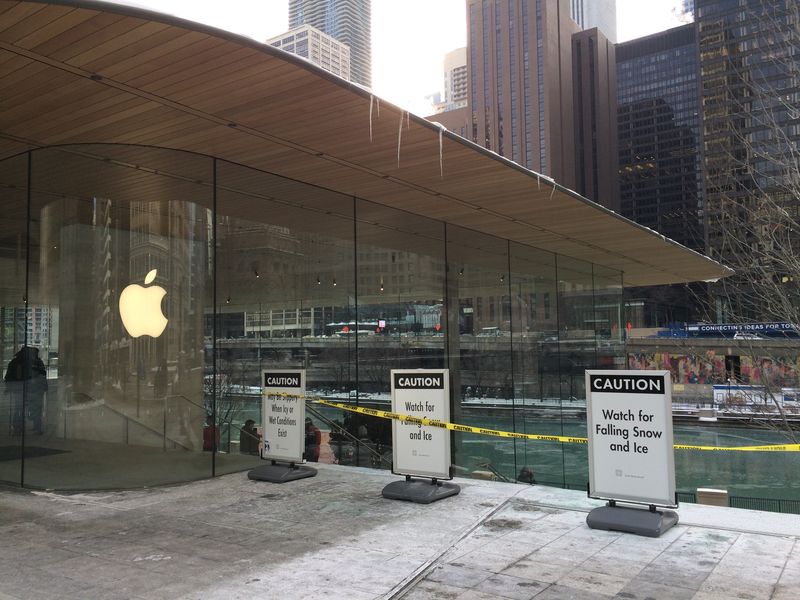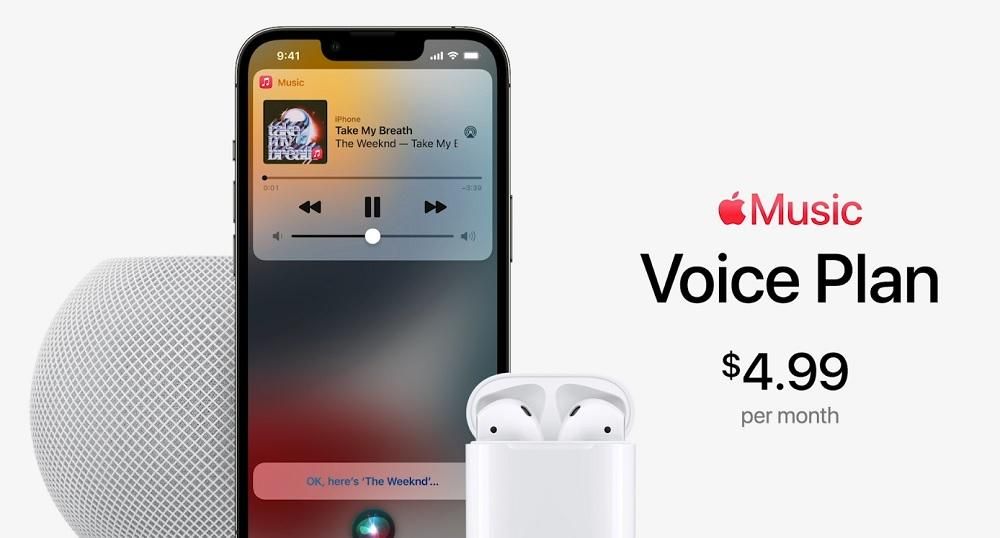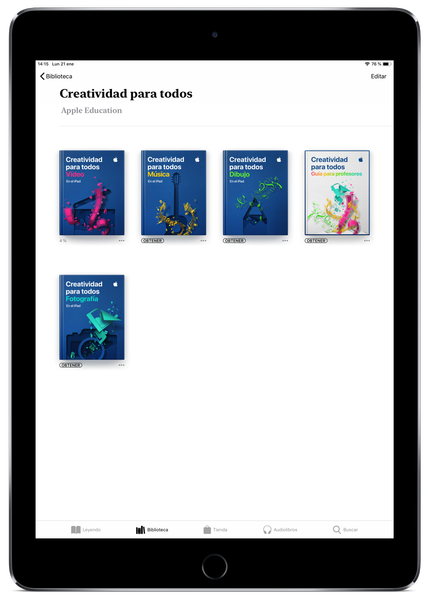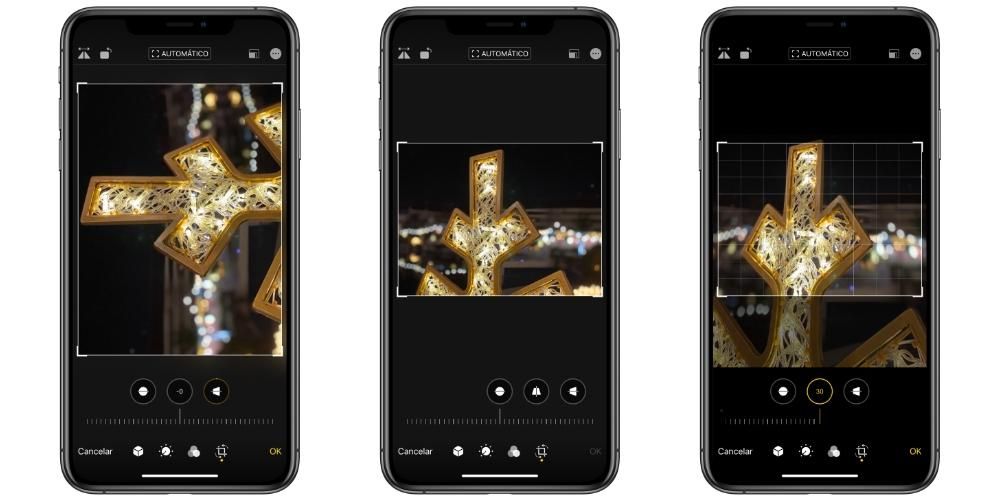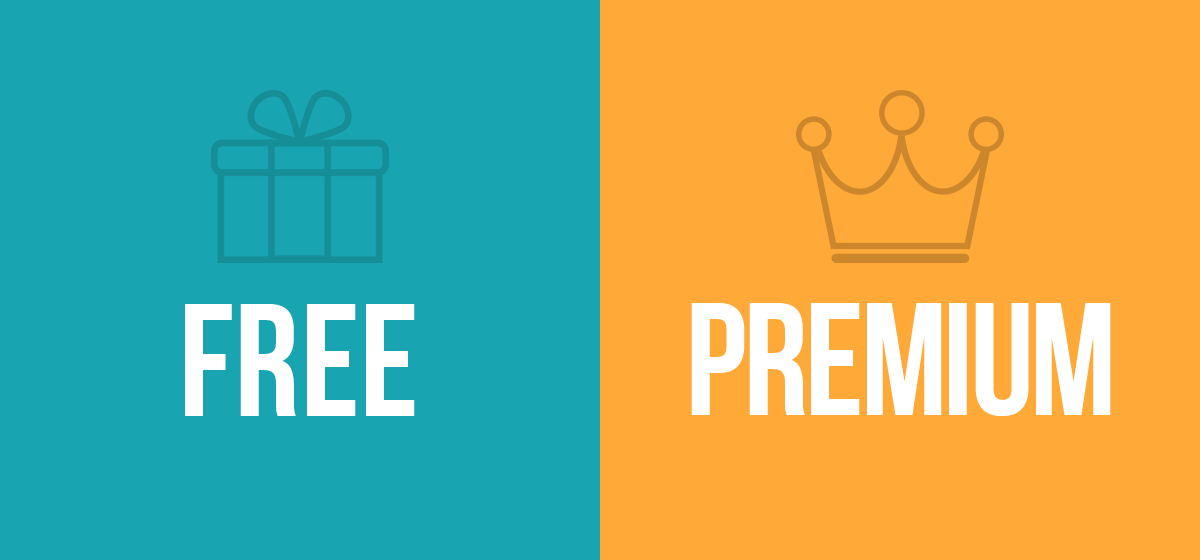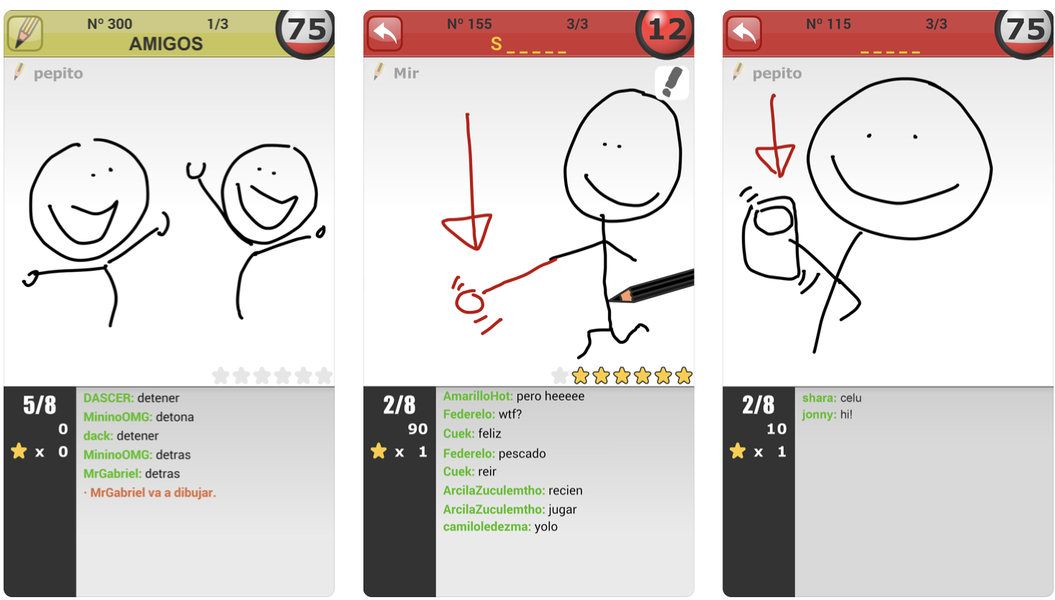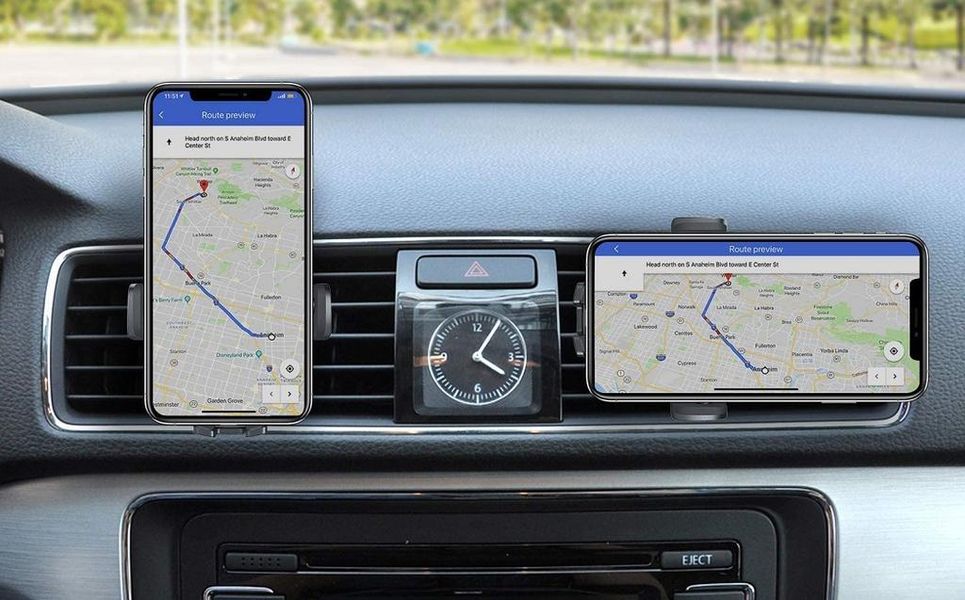குபெர்டினோ நிறுவனம் அதன் அனைத்து பயனர்களுக்கும் வழங்கும் ஒரு நன்மை என்னவென்றால், அது தனது முழு வேலைத் தொகுப்பையும் இலவசமாக வழங்குகிறது, அதாவது அலுவலகப் பணிகளைச் செய்ய ஆப்பிள் வடிவமைத்து உருவாக்கிய அனைத்து பயன்பாடுகளும். இந்த பயன்பாடுகளில் முக்கிய குறிப்பு, விளக்கக்காட்சிகளை உருவாக்குவதில் கவனம் செலுத்துகிறது. எனவே, இந்த பயன்பாட்டின் மூலம் உங்கள் விளக்கக்காட்சிகளில் படங்களையும் வீடியோக்களையும் எவ்வாறு சேர்க்கலாம் என்பதை இந்த இடுகையில் நாங்கள் உங்களுக்குக் கூற விரும்புகிறோம்.
உங்கள் விளக்கக்காட்சிகளில் வீடியோக்கள் மற்றும் புகைப்படங்களைப் பயன்படுத்துவதன் முக்கியத்துவம்
மக்கள் குறைவாகவும் குறைவாகவும் படிக்கும் உலகில், படத்தின் சக்தி கணிசமாக அதிகரித்துள்ளது, உண்மையில், நிச்சயமாக நீங்கள் என்ற சொற்றொடரைக் கேள்விப்பட்டிருப்பீர்கள். ஒரு புகைப்படம் ஆயிரம் வார்த்தைகளுக்கு சமம் , அதைச் சரியாகப் பயன்படுத்துவதும், எல்லாவற்றிற்கும் மேலாக, ஒரு புகைப்படம் அல்லது வீடியோ ஏற்படுத்தக்கூடிய தாக்கத்தைப் பயன்படுத்திக் கொள்வதும் இன்றியமையாதது.

சரியான விளக்கக்காட்சியை உருவாக்க மற்றும் பொதுமக்களின் கவனத்தை ஈர்க்கும் முடிந்தவரை மிக முக்கியமானது கவனத்தை ஈர்க்கவும் , மற்றும் ஒரு சுவாரஸ்யமான படம் அல்லது வீடியோ மூலம் இதைச் செய்வதற்கான ஒரு வழி. கூடுதலாக, உங்கள் எல்லா ஸ்லைடுகளையும் உரையுடன் நிரப்பினால், நீங்கள் கொடுத்த விளக்கத்தை அல்லாமல், நீங்கள் என்ன செய்தீர்கள் என்பதை மக்கள் கவனிக்க வைப்பீர்கள், எனவே உங்கள் பேச்சை ஒரு நல்ல படத்துடன் நிறைவு செய்வது மிகவும் பொருத்தமானது. நிறைய வார்த்தைகள் இந்தச் செயல்களைச் செய்ய, உங்கள் விளக்கக்காட்சியில் படங்களையும் வீடியோக்களையும் நீங்கள் சேர்க்க வேண்டிய பல்வேறு வழிகளைப் பற்றி இப்போது நாங்கள் உங்களுக்குச் சொல்வோம்.
முக்கிய குறிப்புடன் படங்களைச் சேர்ப்பதற்கான வழிகள்
ஆப்பிளின் மென்பொருளானது பொதுவாக ஏதாவது ஒரு விஷயத்திற்காக தனித்து நிற்கிறது என்றால், அதைப் பயன்படுத்தும் அனைத்து பயனர்களுக்கும் முடிந்தவரை எளிதாக்க முயற்சிப்பதற்காகவே. வெவ்வேறு சாதனங்களின் இயக்க முறைமைகளிலும், குபெர்டினோ நிறுவனத்தால் உருவாக்கப்பட்ட பயன்பாடுகள் அல்லது நிரல்களிலும், தினசரி அடிப்படையில் அவற்றைப் பயன்படுத்துவதற்கான பயன்பாட்டினை மற்றும் உள்ளுணர்வு தனித்து நிற்கிறது. இந்த வழக்கு ஒரு விதிவிலக்கு அல்ல, நீங்கள் சரிபார்க்க முடியும் உங்கள் ஸ்லைடுகளில் வெவ்வேறு படங்களைச் செருகுவது எவ்வளவு எளிதானது மற்றும் வசதியானது .
எங்கிருந்தும் அவற்றைச் சேர்க்கவும்
உங்கள் மேக்கிலிருந்து எந்தப் படத்தையும் நீங்கள் சேர்க்கக்கூடிய எளிதான வழிகளில் ஒன்று, வழக்கமான நகல் மற்றும் பேஸ்ட்டைப் பயன்படுத்துவதாகும். இதைச் செய்ய, ஸ்லைடில் நீங்கள் செருக விரும்பும் படத்தை கட்டளை மூலம் நகலெடுக்க வேண்டும் cmd+c அல்லது படத்தின் மீது வலது கிளிக் செய்து கிளிக் செய்வதன் மூலம் நகலெடுக்கவும் . பின்னர் உங்களை ஸ்லைடில் வைத்து கட்டளையை இயக்கவும் cmd+v அல்லது அழுத்துவதன் மூலம் பதிப்பு பின்னர் உள்ளே ஒட்டவும் .
உங்கள் ஸ்லைடில் ஒரு படத்தைச் சேர்ப்பதற்கான மற்றொரு வழி, அது இருக்கும் இடத்திலிருந்து அதை இழுப்பதாகும். இதைச் செய்ய, திரையின் ஒரு பாதியில் விளக்கக்காட்சியைத் திறக்கவும், நீங்கள் சேர்க்கப் போகும் படத்தை நீங்கள் வைத்திருக்கும் இடத்தை மறுபுறம் சேமிக்கவும் நாங்கள் பரிந்துரைக்கிறோம். இது இருப்பிடத்திலிருந்து ஸ்லைடுக்கு இழுப்பதை மிகவும் எளிதாக்கும்.
நீங்கள் விரும்பும் படத்தைத் தேர்ந்தெடுக்கவும்
மேலே நாங்கள் உங்களுக்கு விளக்கிய ஒரு படத்தைச் சேர்ப்பதற்கான இரண்டு வழிகள், நடைமுறையில் எந்தவொரு பயன்பாட்டிலும் நீங்கள் செயல்படுத்தக்கூடிய வழக்கமான வழிகள், இருப்பினும், முக்கிய குறிப்புக்கு ஒரு வழி உள்ளது, எனவே நீங்கள் பயன்பாட்டு இடைமுகத்தை விட்டு வெளியேற வேண்டியதில்லை. நீங்கள் விரும்பும் படம் நாங்கள் கீழே குறிப்பிடும் படிகளை நீங்கள் பின்பற்ற வேண்டும்.
- இல் நிற்கவும் கருவிப்பட்டி மற்றும் கிளிக் செய்யவும் மல்டிமீடியா .
- காட்டப்படும் மெனுவில் அழுத்தவும் தேர்ந்தெடுக்க .
- இல் நிற்கவும் கருவிப்பட்டி மற்றும் கிளிக் செய்யவும் மல்டிமீடியா .
- காட்டப்படும் மெனுவில் அழுத்தவும் புகைப்படங்கள் .
- இல் நிற்கவும் கருவிப்பட்டி மற்றும் கிளிக் செய்யவும் மல்டிமீடியா .
- காட்டப்படும் மெனுவில் அழுத்தவும் படத்தொகுப்பு .
- கருவிப்பட்டியில் சென்று கிளிக் செய்யவும் மல்டிமீடியா .
- காட்டப்படும் மெனுவில் அழுத்தவும் செய்ய புகைப்படம் தி ஊடுகதிர் ஆவணங்கள் நீங்கள் விரும்பும் சாதனத்துடன்.
- கிளிக் செய்யவும் அணியுங்கள் புகைப்படம் மேலும் அது தானாகவே ஸ்லைடில் சேர்க்கப்படும்.
- இல் நிற்கவும் கருவிப்பட்டி மற்றும் கிளிக் செய்யவும் மல்டிமீடியா .
- காட்டப்படும் மெனுவில் அழுத்தவும் கூட்டு அவர் வரைந்தார் .
- கிளிக் செய்யவும் சரி மேலும் அது தானாகவே ஸ்லைடில் சேர்க்கப்படும்.
- இல் நிற்கவும் கருவிப்பட்டி மற்றும் கிளிக் செய்யவும் மல்டிமீடியா .
- காட்டப்படும் மெனுவில் அழுத்தவும் தேர்ந்தெடுக்க.
- இல் நிற்கவும் கருவிப்பட்டி மற்றும் கிளிக் செய்யவும் மல்டிமீடியா.
- காட்டப்படும் மெனுவில் அழுத்தவும் வீடியோக்கள்.
- இல் நிற்கவும் கருவிப்பட்டி மற்றும் கிளிக் செய்யவும் மல்டிமீடியா.
- காட்டப்படும் மெனுவில் அழுத்தவும் வீடியோ இணையம்.
- கிளிக் செய்யவும் செருகு.

கூடுதலாக, புகைப்படங்கள் பயன்பாட்டில் உள்ள எந்தப் படத்தையும் தேர்வு செய்ய ஆப்பிள் உங்களை அனுமதிக்கிறது iCloud புகைப்பட நூலகம் இயக்கப்பட்டிருந்தால் , உங்கள் iPhone கேமரா ரோலில் உள்ள அனைத்துப் படங்களையும் கீழே உள்ள படிகளைப் பின்பற்றுவதன் மூலம் உங்கள் ஸ்லைடில் சேர்க்கலாம்.

ஆனால் இது இங்கு முடிவடையவில்லை, உங்கள் ஸ்லைடுகளில் நீங்கள் விரும்பும் படத்தைக் காட்ட இன்னும் ஒரு விருப்பம் உள்ளது, அது பட கேலரியைப் பயன்படுத்துவதாகும். இந்த வழி உங்களை அனுமதிக்கிறது ஒரு புகைப்பட தலைப்பை வைக்கவும் , படத்தைப் பற்றிய தகவல்களைத் தெளிவுபடுத்துவதற்கு அடிக்கடி கைகொடுக்கும் ஒன்று. நீங்கள் இந்த மாற்றீட்டைப் பயன்படுத்த விரும்பினால், அடுத்த படிகளைப் பின்பற்றவும்.

உங்கள் ஆப்பிள் சாதனங்களைப் பயன்படுத்தவும்
ஆப்பிள் தனித்து நிற்கும் புள்ளிகளில் ஒன்று, அதன் அனைத்து சாதனங்களிலும் உள்ள சரியான ஒத்திசைவு மற்றும் அவர்களுக்கிடையில் ஏற்படும் அனைத்து ஒத்திசைவுகளும் மற்றும் பல சந்தர்ப்பங்களில் அனைத்து பயனர்களின் தினசரி பணிகளை எளிதாக்குகிறது. ஐபோன் அல்லது ஐபாட் போன்ற பல்வேறு சாதனங்களைப் பயன்படுத்தி தற்போது புகைப்படம் எடுத்து அவற்றை நேரடியாக உங்கள் விளக்கக்காட்சியில் சேர்க்கலாம் என்பதால், முக்கிய குறிப்புடன் இது முற்றிலும் தெளிவாகிறது. இந்த செயல்பாட்டைப் பயன்படுத்துவதற்காக எல்லா சாதனங்களும் ஒரே வைஃபை நெட்வொர்க்குடன் இணைக்கப்பட வேண்டும் மற்றும் கீழே உள்ள படிகளைப் பின்பற்றவும்.

நீங்கள் பயன்படுத்தக்கூடிய மற்றொரு விருப்பம் வரைதல் சேர்க்க இதன் மூலம் உங்கள் iPhone அல்லது iPad இன் திரையில் நீங்கள் விரும்பியதை வரைந்து நேரடியாக உங்கள் ஸ்லைடில் சேர்க்கலாம். இந்த அம்சம் ஐபாட் மற்றும் ஆப்பிள் பென்சிலுடன் பயன்படுத்த மிகவும் சுவாரஸ்யமாக இருக்கும். இதைச் செய்ய, நீங்கள் பின்வரும் படிகளைப் பின்பற்ற வேண்டும்.

எனவே உங்கள் விளக்கக்காட்சியில் வீடியோக்களைப் பயன்படுத்தலாம்
ஒரு விளக்கக்காட்சியை உருவாக்கும் போது படங்களைப் பயன்படுத்துவது இன்றியமையாதது போலவே, ஒரு வீடியோவைச் சேர்ப்பது, சில சமயங்களில், ஒரு நல்ல விளக்கக்காட்சியை உருவாக்குவதற்கும் அல்லது சிறந்த ஒன்றை உருவாக்குவதற்கும் இடையே வித்தியாசத்தை ஏற்படுத்தும். இதைச் செய்ய, முக்கிய குறிப்பு அனைத்து பயனர்களுக்கும் விஷயங்களை மிகவும் எளிதாக்குகிறது மற்றும் அதற்கு வெவ்வேறு மாற்றுகளை வழங்குகிறது.
உங்கள் மேக்கில் உள்ள வீடியோவைச் சேர்க்கவும்
உங்கள் கம்ப்யூட்டரில் உள்ள ஒரு படத்தை நீங்கள் சேர்ப்பது போல், வீடியோவையும் சேர்க்கலாம். கூடுதலாக, நீங்கள் அதை செய்ய இரண்டு வழிகள் உள்ளன. முதல் ஒரு பயன்படுத்துகிறது, மீண்டும், நகல் மற்றும் ஒட்டுதலின் செயல் , தொடர்புடைய கட்டளைகள் மூலம் அல்லது கோப்பில் வலது கிளிக் செய்து, அதை நகலெடுத்து பின்னர் ஸ்லைடில் ஒட்டவும். மற்ற விருப்பம், முக்கிய பயன்பாடு மூலம் அதைச் செய்வது, இதற்கு நீங்கள் பின்வரும் படிகளைப் பின்பற்ற வேண்டும்.
 உங்கள் iPhone அல்லது iPad மற்றும் Mac இல் iCloud புகைப்பட நூலகம் இயக்கப்பட்டிருந்தால் , உங்கள் சாதனத்தில் நீங்கள் உருவாக்கிய எந்த வீடியோவையும் கீநோட்டில் இருந்து சேர்க்கலாம் மற்றும் அதை iCloud உடன் ஒத்திசைக்கலாம். இதைச் செய்ய, நாங்கள் கீழே காண்பிக்கும் எளிய வழிமுறைகளை நீங்கள் பின்பற்ற வேண்டும்.
உங்கள் iPhone அல்லது iPad மற்றும் Mac இல் iCloud புகைப்பட நூலகம் இயக்கப்பட்டிருந்தால் , உங்கள் சாதனத்தில் நீங்கள் உருவாக்கிய எந்த வீடியோவையும் கீநோட்டில் இருந்து சேர்க்கலாம் மற்றும் அதை iCloud உடன் ஒத்திசைக்கலாம். இதைச் செய்ய, நாங்கள் கீழே காண்பிக்கும் எளிய வழிமுறைகளை நீங்கள் பின்பற்ற வேண்டும்.

இணையத்திலிருந்து ஒரு வீடியோவைப் பயன்படுத்தவும்
இறுதியாக, ஒரு குறிப்பிட்ட தலைப்பில் விளக்கக்காட்சியை உருவாக்கும்போது, இணையத்தில் கிடைக்கும் பல்வேறு ஆதாரங்களைப் பயன்படுத்த வேண்டியிருக்கும். இந்த ஆதாரங்களில் ஒன்று வெளிப்படையாக வீடியோவாக இருக்கலாம். எனவே, நீங்கள் கூறப்பட்ட வீடியோவைப் பதிவிறக்க விரும்பவில்லை அல்லது அவ்வாறு செய்வதற்கான ஆதாரங்கள் இல்லை என்றால், முக்கிய குறிப்புடன், URL மூலம் உங்கள் விளக்கக்காட்சியில் கூறப்பட்ட வீடியோவைச் செருகுவதற்கான வாய்ப்பும் உள்ளது. ஆம், உங்கள் விளக்கக்காட்சியை செயல்படுத்தும் போது அதை மீண்டும் உருவாக்க இணைய இணைப்பு இருக்க வேண்டும் என்பதை நீங்கள் கணக்கில் எடுத்துக்கொள்ள வேண்டும். இணையத்திலிருந்து நேரடியாக வீடியோவைச் சேர்க்க, இந்தப் படிகளைப் பின்பற்றவும்.