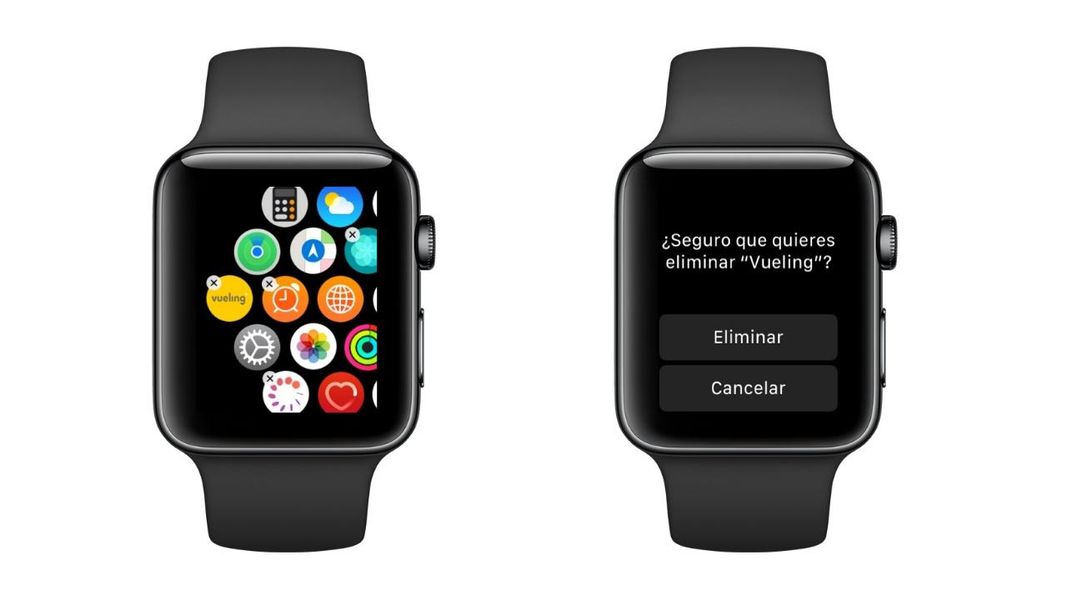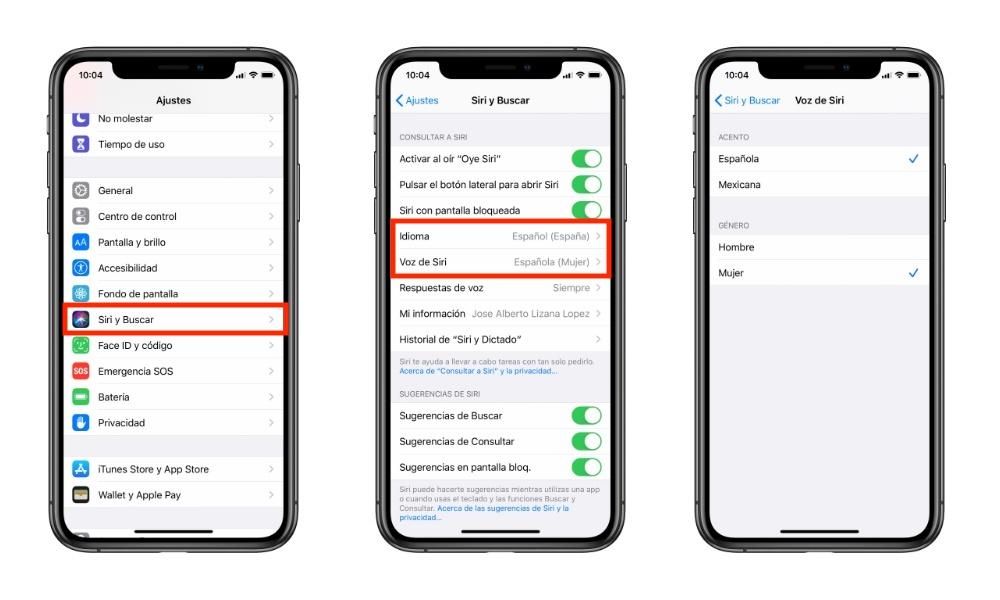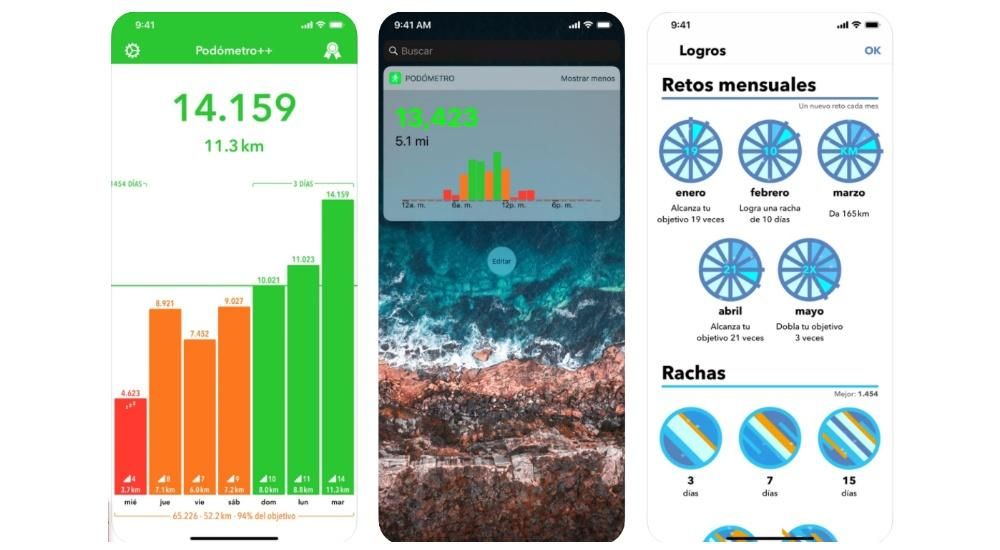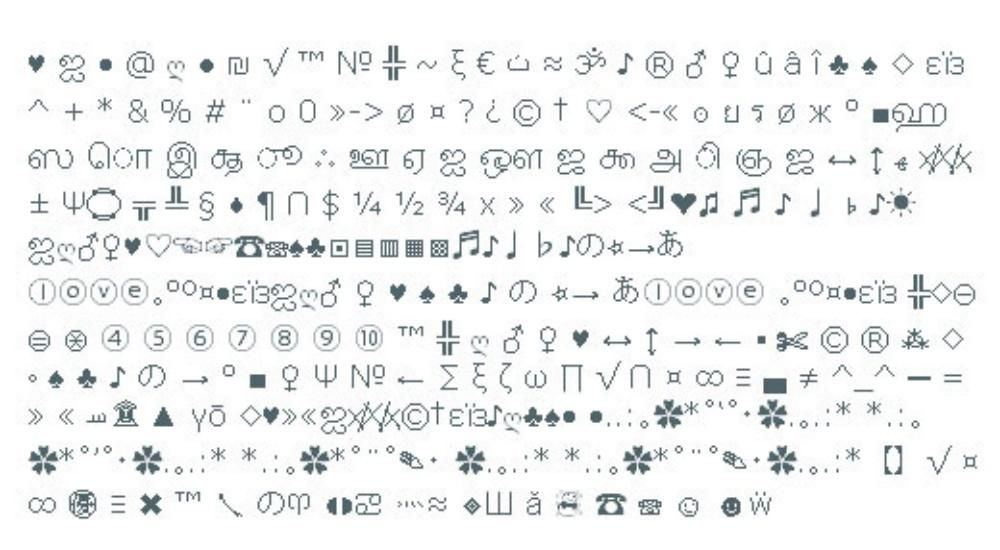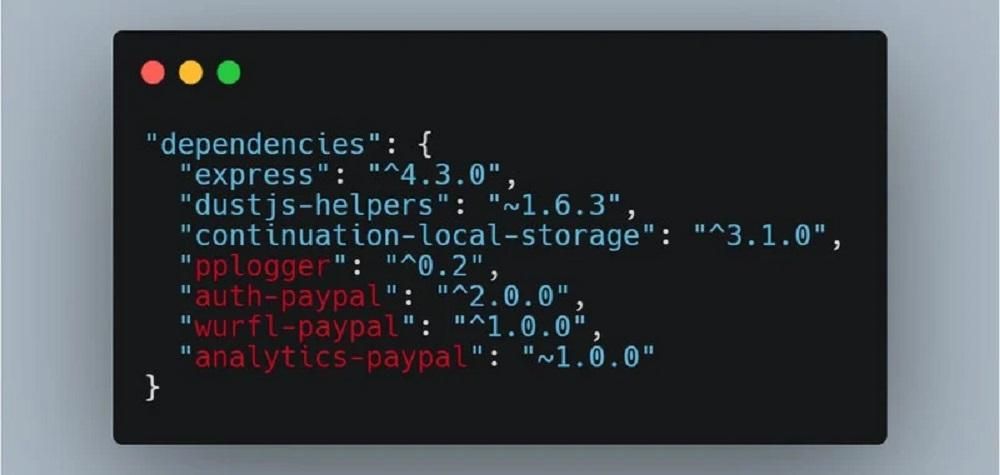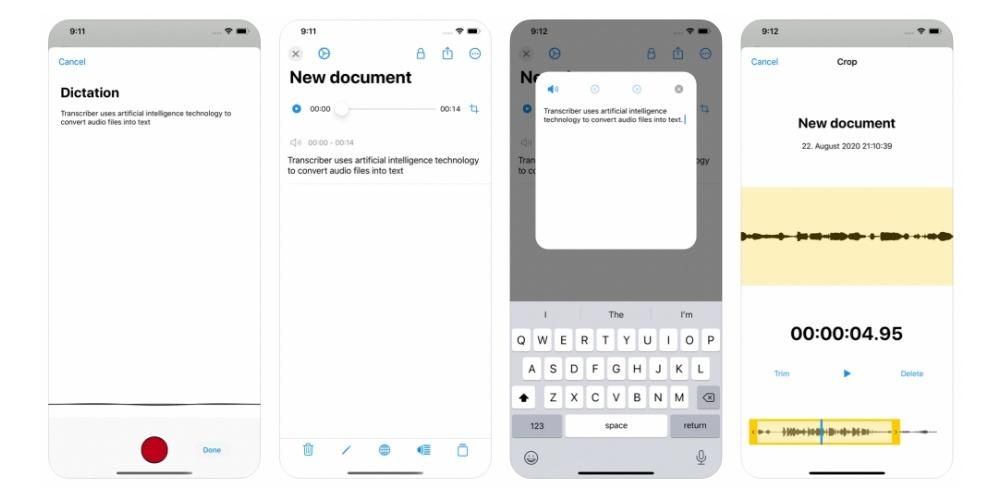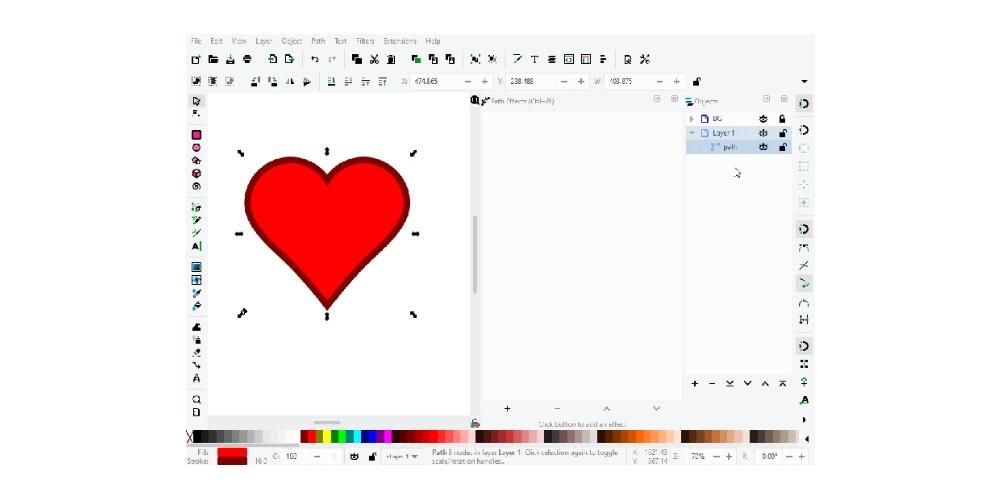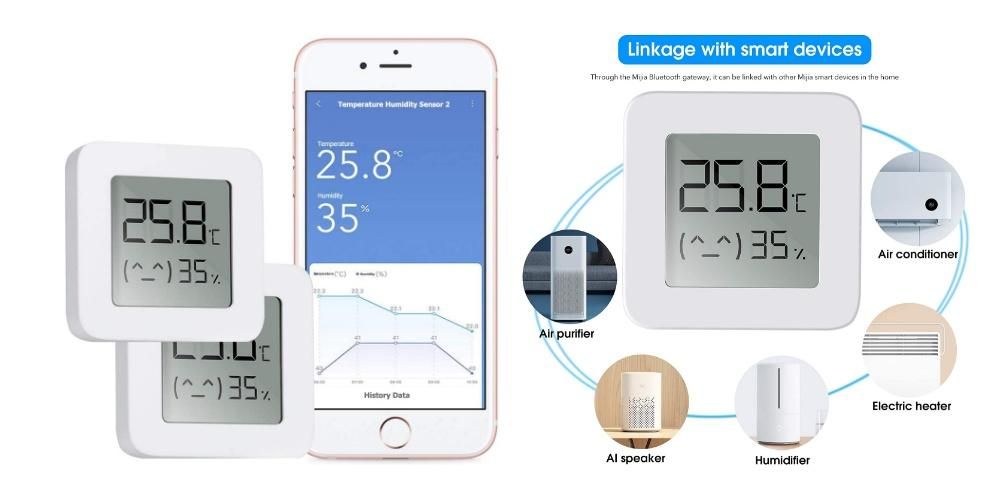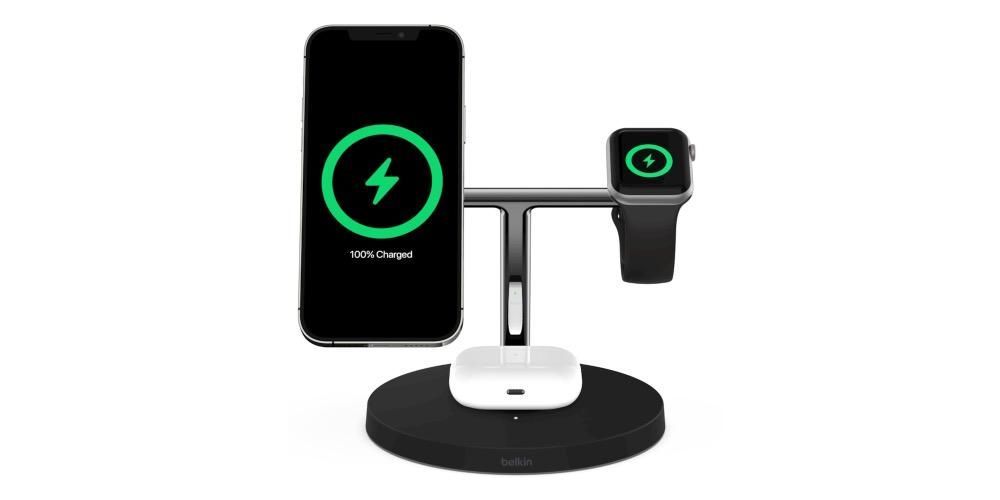ஐபோன் 13 அறிமுகத்துடன் வந்த பெரிய புதுமைகளில் ஒன்று சினிமா பயன்முறையைப் பயன்படுத்தி வீடியோவைப் பதிவுசெய்யும் சாத்தியம். முடிவுகள் அருமை, ஆனால் ஐபோன் மற்றும் மேக் ஆகிய இரண்டிலும் இந்த வகையான வீடியோவை எடிட் செய்ய ஆப்பிள் எங்களுக்கு வழங்கிய சாத்தியம் இன்னும் சிறப்பாக உள்ளது. அதற்கான அனைத்து விருப்பங்களையும் நீங்கள் தெரிந்து கொள்ள விரும்பினால், தொடர்ந்து படிக்கவும். அவர்களைப் பற்றி நாங்கள் உங்களுக்குச் சொல்வோம்.
சினிமா பயன்முறை என்றால் என்ன, அது எவ்வாறு பயன்படுத்தப்படுகிறது?
நாங்கள் முதலில் செய்ய விரும்புவது, சினிமா மோட் என்றால் என்ன, அதை உங்கள் ஐபோனில் எப்படிப் பயன்படுத்தலாம் என்பதைச் சொல்ல வேண்டும். நாம் குறிப்பிட்டுள்ளபடி, இந்த பதிவு பயன்முறையானது பயன்படுத்துவதைக் கொண்டுள்ளது வீடியோ பதிவின் போது உருவப்பட முறை. அதாவது, வீடியோவின் ஒரு பகுதி முழுமையாக கவனம் செலுத்தும் மற்றும் மற்றொன்று இல்லை, செய்ய இயலும் இதன் விளைவாக வரும் வீடியோவில் இருக்கும் மங்கலின் அளவை கைமுறையாக சரிசெய்யவும். முடிவுகள் உண்மையில் நன்றாக உள்ளன.
ஐபோனில் இந்த ஒளிப்பதிவு பயன்முறையைப் பயன்படுத்துவதற்கான வழி மிகவும் எளிதானது, மேலும் இது ஒரு புகைப்படம், வீடியோ அல்லது உருவப்படம் எடுப்பதற்கான சாத்தியக்கூறுகளில் இருந்து வெகு தொலைவில் இல்லை, ஏனெனில் இது சாதனத்தின் மற்றொரு படப்பிடிப்பு பயன்முறையாகும். எனவே, அதை அணுக, நீங்கள் பின்வரும் படிகளைப் பின்பற்ற வேண்டும்.
- உங்கள் iPhone இல், கேமரா பயன்பாட்டைத் திறக்கவும்.
- வெவ்வேறு படப்பிடிப்பு முறைகளுக்கு இடையில் ஸ்லைடிங் செய்வதன் மூலம் செல்லவும்.
- சினிமாப் பயன்முறையைத் தேர்ந்தெடுக்கவும்.
தற்போது இந்த முறை உள்ளது என்பதை கவனத்தில் கொள்ள வேண்டும் இது iPhone 13, 13 mini, 13 Pro மற்றும் 13 Pro Max இல் மட்டுமே உள்ளது.

முடிவுகள் நன்றாக இருந்தாலும், சிறந்த பகுதியை நாங்கள் இன்னும் சொல்லவில்லை, இந்த ரெக்கார்டிங் பயன்முறையில் நீங்கள் பெறுவீர்கள் இரண்டு வெவ்வேறு வழிகளில் கவனத்தை மாற்றுவதற்கான சாத்தியம் . முதலாவது பதிவு செய்யும் போது வீடியோ கிளிப்பின், அதாவது, ஐபோனை கையில் வைத்திருக்கும் நபர், அவர்கள் கவனம் செலுத்த விரும்பும் வீடியோவின் பகுதியை எல்லா நேரங்களிலும் தேர்ந்தெடுக்கலாம். இருப்பினும், எல்லாவற்றிலும் சிறந்தது வருகிறது பதிவு முடிந்ததும் , Apple இன் வீடியோ எடிட்டிங் நிரல்களில் ஏதேனும் ஒன்றைப் பயன்படுத்தி, iPhone இல் அல்லது உங்கள் Mac இல் கூட, அந்த அணுகுமுறையை நீங்கள் எத்தனை முறை வேண்டுமானாலும் மாற்றலாம்.
ஐபோனிலிருந்தே கவனத்தைத் திருத்தவும்
எல்லா பயனர்களுக்கும் முதல் மற்றும் மிகவும் அணுகக்கூடிய விருப்பம், சினிமா பயன்முறையில் வீடியோவைத் திருத்த ஐபோனைப் பயன்படுத்துவதாகும், ஏனெனில் பல பயனர்களுக்கு ஆப்பிள் கணினி இல்லை அல்லது ஐபோன் மூலம் எந்த சமூக வலைப்பின்னலிலும் பதிவேற்ற அந்த கிளிப்பைப் பயன்படுத்த விரும்புகிறது. இதைச் செய்ய, நீங்கள் பின்பற்ற வேண்டிய படிகள் மிகவும் எளிமையானவை, மேலும் உங்கள் வீடியோவை நீங்கள் விரும்பும் வழியில் விட சில நிமிடங்கள் மட்டுமே ஆகும். அவ்வாறு செய்ய நீங்கள் பின்பற்ற வேண்டிய படிகள் இங்கே உள்ளன.
- கிளிக் செய்யவும் தொகு , திரையின் மேல் வலதுபுறத்தில் அமைந்துள்ளது.

- நீங்கள் விரும்பினால் மங்கலின் அளவை மாற்றவும் , திரையின் மேற்புறத்தில் உள்ள Cinematic என்ற வார்த்தையின் இடதுபுறத்தில் f என்ற எழுத்தைத் தட்டவும்.
- நீங்கள் ஒரு ஃபோகஸ் பாயிண்டை நீக்க விரும்பினால், வீடியோவின் கீழே தோன்றும் புள்ளியைக் கிளிக் செய்து, பின்னர் தோன்றும் குப்பைத் தொட்டியைக் கிளிக் செய்ய வேண்டும்.

- நீங்கள் முடித்ததும், உங்கள் திருத்தத்தைச் சேமிக்க திரையின் கீழ் வலதுபுறத்தில் சரி என்பதைத் தட்டவும்.
- ஐபோனில் புகைப்படங்கள் பயன்பாட்டைத் திறக்கவும்.
- ஆல்பங்கள் தாவலைத் தட்டவும், பின்னர் சினிமா ஆல்பத்தைத் தேர்ந்தெடுக்கவும்.
- திரையின் அடிப்பகுதியில், செயல்முறை என்பதைத் தட்டவும். இந்த விருப்பம் தோன்றவில்லை என்றால், அனைத்து கிளிப்களும் ஏற்கனவே செயலாக்கப்பட்டவை என்பதை நீங்கள் குறிப்பிட வேண்டும்.
- சினிமா பயன்முறையில் பதிவுசெய்யப்பட்ட கிளிப்புகள் செயலாக்கப்பட்டதும், நீங்கள் அவற்றை Mac க்கு மாற்றலாம்.
- நீங்கள் iCloud புகைப்படங்களைப் பயன்படுத்தினால், iCloud இல் வீடியோக்கள் பதிவேற்றப்படும் வரை நீங்கள் காத்திருக்கலாம் மற்றும் பயன்பாட்டின் மூலம் அவற்றை அணுகலாம்.
- மேக்கில் iMovie ஐ திறக்கவும்.
- உங்கள் நூலகத்திற்கு வீடியோ அல்லது வீடியோக்களை இறக்குமதி செய்யவும்.
- அவற்றை காலவரிசைக்கு இழுக்கவும்.
- பார்வையாளருக்கு மேலே தோன்றும் கருவிப்பட்டியில், வலதுபுறத்தில், தோன்றும் முதல் ஐகானைக் கிளிக் செய்யவும், இது சினிமா பயன்முறையுடன் தொடர்புடையது.

- புலத்தின் ஆழத்தைத் தேர்ந்தெடுக்கவும்.

- கிளிப்பில், நீங்கள் எந்த நேரத்திலும் ஃபோகஸ் பாயிண்டைத் தேர்ந்தெடுக்கலாம்.

- மேக்கில் ஃபைனல் கட் ப்ரோவைத் திறக்கவும்.
- கோப்பு > உருவாக்கு > நூலகம் என்பதைக் கிளிக் செய்வதன் மூலம் புதிய நூலகத்தை உருவாக்கவும்.
- உருவாக்கப்பட்ட நூலகத்தைத் தேர்ந்தெடுத்து, நூலகப் பண்புகளில் மாற்றியமை என்பதை அழுத்தவும்.

- HDR வைடு கலர் கேமட்டைத் தேர்ந்தெடுத்து மாற்று என்பதைத் தட்டவும்.

- லைப்ரரிக்குள்ளேயே ஒரு திட்டத்தை உருவாக்கவும், அமைப்புகளில், HDR வைடு கலர் கேமட் - ரெக். 2020HLG வண்ண இடத்தைத் தேர்ந்தெடுக்கவும்.

- சரி என்பதைக் கிளிக் செய்யவும்.
- சினி பயன்முறையில் பதிவுசெய்யப்பட்ட கிளிப்(களை) உங்கள் திட்டப்பணியில் இறக்குமதி செய்யவும்.
- கிளிப்பை டைம்லைனில் இழுக்கவும்.
- கிளிப்பைத் தட்டி, சினிமா எடிட்டரைக் காட்டு என்பதைத் தேர்ந்தெடுக்கவும்.

- வீடியோ இன்ஸ்பெக்டரில், சினிமாவை இயக்கவும்.

- நீங்கள் விரும்பும் ஃபோகஸ் பாயின்ட்களைச் சேர்க்கவும், இதைச் செய்ய, நீங்கள் விரும்பும் ஃப்ரேம், ஃபோகஸ் செய்ய விரும்பும் பகுதியைக் கிளிக் செய்ய வேண்டும். இந்த செயல்முறையை நீங்கள் எத்தனை முறை வேண்டுமானாலும் செய்யலாம்.

இந்த எளிய வழிமுறைகள் மூலம், நீங்கள் பார்த்தது போல், நீங்கள் விரும்பிய அல்லது தேவைக்கேற்ப ஒளிப்பதிவு பயன்முறையில் நீங்கள் பதிவுசெய்த கிளிப்பை விட்டுவிட முடியும். இது அனைத்து பயனர்களையும் மிகவும் கவர்ந்த புள்ளிகளில் ஒன்றாகும், ஏனெனில் இது மிகப்பெரிய எண்ணிக்கையிலான சாத்தியங்களை வழங்குகிறது.
இந்த வீடியோக்களை திருத்த உங்கள் Mac ஐப் பயன்படுத்தவும்
ஐபோனில் ஒளிப்பதிவு வீடியோவை எடிட் செய்ய நீங்கள் என்ன படிகளைப் பின்பற்ற வேண்டும் என்பதை நீங்கள் அறிந்தவுடன், நாங்கள் மேக்கிற்குச் செல்கிறோம், ஏனெனில் ஆப்பிள் அதன் வெவ்வேறு வீடியோ எடிட்டிங் நிரல்களின் மூலம் இந்த விளைவைத் திருத்துவதையும் செயல்படுத்தியுள்ளது. iMovie y Final Cut Pro.
முதல் படிகள்
நீங்கள் சினிமா பயன்முறையில் பதிவு செய்த வீடியோக்களை எந்த வகையிலும் Mac க்கு மாற்ற முடியாது என்பதை நீங்கள் அறிவது மிகவும் முக்கியம், இவை ஐபோனில் செயலாக்கப்பட வேண்டும், இது முடிந்ததும், அது எப்போது இருக்கும். நாங்கள் முன்பு குறிப்பிட்ட எந்தப் பயன்பாடுகளிலும் அவற்றைத் திருத்த முடியும், அவற்றை உங்கள் கணினிக்கு Apple இல் இருந்து மாற்றலாம். ஐபோனில் அவற்றைச் சரியாகச் செயல்படுத்த, பின்பற்ற வேண்டிய படிகள் இங்கே.
சினிமா பயன்முறையில் நீங்கள் பயன்படுத்த விரும்பும் அனைத்து கிளிப்களையும் செயலாக்கியவுடன், நீங்கள் செய்ய வேண்டும் அவற்றை மேக்கிற்கு மாற்றவும் . இதற்கு உங்களுக்கு பல விருப்பங்கள் உள்ளன. வேகமான முறை USB கேபிள் வழியாகும், ஏனெனில் நீங்கள் இரண்டு சாதனங்களையும் இணைக்க வேண்டும் மற்றும் நீங்கள் பயன்படுத்தப் போகும் பயன்பாட்டில் நீங்கள் விரும்பும் உள்ளடக்கத்தை இறக்குமதி செய்ய வேண்டும். உங்கள் ஐபோனிலிருந்து உங்கள் ஆப்பிள் கணினிக்கு கோப்புகளை அனுப்ப AirDrop ஐப் பயன்படுத்துவது மற்றொரு மாற்று.
உங்கள் Mac இல் நீங்கள் வேலை செய்ய விரும்பும் அனைத்து கோப்புகளும் உங்களிடம் இருந்தால், வணிகத்தில் இறங்குவதற்கான நேரம் இது. இந்த நிலையில், iMovie மற்றும் Final Cut Pro இரண்டிலும் நீங்கள் எப்படி சினிமா வீடியோவை எடிட் செய்யலாம் என்பதை நாங்கள் விளக்கப் போகிறோம், இவை வீடியோவை எடிட் செய்ய ஆப்பிள் பயனர்கள் அதிகம் பயன்படுத்தும் இரண்டு அப்ளிகேஷன்கள்.
எனவே நீங்கள் அதை iMovie இல் செய்யலாம்
உங்களுக்கு நன்கு தெரியும், iMovie என்பது ஆப்பிளின் இலவச வீடியோ எடிட்டர், உண்மையில் இது Mac, iPad மற்றும் iPhone ஆகிய இரண்டிற்கும் Final Cut Pro போலல்லாமல் கிடைக்கும் ஒரு பயன்பாடாகும். இந்த வழியில், உங்கள் ஆப்பிள் கணினியில் ஐபோனுடன் பதிவுசெய்யப்பட்ட உங்கள் வீடியோ கிளிப்பின் சினிமா பயன்முறையை மாற்றியமைக்க இது ஒரு சிறந்த வழியாகும், மேலும் இந்த செயல்முறை எளிதாக இருக்க முடியாது என்பதே உண்மை.
நீங்கள் ஐபோனில் வீடியோக்களை செயலாக்கி, அவற்றை Mac க்கு மாற்றியவுடன், iMovie இல் நீங்கள் செய்ய வேண்டிய ஒரே விஷயம், உங்கள் நூலகத்திற்கு உள்ளடக்கத்தை இறக்குமதி செய்வதாகும், மேலும் எந்த சிரமமும் அல்லது சிக்கலானதும் இல்லை என்பதை நீங்கள் கீழே பார்க்கலாம். இந்த பயன்பாட்டிலிருந்து நேரடியாக உங்கள் வீடியோவின் ஃபோகஸை மாற்றலாம். இங்கே படிகள் உள்ளன.
ஃபைனல் கட்டில் அதை எப்படி செய்வது
iMovie இலிருந்து சினிமா பயன்முறையில் உங்கள் வீடியோக்களை எவ்வாறு திருத்தலாம் என்பதை நாங்கள் உங்களுக்குச் சொன்னவுடன், ஆப்பிளின் தொழில்முறை எடிட்டரான ஃபைனல் கட் ப்ரோவில் கவனம் செலுத்த வேண்டிய நேரம் இது. இந்த விஷயத்தில், எடிட்டிங் செய்வதற்கு முந்தைய படிகள் iMovie இல் மேற்கொள்ளப்படுவதை விட சற்று சிக்கலானதாக இருக்கும். , ஆனால் நாங்கள் அடுத்து குறிப்பிடப் போகும் வழிமுறைகளைப் பின்பற்றினால், சில நிமிடங்களில் அதைச் செயல்படுத்துவதில் உங்களுக்கு எந்தப் பிரச்சனையும் இருக்காது.