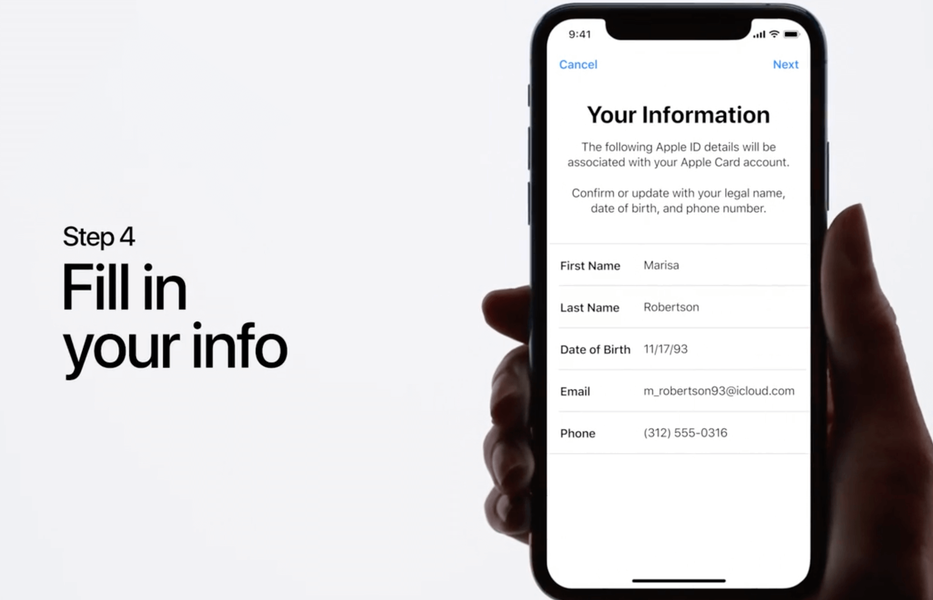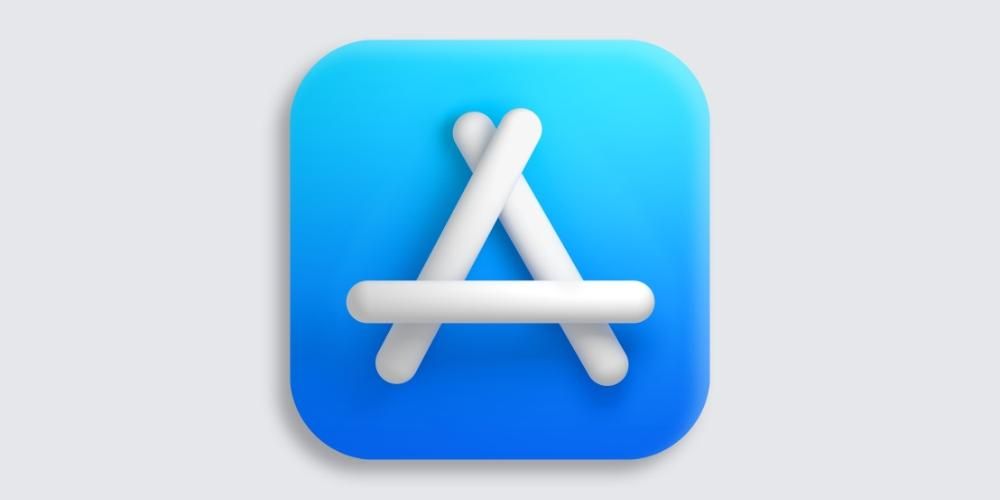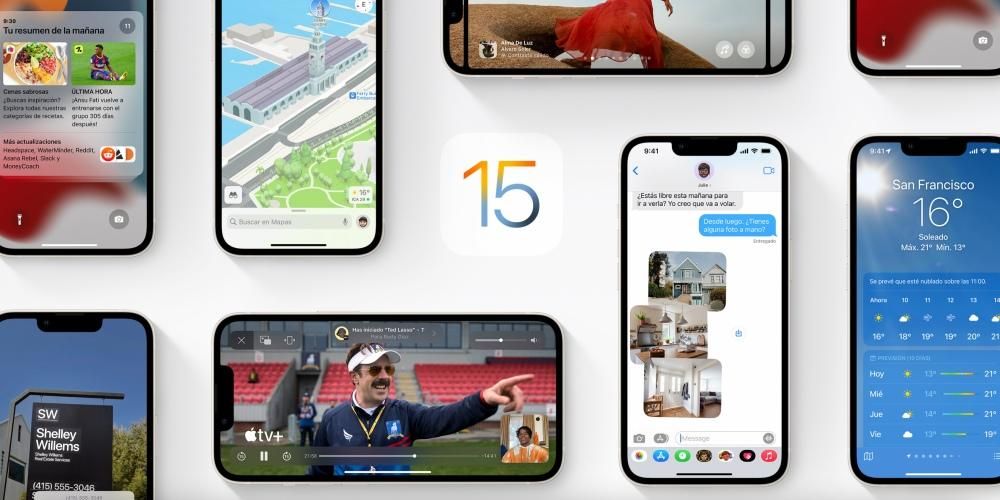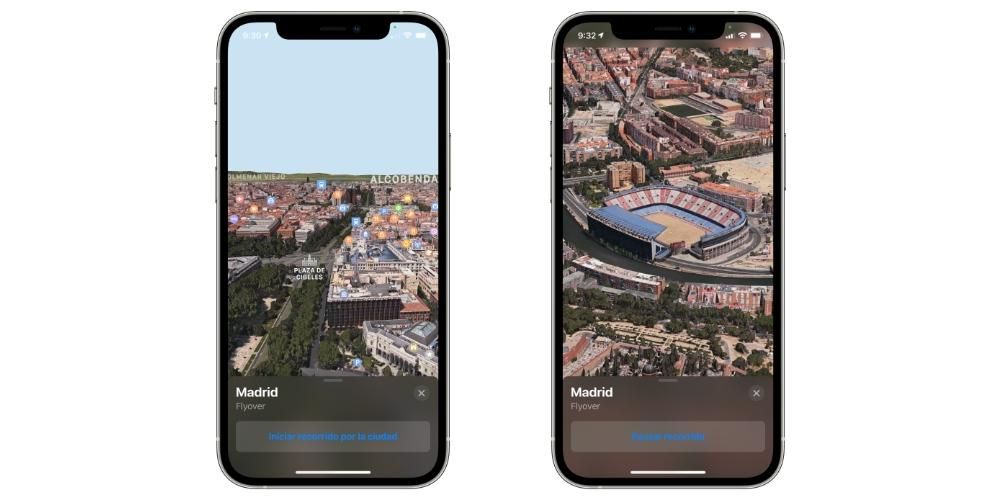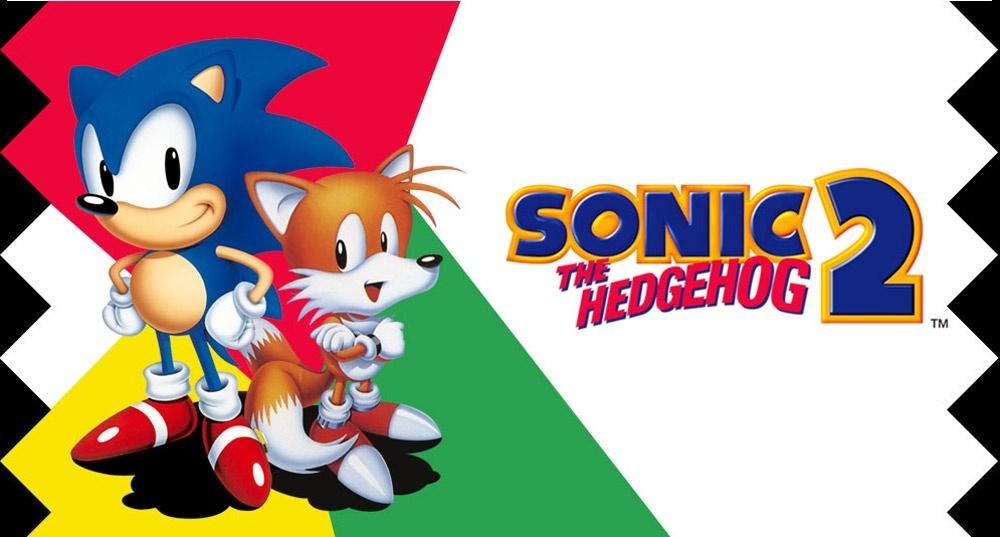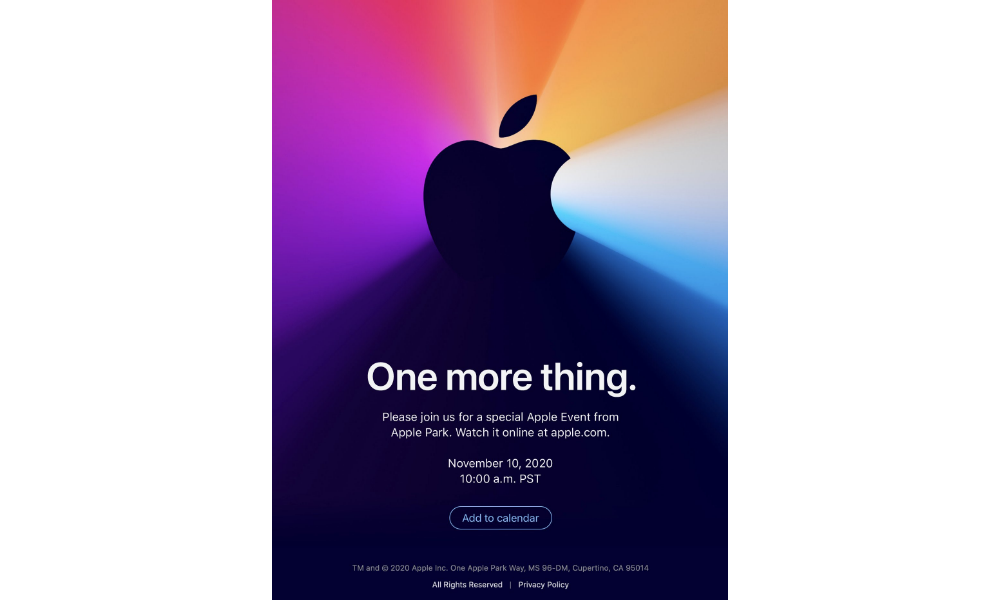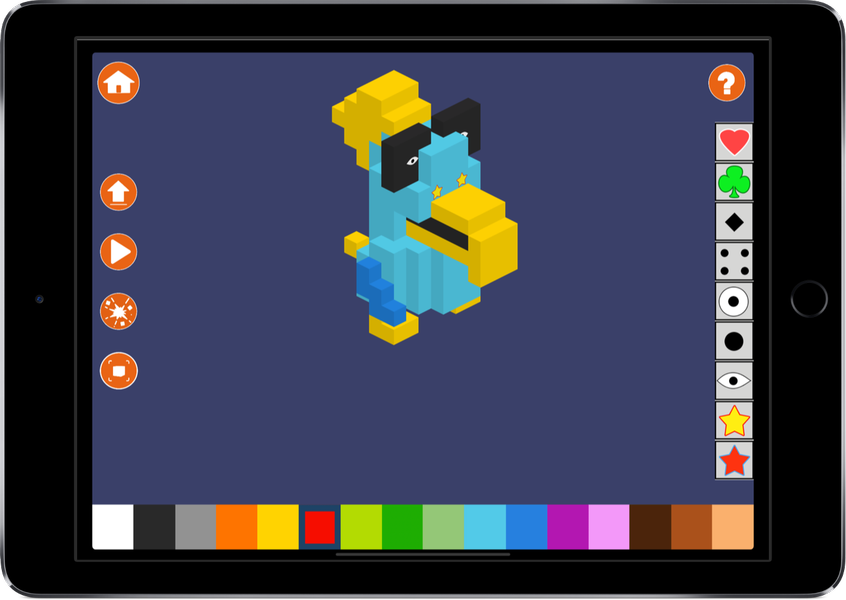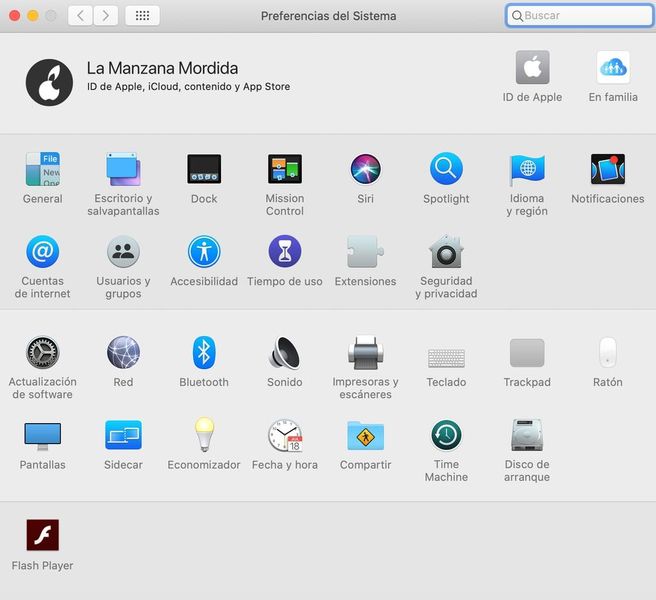தனியுரிமை என்பது நமது அன்றாட வாழ்க்கையின் மிக முக்கியமான அம்சங்களில் ஒன்றாகும், அதனால்தான் நடைமுறையில் எல்லாவற்றுக்கும் கடவுச்சொற்கள் உள்ளன. ஒருவேளை நாம் அதிக தகவல்களைச் சேமித்து வைத்திருக்கும் சாதனங்களில் ஒன்று எங்கள் மேக் ஆகும், எனவே, அதைத் திறக்க நாம் பயன்படுத்தும் கடவுச்சொல் பாதுகாப்பானது மற்றும் அதைப் பயன்படுத்தக்கூடியது மிகவும் முக்கியமானது, ஆனால் அதைச் செய்வதற்கான வழிமுறைகளை அறிந்து கொள்வதும் சமமாக முக்கியமானது. மீறப்பட்டிருக்கலாம் என்று நீங்கள் நினைத்தால் அதை மாற்ற வேண்டும். இந்த இடுகையில் உங்கள் மேக்கின் கடவுச்சொல்லை எவ்வாறு எளிதாக மாற்றுவது என்பதை நாங்கள் உங்களுக்குக் கூறுகிறோம்.
கடவுச்சொல்லை மாற்றவும்
உங்கள் Mac கடவுச்சொல்லை மாற்றுவது மிகவும் எளிமையான செயலாகும், ஆனால் நீங்கள் அதை மிகக் குறைந்த முறை அல்லது ஒருவேளை செய்யாமல் இருப்பதால், உங்கள் கடவுச்சொல்லை எப்படி, எங்கு மாற்றலாம் என்பதை மறந்துவிடலாம்.
முதலாவதாக, உங்கள் கடவுச்சொல்லையும், உங்கள் தனிப்பட்ட கணினியையும் யாரேனும் அணுக முடியும் என்று நீங்கள் நினைத்தால், உங்கள் அமைதியைக் காக்க உங்கள் Mac இன் கடவுச்சொல்லை உடனடியாக மாற்றுவதே சிறந்தது என்று நாங்கள் பரிந்துரைக்க விரும்புகிறோம். உங்கள் கணினியில் நீங்கள் சேமிக்கும் அனைத்து தகவல்களையும் நீங்கள் மட்டுமே அணுக முடியும் என்பதை நினைவில் கொள்ளுங்கள். கூடுதலாக, வல்லுநர்கள் உங்கள் கடவுச்சொல்லை அவ்வப்போது மாற்ற பரிந்துரைக்கிறோம், எனவே உங்கள் கடவுச்சொல்லை வருடத்திற்கு ஒருமுறை அல்லது இரண்டு முறை புதுப்பிக்குமாறு நாங்கள் பரிந்துரைக்கிறோம்.
மேக்புக் ப்ரோ, ஏர் அல்லது ஐமாக் என எதுவாக இருந்தாலும், உங்கள் மேக்கின் கடவுச்சொல்லை மாற்ற நீங்கள் பின்பற்ற வேண்டிய படிகளைப் பார்ப்போம்.
- ஆப்பிள் மெனுவிலிருந்து, கணினி விருப்பத்தேர்வுகளைத் தேர்வுசெய்து, பின்னர் பயனர்கள் & குழுக்கள் என்பதைக் கிளிக் செய்யவும்.
- பயனர்களின் பட்டியலிலிருந்து உங்கள் பயனர்பெயரைத் தேர்ந்தெடுக்கவும்.
- கடவுச்சொல்லை மாற்று பொத்தானைக் கிளிக் செய்து, திரையில் உள்ள வழிமுறைகளைப் பின்பற்றவும்.




உங்கள் கடவுச்சொல்லை மறந்துவிட்டீர்களா? எனவே நீங்கள் அதை மீட்டமைக்கலாம்
நீங்கள் ஒவ்வொரு நாளும் உங்கள் Mac ஐப் பயன்படுத்தினால், நீங்கள் பயன்படுத்தும் கடவுச்சொல்லை நினைவில் கொள்ளாத நேரம் வரும், இருப்பினும், உங்கள் கணினியைத் தொடாத காலத்திற்குப் பிறகு, நீங்கள் விரும்பும் போது அதை உள்ளிடவும், கடவுச்சொல்லை நினைவில் இல்லை, எனவே, முதலில், உங்கள் மேக் மற்றும் நீங்கள் செய்யும் பணிகளை அணுக முடியாது, இரண்டாவதாக, நீங்கள் அதில் சேமித்துள்ள அனைத்து தகவல்களையும் அணுக முடியாது. எனவே, இது உங்கள் வழக்கு என்றால், இந்த சிறிய சிரமத்தை தீர்க்க கீழே பல வழிகளை அட்டவணையில் வைப்போம்.
கடவுச்சொல்லை மீட்டமைக்கும் முன் இந்த சாத்தியமான தீர்வுகளை முயற்சிக்கவும்
- நீங்கள் வைக்கும் எழுத்து வகையை உறுதி செய்து கொள்ளுங்கள், அது சிற்றெழுத்து அல்லது பெரிய எழுத்து என்றால், இதற்காக நீங்கள் விசைப்பலகையைப் பார்க்க வேண்டும், மூலதன விசை அல்லது கேப்ஸ் லாக் செயல்படுத்தப்பட்டுள்ளதா என்று பார்க்க அல்லது கடவுச்சொல் புலத்தில் இருப்பதைக் கவனிக்கவும். நீங்கள் Caps Lock சின்னத்தைக் காட்டுகிறீர்கள்.
- கடவுச்சொல் புலம் ஒரு கேள்விக்குறியைக் காட்டினால், அதைக் கிளிக் செய்யவும், அதை நினைவில் வைத்துக் கொள்ள உதவும் கடவுச்சொல் குறிப்பைக் காண்பிக்கும்.
- கடவுச்சொல் இல்லாமல் உள்நுழைய முயற்சிக்கவும், இது வேலை செய்தால், உடனடியாக கடவுச்சொல்லை சேர்க்குமாறு பரிந்துரைக்கிறோம்.
- iCloud க்கு நீங்கள் பயன்படுத்தும் ஆப்பிள் ஐடிக்கான கடவுச்சொல்லைக் கொண்டு உள்நுழைய முயற்சிக்கவும்.
- நீங்கள் உங்கள் கடவுச்சொல்லை மாற்றியிருந்தால், புதியது வேலை செய்யவில்லை என்றால், பழைய கடவுச்சொல்லை முயற்சிக்கவும், அது வேலை செய்தால், கோட்பாட்டில் நீங்கள் இனி புதிய கடவுச்சொல்லைப் பயன்படுத்த முடியும்.
உங்கள் ஆப்பிள் ஐடி மூலம் உங்கள் கடவுச்சொல்லை மீட்டமைக்கவும்
உங்கள் Mac பயனரின் கடவுச்சொல்லை மீட்டமைப்பதற்கான வழிகளில் இதுவும் ஒன்றாகும், இருப்பினும், இது MacOS இன் சில பதிப்புகளுக்கு மட்டுமே கிடைக்கும், இதைச் செய்ய, கடவுச்சொல்லை மீட்டமைப்பதற்கான வாய்ப்பைக் கொடுக்கும் செய்தி தோன்றும் வரை கடவுச்சொல்லை மீண்டும் மீண்டும் உள்ளிடவும். உங்கள் ஆப்பிள் ஐடியுடன். உங்கள் கடவுச்சொல்லை உள்ளிட மூன்று முறை முயற்சி செய்தும் கடவுச்சொல்லைப் பெறவில்லை என்றால், உங்கள் ஆப்பிள் ஐடியுடன் கடவுச்சொல் மீட்டமைப்பை அனுமதிக்கும் வகையில் உங்கள் கணக்கு அமைக்கப்படவில்லை. நீங்கள் கடவுச்சொல்லை மீட்டமைக்க முடிந்தால், கீழே உள்ள படிகளைப் பின்பற்றவும்:
- ஆப்பிள் ஐடி செய்திக்கு அடுத்துள்ள பொத்தானைக் கிளிக் செய்து, உங்கள் ஆப்பிள் ஐடியை உள்ளிட்டு புதிய கடவுச்சொல்லை உருவாக்க திரையில் உள்ள வழிமுறைகளைப் பின்பற்றவும். செயல்முறை முடிந்ததும், மறுதொடக்கம் செய்யும்படி கேட்கப்படுவீர்கள்.
- உங்கள் புதிய கடவுச்சொல் மூலம் உள்நுழையவும்.
- புதிய உள்நுழைவு சாவிக்கொத்தை உருவாக்க விரும்புகிறீர்களா என்பதைத் தீர்மானிக்கவும்.

மற்றொரு நிர்வாகி கணக்கைப் பயன்படுத்தி கடவுச்சொல்லை மீட்டமைக்கவும்
உங்கள் Mac கடவுச்சொல்லை மாற்றுவதற்கான மற்றொரு வழி, உங்கள் Mac இல் உள்ள நிர்வாகி கணக்கின் பெயர் மற்றும் கடவுச்சொல் உங்களுக்குத் தெரிந்தால், பின்வரும் படிகளைப் பயன்படுத்தி உங்கள் கடவுச்சொல்லை மாற்றலாம்:
- நிர்வாகி கணக்கு பெயர் மற்றும் கடவுச்சொல்லுடன் உள்நுழைக.
- ஆப்பிள் மெனுவிலிருந்து, கணினி விருப்பத்தேர்வுகளைத் தேர்ந்தெடுத்து, பயனர்கள் மற்றும் குழுக்கள் என்பதைக் கிளிக் செய்யவும்.
- பூட்டைக் கிளிக் செய்து, நிர்வாகியின் பெயர் மற்றும் கடவுச்சொல்லை மீண்டும் உள்ளிடவும்.
- பயனர்களின் பட்டியலிலிருந்து உங்கள் பெயரைத் தேர்ந்தெடுக்கவும்.
- கடவுச்சொல்லை மீட்டமை பொத்தானைக் கிளிக் செய்து, புதிய கடவுச்சொல்லை உருவாக்க வழிமுறைகளைப் பின்பற்றவும்.
- ஆப்பிள் மெனுவிலிருந்து வெளியேறு என்பதைத் தேர்ந்தெடுக்கவும்.
- புதிய கடவுச்சொல்லைப் பயன்படுத்தி உங்கள் கணக்கில் உள்நுழையவும்.
- புதிய உள்நுழைவு சாவிக்கொத்தை உருவாக்க விரும்புகிறீர்களா என்பதைத் தீர்மானிக்கவும்.
கடவுச்சொல் மீட்டமைப்பு வழிகாட்டியைப் பயன்படுத்தி மீட்டமைக்கவும்
இந்த விருப்பத்தைப் பயன்படுத்த, FileVault செயல்படுத்தப்படுவது அவசியம், அப்படியானால், வழிகாட்டியைப் பயன்படுத்தி உங்கள் கடவுச்சொல்லை மீட்டமைக்கலாம்.
- உள்நுழைவுத் திரையில் ஒரு நிமிடம் காத்திருங்கள், உங்கள் மேக்கில் உள்ள ஆற்றல் பொத்தானைப் பயன்படுத்தி அதை அணைத்து, OS மீட்டெடுப்பிலிருந்து மறுதொடக்கம் செய்யலாம் என்ற செய்தியைப் பார்க்கும் வரை. இந்தச் செய்தியை நீங்கள் காணவில்லை எனில், FileVault இயக்கப்படாது.
- மேக் அணைக்கப்படும் வரை ஆற்றல் பொத்தானை அழுத்திப் பிடிக்கவும்.
- உங்கள் மேக்கை இயக்க ஆற்றல் பொத்தானை மீண்டும் அழுத்தவும்.
- கடவுச்சொல் மீட்டமை சாளரம் தோன்றும்போது, புதிய கடவுச்சொல்லை உருவாக்க திரையில் உள்ள வழிமுறைகளைப் பின்பற்றவும்.
- முடிந்ததும், மறுதொடக்கம் என்பதைக் கிளிக் செய்யவும்.
- கடவுச்சொல் மீட்டமைப்பு வழிகாட்டியைப் பயன்படுத்தி உங்கள் கடவுச்சொல்லை மீட்டமைக்க முடிந்தால், புதிய கடவுச்சொல்லைப் பயன்படுத்தி உங்கள் கணக்கில் உள்நுழையவும்.
- நீங்கள் உள்நுழைவு சாவிக்கொத்தை உருவாக்க விரும்புகிறீர்களா என்பதைத் தீர்மானிக்கவும்.
மீட்பு விசையைப் பயன்படுத்தி மீட்டமைக்கவும்
இந்த வழியில் உங்கள் கடவுச்சொல்லை மீட்டமைக்க, மீண்டும், FileVault செயல்படுத்தப்பட வேண்டும், அப்படியானால், பின்வரும் படிகளைப் பின்பற்றவும்:
- உள்நுழைவுத் திரையில், உங்கள் மீட்டெடுப்பு விசையுடன் உங்கள் கடவுச்சொல்லை மீட்டமைக்க முடியும் என்று ஒரு செய்தி தோன்றும் வரை கடவுச்சொல்லை பலமுறை உள்ளிடவும். நீங்கள் செய்தியைப் பார்க்கவில்லை என்றால், உங்களிடம் FileVault இயக்கப்படாததே இதற்குக் காரணம்.
- செய்திக்கு அடுத்துள்ள பொத்தானைக் கிளிக் செய்யவும். கடவுச்சொல் புலம் மீட்பு விசை புலத்திற்கு மாறுகிறது.
- மீட்பு விசையை உள்ளிடவும். பெரிய எழுத்துகளைப் பயன்படுத்தி ஹைபனைச் சேர்க்கவும்.
- புதிய கடவுச்சொல்லை உருவாக்க, திரையில் உள்ள வழிமுறைகளைப் பின்பற்றவும், நீங்கள் முடித்ததும் கடவுச்சொல்லை மீட்டமை என்பதைக் கிளிக் செய்யவும்.
- புதிய உள்நுழைவு சாவிக்கொத்தை உருவாக்க விரும்புகிறீர்களா என்பதைத் தீர்மானிக்கவும்.
இந்தப் படிகளில் ஏதேனும் ஒன்றைப் பின்பற்றிய பிறகும் உங்களால் கடவுச்சொல்லைப் பயன்படுத்தி உள்நுழைய முடியவில்லை என்றால், Apple ஆதரவைத் தொடர்புகொள்ளவும்.