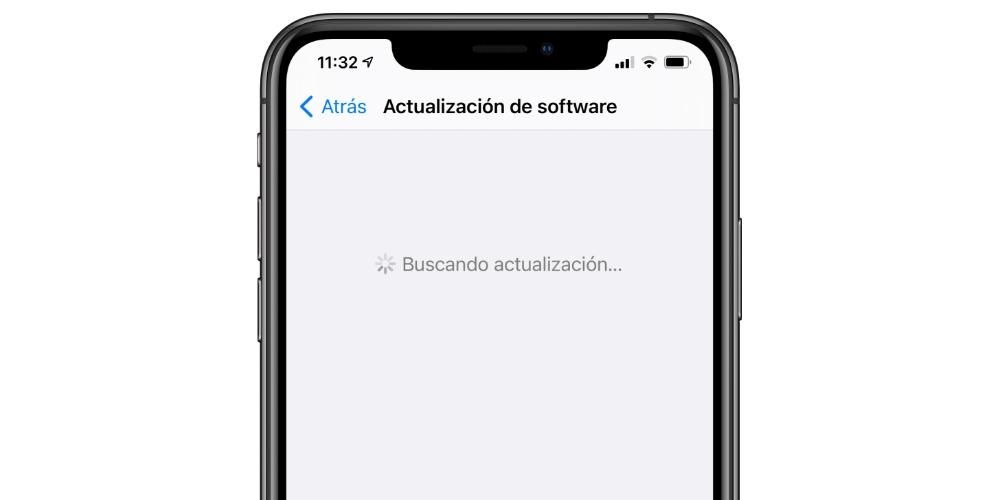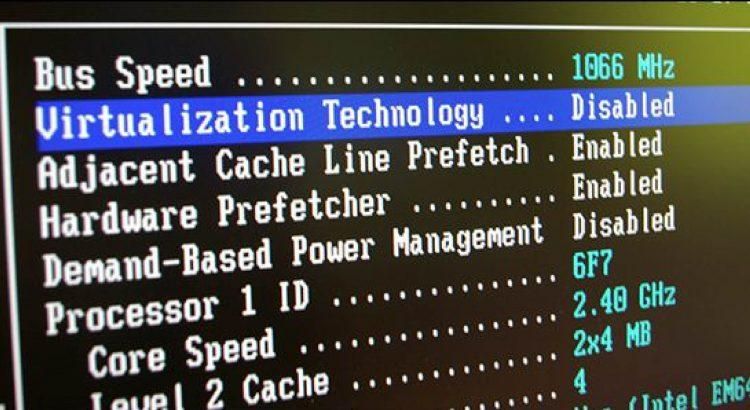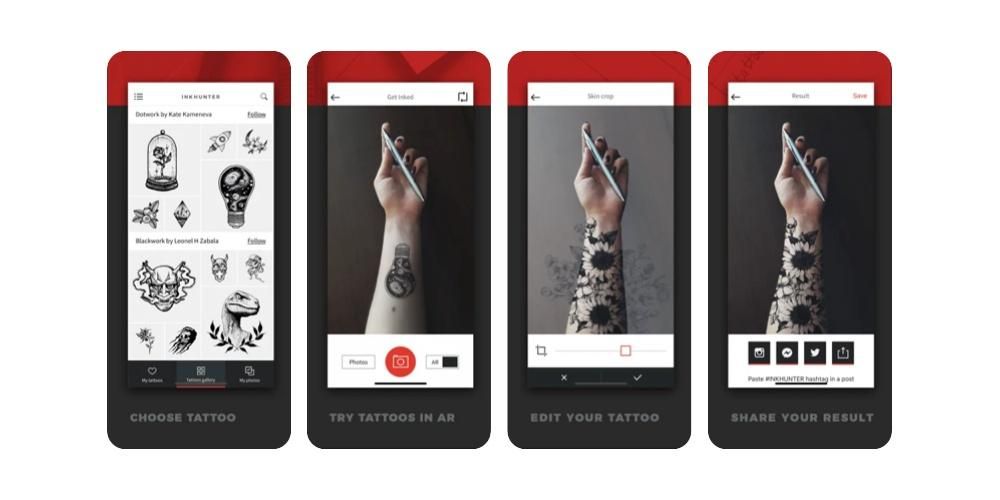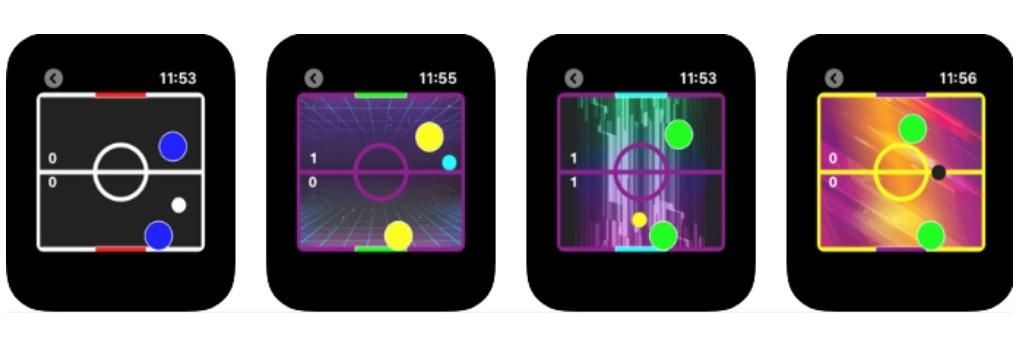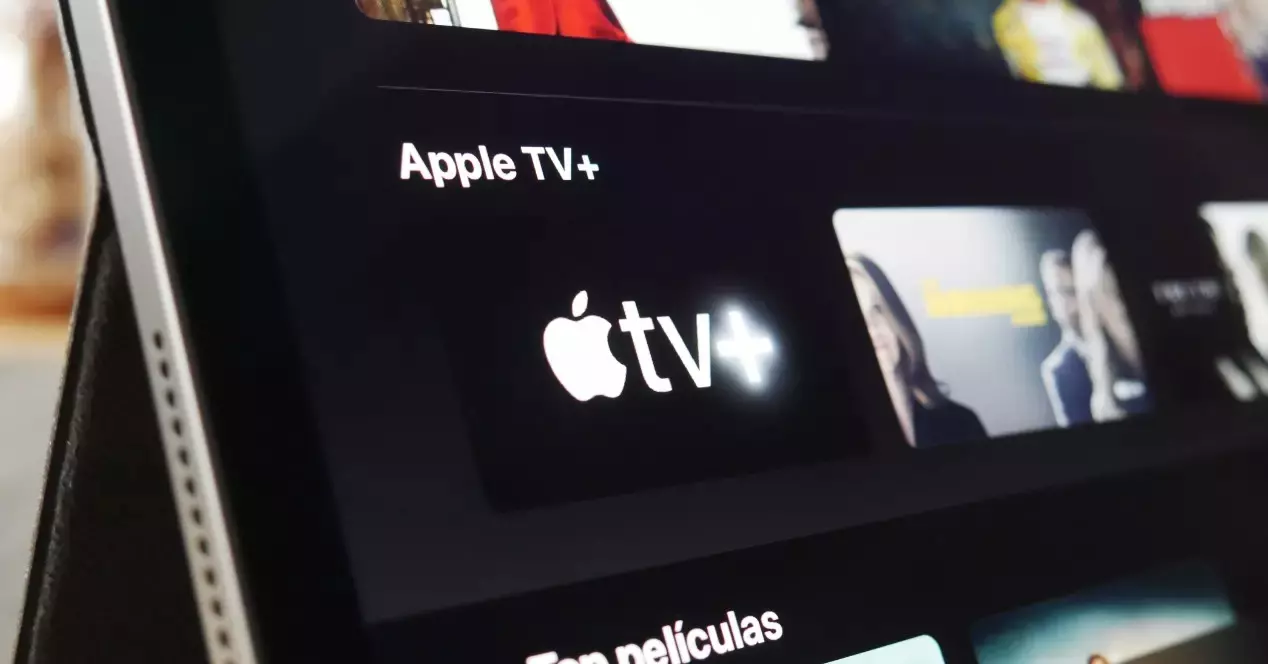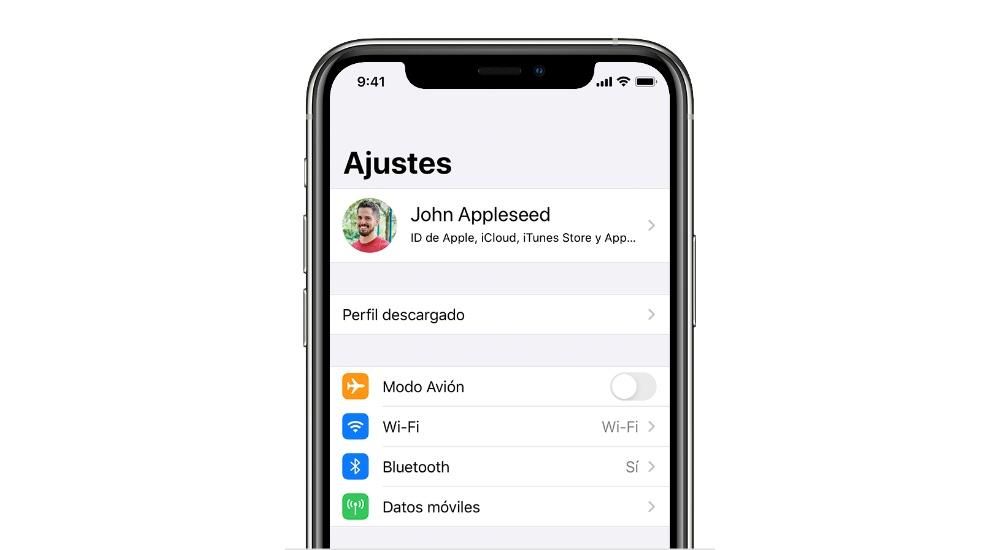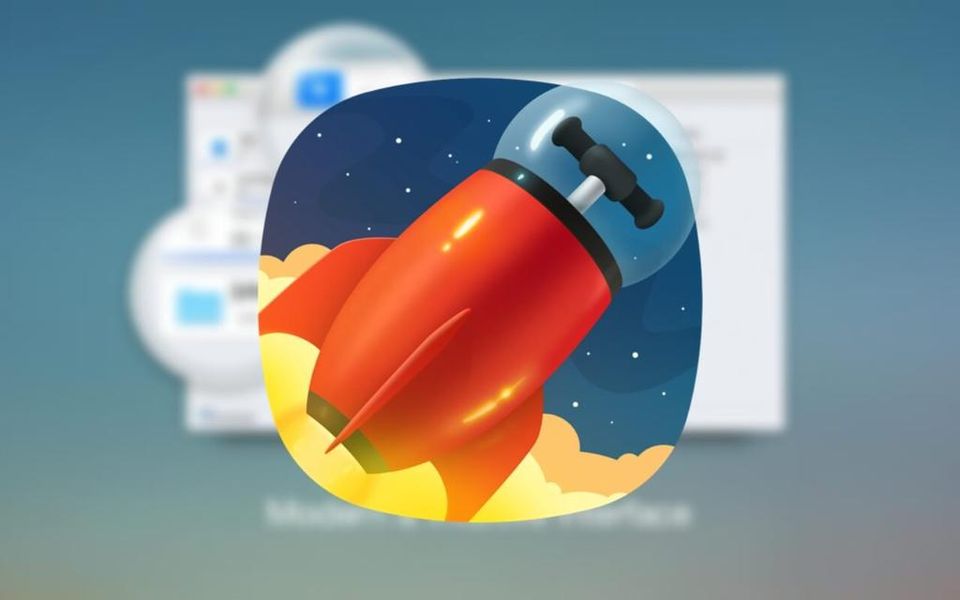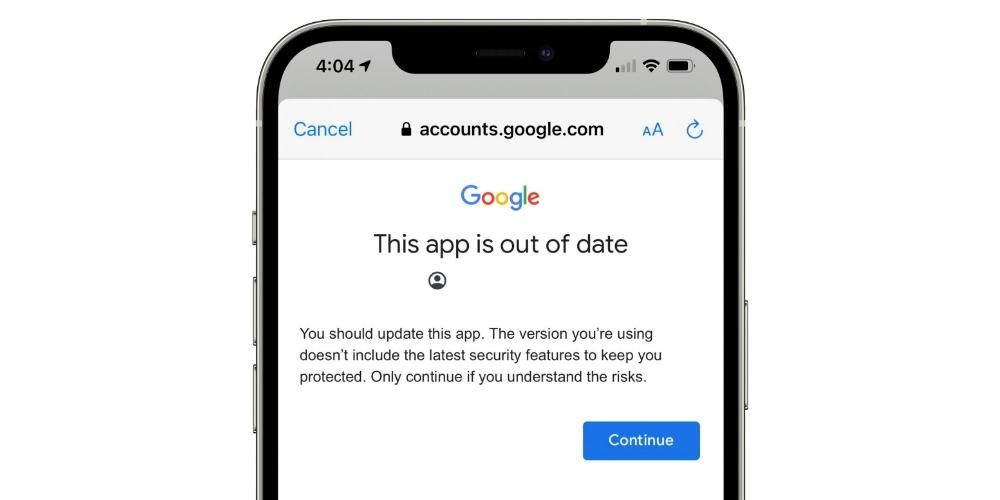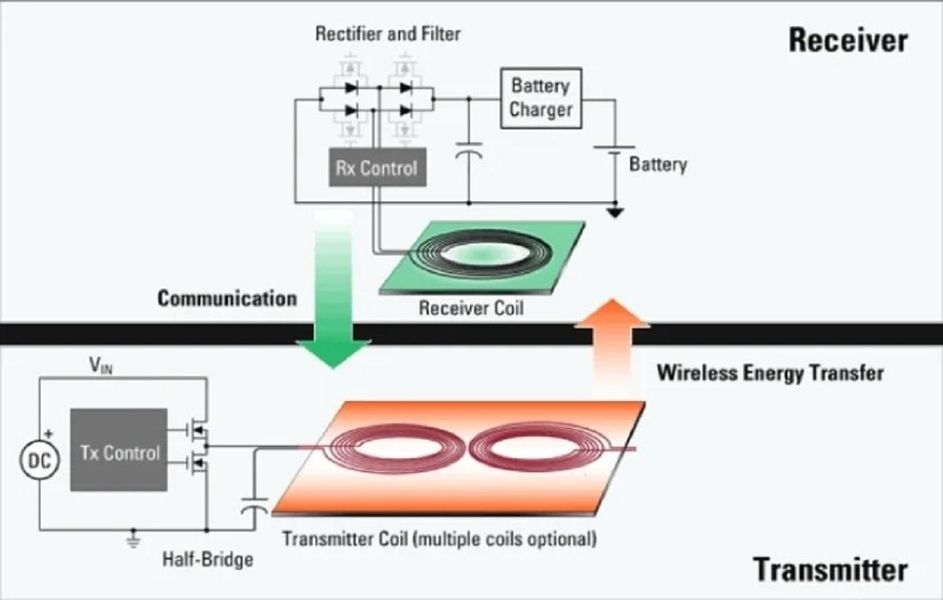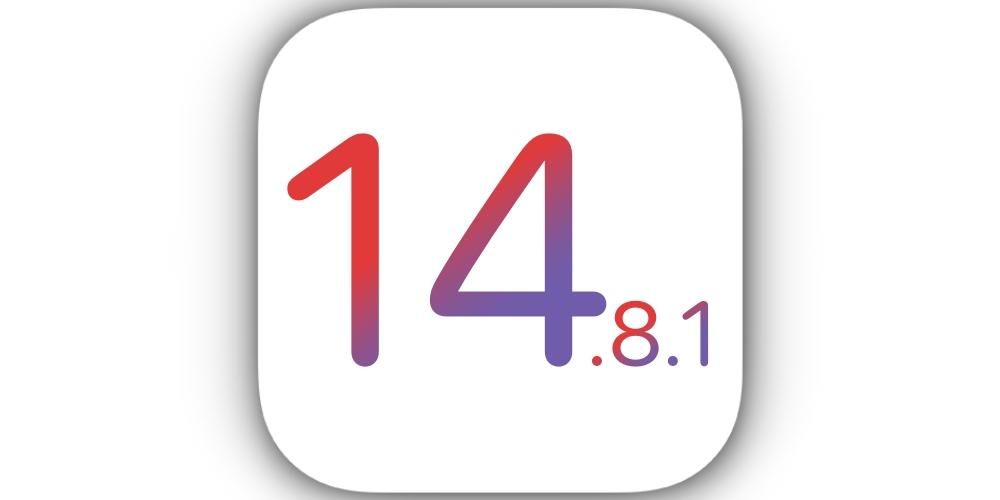ஐபோனில் ஸ்கிரீன் ஷாட்டை எடுப்பது, ஸ்கிரீன்ஷாட் அல்லது ஸ்கிரீன்ஷாட், பல நேரங்களில் மிகவும் பயனுள்ளதாக இருக்கும். நீங்கள் ஒரு படத்தை இயல்புநிலையாகச் சேமிக்க முடியாது என்பதால், இணையதளம், பயன்பாடு அல்லது வேறு ஏதேனும் காரணத்திற்காக நீங்கள் குறிப்பிட்ட பகுதியைப் பகிர விரும்புகிறீர்கள். அதனால்தான், உங்களிடம் உள்ள ஐபோனைப் பொருட்படுத்தாமல், iOS இல் ஸ்கிரீன் ஷாட்களை எவ்வாறு எடுப்பது என்பதை இந்தக் கட்டுரையில் காண்பிக்கிறோம். அதோடு, வெவ்வேறு வழிகளில் அல்லது வெவ்வேறு வடிவங்களில் பிடிப்புகளை உருவாக்க உங்களை அனுமதிக்கும் வெவ்வேறு முறைகள் மூலம் அதை உங்களுக்கு விளக்குவோம்.
iOS இல் ஸ்கிரீன்ஷாட்கள்
ஸ்கிரீன் ஷாட்கள் அல்லது ஸ்கிரீன் ஷாட்களின் பயனைக் கருத்தில் கொண்டு, உங்களிடம் உள்ள ஐபோனைப் பொறுத்து எப்போதும் வெவ்வேறு முறைகள் உள்ளன என்பதை நினைவில் கொள்வது அவசியம். ஏனென்றால், பொத்தான்களைக் கொண்ட பல மாதிரிகள் உள்ளன, ஆனால் மற்ற சந்தர்ப்பங்களில் இந்த வகை பொத்தான் கிடைக்கவில்லை. அதனால்தான் உங்கள் சேமிப்பகத்தில் சிறந்த ஸ்கிரீன்ஷாட்டைப் பெறுவதற்கு நீங்கள் பின்பற்ற வேண்டிய படிகளை எல்லா நேரங்களிலும் நாங்கள் குறிப்பிடப் போகிறோம்.
ஐபோனில் மேலே பட்டன் உள்ளது

இங்கே சேர்க்கப்பட்டுள்ளது iPhone 4, 4s, 5, 5c, 5s மற்றும் SE 1வது தலைமுறை . அவர்கள் ஒரு பிடிப்பு செய்ய தொடர, நீங்கள் வெறுமனே வேண்டும் மேல் பொத்தானை மற்றும் முகப்பு பொத்தானை அழுத்தவும் அதே நேரத்தில், ஒலி அல்லது ஸ்கிரீன்ஷாட் தோன்றியவுடன், நீங்கள் வெளியிடலாம். இந்த நிலையில், ஸ்கிரீன் ஷாட் எடுக்கப்படும் போது, அனிமேஷனைக் காண்பிக்கும் போது, மீதமுள்ள மாடல்களைப் பொறுத்து அனுபவம் மாறலாம்.
முகப்பு பொத்தான் மற்றும் பக்க பட்டன் கொண்ட iPhone இல்

நாங்கள் இங்கே iPhone 6, 6 Plus, 6s, 6s Plus, 7, 7 Plus, 8, 8 Plus மற்றும் SE 2வது தலைமுறையைச் சேர்த்துள்ளோம். இவற்றில் பிடிப்பதற்கான வழி வலது பக்க பொத்தானை மற்றும் முகப்பு பொத்தானை அழுத்துவதன் மூலம் அதே நேரத்தில். வழக்கமான பிடிப்பு ஒலி வெளியிடப்பட்டதும் அல்லது தொடர்புடைய காட்சி விளைவு தோன்றியவுடன், நீங்கள் பொத்தான்களை வெளியிடலாம்.
முகப்பு பொத்தான் இல்லாமல் ஐபோனில்

'நாட்ச்' கொண்ட ஐபோன்களுக்கு ஸ்கிரீன்ஷாட் எடுக்க வேண்டும் வால்யூம் அப் பட்டனையும் வலது பக்க பட்டனையும் அழுத்தவும் அதே நேரத்தில். திரையில் ஒலி மற்றும் காட்சி விளைவு தோன்றும்போது, இந்த பொத்தான்களை வெளியிடலாம்.
பழைய ஐபோன்களில்
மற்ற பழைய ஐபோனில் இந்த செயல்பாடு கிடைக்கவில்லை, ஏனெனில் இது iOS பதிப்புகளின் அடிப்படையில் மிகவும் சமீபத்தியது. ஆனால் ஆப் ஸ்டோரிலோ அல்லது சிடியாவிலோ சில பயன்பாடுகள் உள்ளன என்று அர்த்தம் இல்லை, நீங்கள் ஜெயில்பிரோக் செய்தால், நாங்கள் முன்பு கருத்து தெரிவித்த ஐபோன் மாடல்களில் உள்ள இந்த செயல்பாட்டை வழங்க முடியும். ஆனால் ஒரு சிக்கல் உள்ளது, அது உண்மையில் பழையதாக இருப்பதால் அது தொடர்புடைய சில வரம்புகளைக் கொண்டுள்ளது.
டெவலப்பர்கள் பொதுவாக iOS இன் பழைய பதிப்புகளுக்கான ஆதரவை தங்கள் பயன்பாடுகளிலிருந்து அகற்றுவார்கள். அதனால்தான் உங்களிடம் பழைய ஐபோனுடன் எத்தனை பயன்பாடுகள் முற்றிலும் பொருந்தாது என்பதைப் பார்ப்போம். இது நீங்கள் எப்போதும் கணக்கில் எடுத்துக்கொள்ள வேண்டிய ஒன்று, மேலும் இந்த பழைய கணினிகளில், பலருக்கு முக்கியமானதாக இருக்கும் இந்த அம்சத்தை நீங்கள் கொண்டிருக்க முடியாது என்று அர்த்தம்.
ஒரு ஆவணம் அல்லது முழு இணையத்தில் பிடிப்பு செய்யுங்கள்
நாம் விரும்பும் அனைத்து உள்ளடக்கத்தையும் காட்ட எளிய ஸ்கிரீன் ஷாட் உதவாத நேரங்கள் உள்ளன. இருப்பினும், PDF ஆவண வாசகர்கள் மற்றும் இணையப் பக்கங்கள் போன்ற பயன்பாடுகள் அனைத்து உள்ளடக்கத்தையும் முழுத் திரையில் படம்பிடிக்கும் வகையில் ஒரு விருப்பம் சேர்க்கப்பட்டுள்ளது. இதைச் செய்ய, சாதாரண ஸ்கிரீன் ஷாட்டை எடுக்க நீங்கள் பின்பற்றும் அதே படிகளைப் பின்பற்ற வேண்டும். நீங்கள் அதை கைப்பற்றி, முடிவில் விருப்பங்களை உள்ளிடும்போது மட்டுமே (இந்த கட்டுரையின் கடைசி பகுதியில் நாங்கள் அதைப் பற்றி விவாதித்தோம்) வெவ்வேறு ஸ்கிரீன் ஷாட்களை எடுக்காமல் முழு பக்கத்தின் ஸ்கிரீன் ஷாட்டையும் சேமிப்பதற்கான வாய்ப்பை நீங்கள் கண்டறிய முடியும். பக்கங்கள் ஒவ்வொன்றும் திரைப் பகுதிகள்.

iOS 14 இலிருந்து ஸ்கிரீன்ஷாட்களை எடுப்பதற்கான புதிய வழி
iOS 14க்கு சமமான அல்லது அதற்குப் பிந்தைய பதிப்பு மற்றும் சமீபத்திய ஐபோனான ஐபோன்களில் இந்த வகையான ஸ்கிரீன் ஷாட்களை எடுக்க ஒரு புதிய வழி உள்ளது. சாதனத்தின் அணுகல்தன்மை அமைப்புகளில் இது சேர்க்கப்பட்டுள்ளதால், இது உண்மையில் அனைவருக்கும் வடிவமைக்கப்பட்ட செயல்பாடு அல்ல, ஆனால் இது பலருக்கு பயனுள்ளதாக இருக்கும். இது சாதனத்தின் பின்புறத்தில் இரண்டு அல்லது மூன்று தொடுதல்களைச் செய்வதைக் கொண்டுள்ளது, இதனால் பிடிப்பு தானாகவே செய்யப்படுகிறது, இருப்பினும் இதற்கு இந்த வழிமுறைகளைப் பின்பற்றுவதன் மூலம் இது முன்பு கட்டமைக்கப்பட்டிருக்க வேண்டும்:

- திறக்கிறது அமைப்புகள் .
- மற்றும் ஏ அணுகல் .
- கிளிக் செய்யவும் விளையாடு .
- கீழே ஸ்க்ரோல் செய்து தேர்ந்தெடுக்கவும் மீண்டும் விளையாடு .
- நீங்கள் கைப்பற்ற விரும்பினால் இப்போது தேர்வு செய்யவும் ஒன்று அல்லது இரண்டு குழாய்கள். தொடர்புடைய மெனுவை நீங்கள் உள்ளிட்டதும், பல விருப்பங்களைக் காண்பீர்கள், அவற்றில் ஸ்கிரீன்ஷாட் உள்ளது.
மோலா. pic.twitter.com/AFMvSaBc7P
– அல்வாரோ கார்சியா எம். (@AlvaroGarciaM_) ஜூன் 23, 2020
இப்போது நீங்கள் முன்பு தேர்ந்தெடுத்ததைப் பொறுத்து, உங்கள் ஐபோனின் பின்புறத்தில் உங்கள் விரலை இரண்டு அல்லது மூன்று முறை தட்ட வேண்டும். கொள்கையளவில், உங்களிடம் கவர் இல்லையென்றால் இது சிறப்பாகச் செயல்படும், இருப்பினும் இது மிகவும் தடிமனாக இல்லாவிட்டால் இதைச் செய்வது சாத்தியமாகும்.
அசிஸ்டிவ் டச் மூலம் படம் பிடிக்க மற்றொரு வழி
ஐபோனில் சில பார்வைக் குறைபாடுகள் அல்லது அதைப் போன்றவர்களுக்காக வடிவமைக்கப்பட்ட ஒரு செயல்பாடு உள்ளது, இருப்பினும் அதை விரும்பும் எவருக்கும் இது அணுகக்கூடியது. இது அசிஸ்டிவ் டச் ஆகும், இது செயல்படுகிறது மெய்நிகர் பொத்தான் சாதனத்தில் அனைத்து வகையான குறுக்குவழிகளையும் அணுக. இதைச் செய்ய, நீங்கள் Settings> General> Accessibility என்பதற்குச் சென்று, பின்னர் Assistive Touch இல் உள்ளிட வேண்டும். நீங்கள் அதைச் செயல்படுத்தியதும், கட்டமைக்கக்கூடிய பல விருப்பங்களைக் காண்பீர்கள், இருப்பினும் இந்தப் பணிக்கு எங்களுக்கு விருப்பமான ஒன்று ஸ்கிரீன் ஷாட்களை எடுப்பதாகும்.
மிதக்கும் மெனுவைத் தனிப்பயனாக்குதல், புதிய சைகைகளை உருவாக்குதல் மற்றும் பலவற்றைச் செய்வதற்கான விருப்பத்தை நீங்கள் காண்பீர்கள். இந்த மெய்நிகர் பொத்தானில் ஸ்கிரீன் ஷாட்களைச் சேர்ப்பதற்கான விருப்பம் இதில் உள்ளது விருப்ப நடவடிக்கைகள் , அவை பின்வரும் மூன்றாகப் பிரிக்கப்பட்டுள்ளன:
- ஒற்றை அழுத்தவும்
- இரட்டை கிளிக்
- நீண்ட அழுத்தம்

நீங்கள் எங்கு பொருத்தமாகத் தோன்றுகிறீர்களோ அங்கெல்லாம் திரையைப் பிடிக்கும் செயல்பாட்டைச் சேர்க்கவும், நீங்கள் எப்போது வேண்டுமானாலும் ஸ்கிரீன்ஷாட்டை எடுக்க அணுகலாம். நீங்கள் பிடிப்பு செய்யும் போது இந்த மெய்நிகர் பொத்தானைத் தெரியாமல் செய்ய முடியும் என்பதைக் கவனத்தில் கொள்ள வேண்டும், எனவே நீங்கள் குறிப்பிட்ட படத்தில் காட்ட விரும்பும் உள்ளடக்கத்தை அது மறைக்க விரும்பவில்லை என்றால் அது மிகவும் சுவாரஸ்யமானது.
பிடிபட்ட பிறகு என்ன செய்வது

நீங்கள் பிடிப்பைச் செய்தவுடன், அதை என்ன செய்வது என்று தெரிந்து கொள்ள வேண்டிய நேரம் இது. அதைச் செய்யும்போது அது மினியேச்சரில் தோன்றுவதை நீங்கள் கவனித்திருப்பீர்கள் கீழே இடது உங்கள் திரையில். இந்த சாளரத்தை இடதுபுறமாக ஸ்வைப் செய்தால் அல்லது சில வினாடிகள் காத்திருந்தால், அது மறைந்துவிடும், அதைக் கண்டுபிடிக்க நீங்கள் புகைப்படங்கள் பயன்பாட்டிற்குச் செல்ல வேண்டும். இருப்பினும், உறுதி செய்ய முடியும் மாற்றங்கள் சேமிக்கும் முன் அதில்.
ஸ்கிரீன்ஷாட் திரையில் வந்தவுடன், நீங்கள் அதைக் கிளிக் செய்யலாம் மற்றும் ஒரு எடிட்டர் திறக்கும், அதில் நீங்கள் சில செயல்களைச் செய்யலாம். அதை நீக்கவும், பகிரவும் அல்லது அதன் மேல் வண்ணம் தீட்டவும் . பிந்தையது, ஓவியம், ஒரு உரையின் ஒரு பகுதியை அடிக்கோடிட்டு அல்லது வேறு ஏதேனும் குறிப்பிட்ட விஷயத்தை சுட்டிக்காட்டுவது போன்ற சில குறிப்புகளை உருவாக்க மிகவும் பயனுள்ளதாக இருக்கும். குறிப்புகள் பயன்பாட்டில் உள்ள அதே கருவிகள் பென்சில், மார்க்கர், ஹைலைட்டர், அழிப்பான், டிரிம்மர் மற்றும் ரூலர் மற்றும் பரந்த வண்ணத் தட்டு ஆகியவற்றைக் கொண்டுள்ளன.
வெவ்வேறு குறிப்பிட்ட செயல்களும் பயன்படுத்தப்படலாம் என்பதை நினைவில் கொள்ள வேண்டும். ஒரு சிறந்த தெளிவுத்திறனைப் பெறுவதற்காக உங்கள் படங்களுக்கு ஒரு சிறப்பு குறுக்குவழி இருந்தால் அல்லது அதை எளிதாகப் பகிரக்கூடிய வகையில் ஒரு சட்டகத்தில் ஸ்கிரீன்ஷாட்டை இணைக்கவும். அதேபோல், இங்கிருந்து இந்தச் செயல்களைப் பயன்படுத்தும்போது, தேர்ந்தெடுக்கப்பட்ட படத்தை நிராகரிக்கவும் நீங்கள் தேர்வுசெய்ய முடியும்.