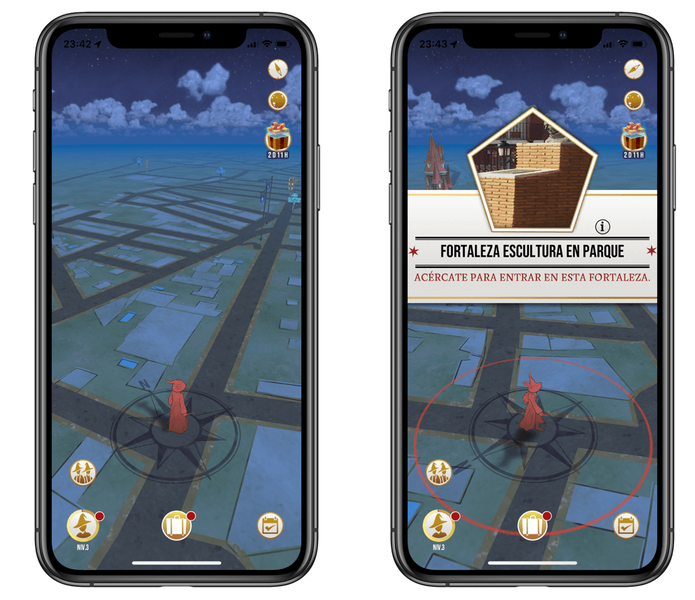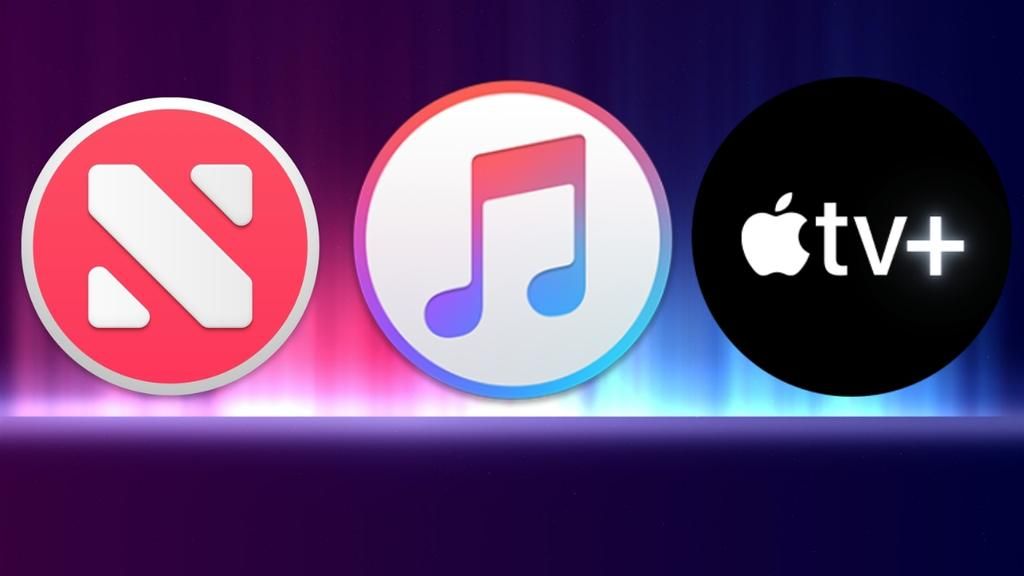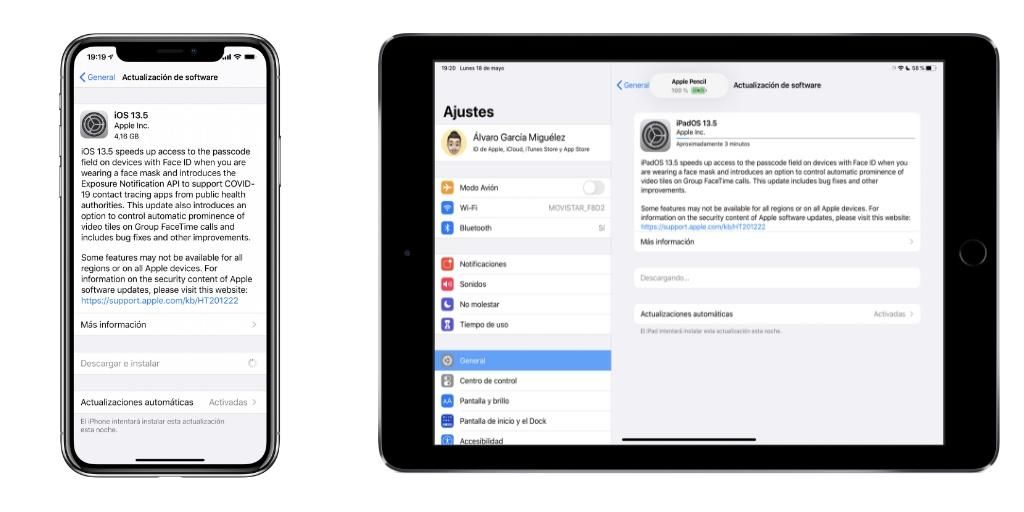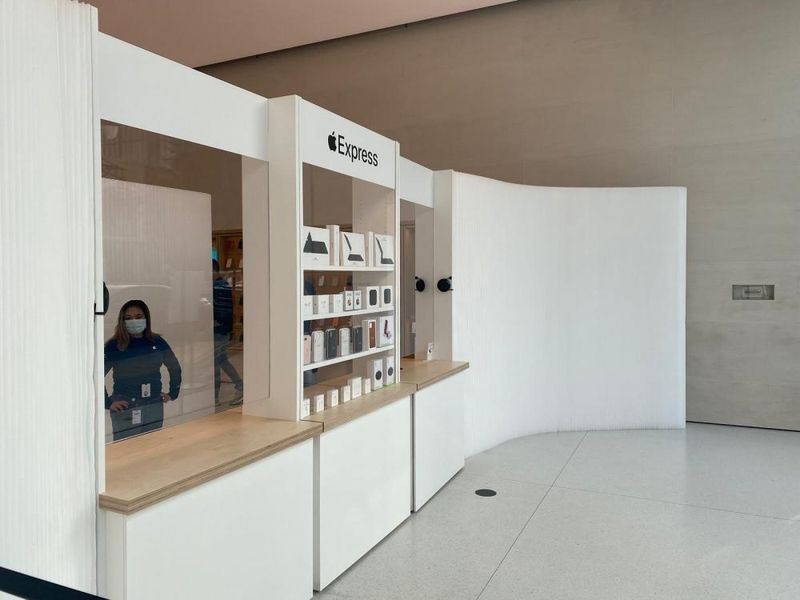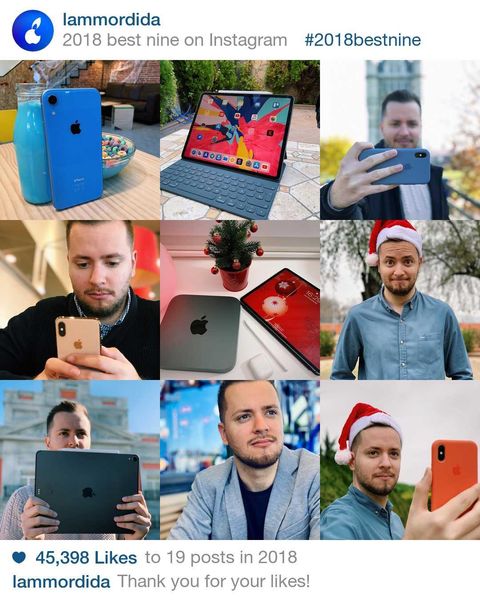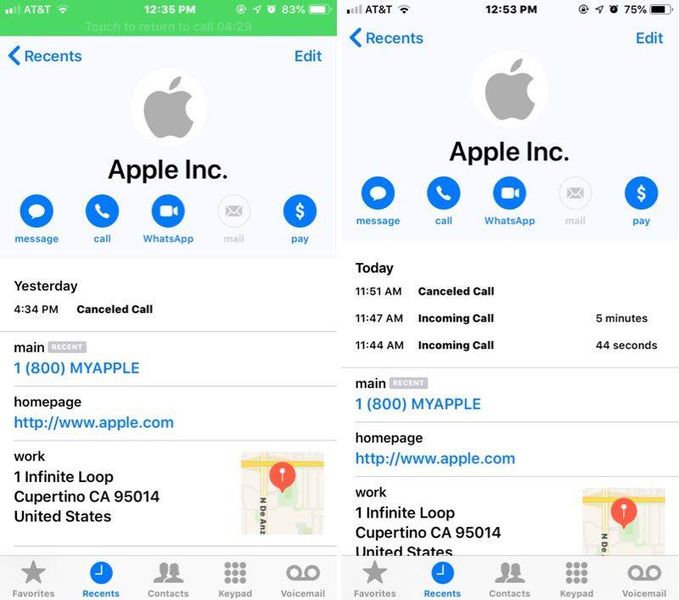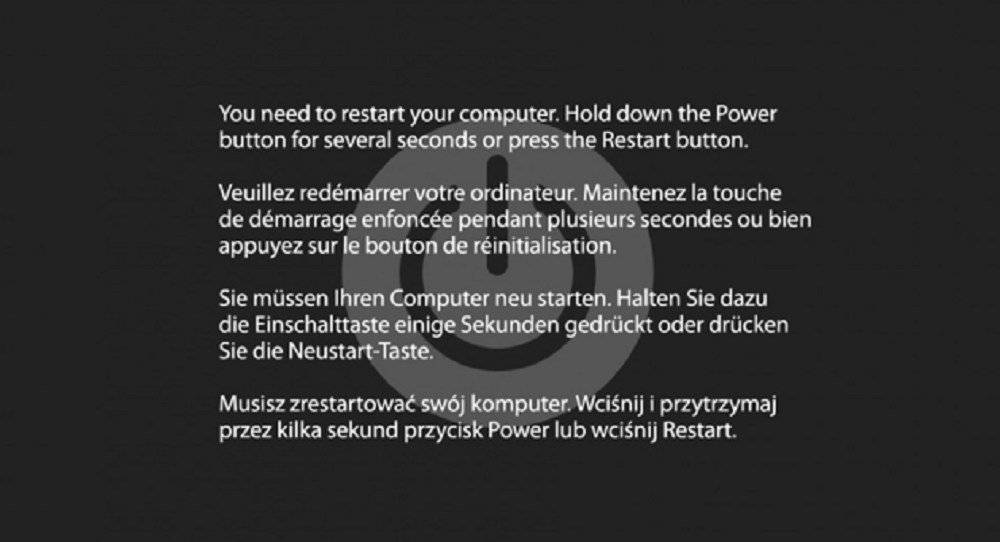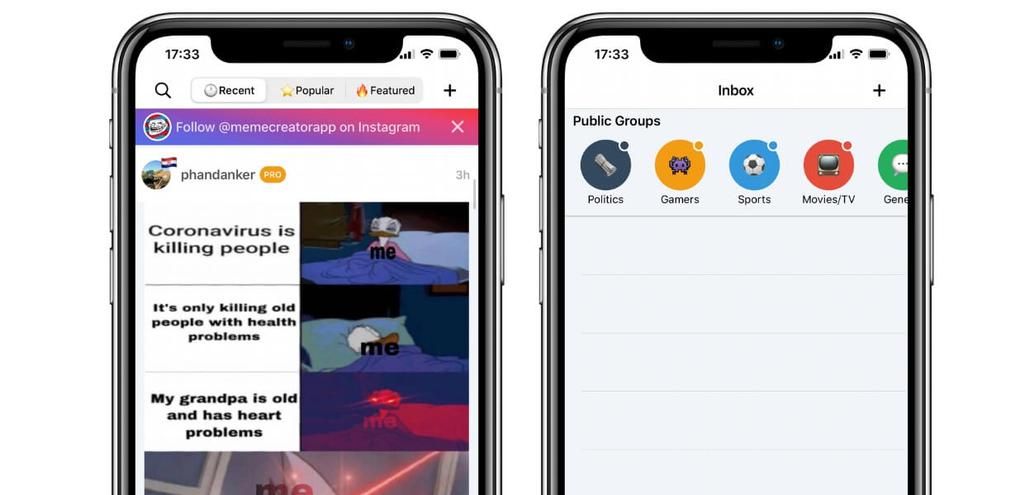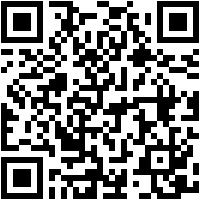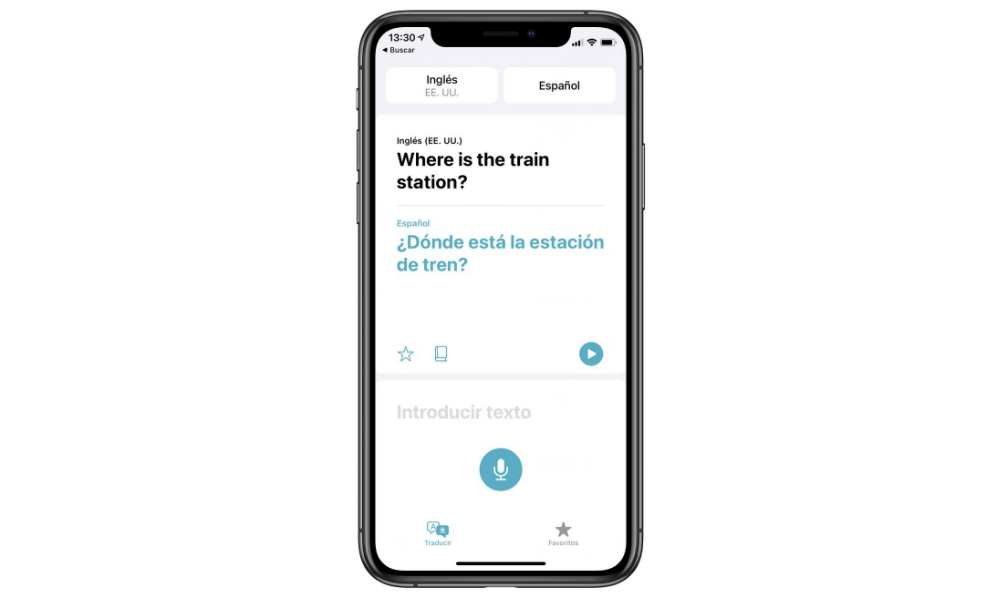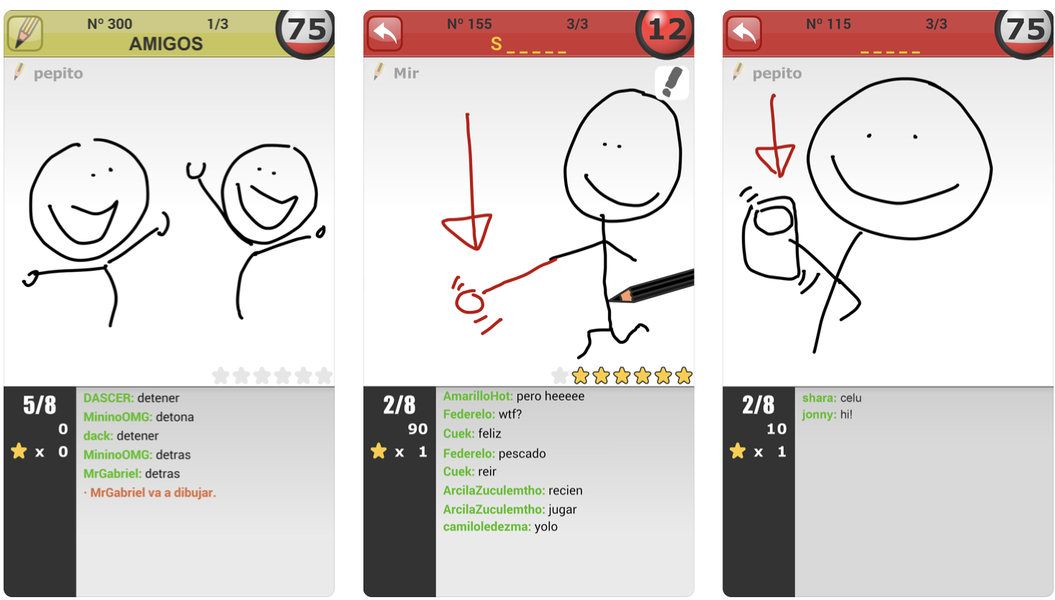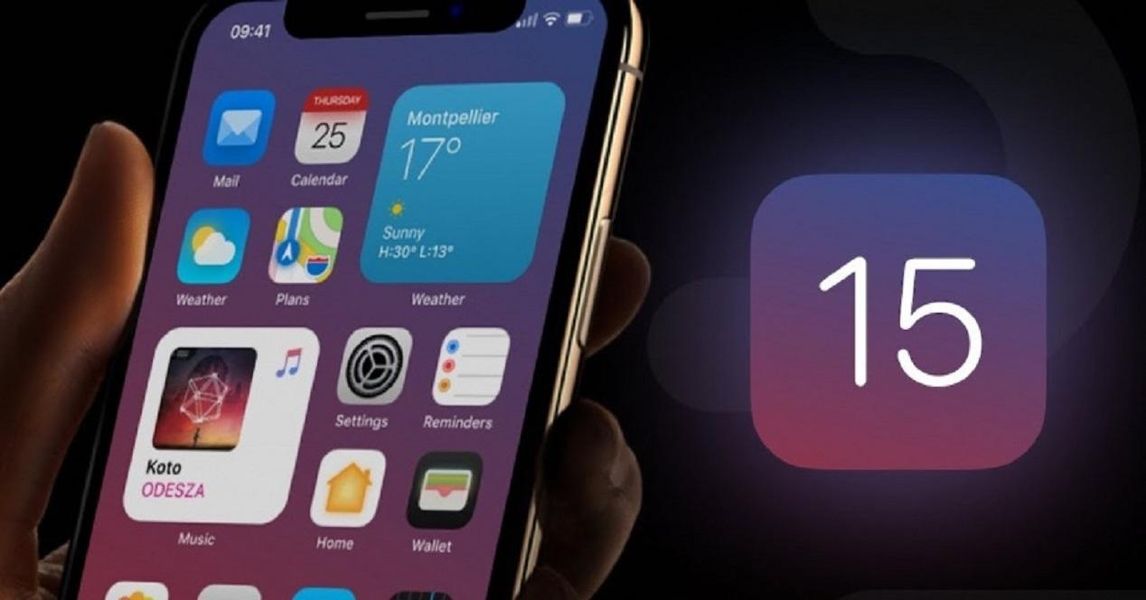Mac ரிமோட் கண்ட்ரோல் மிகவும் சுவாரஸ்யமான விருப்பமாகும், இது உங்கள் கணினியுடன் யாரையும் இணைக்க அனுமதிக்கிறது அல்லது நேர்மாறாகவும் உள்ளது. இந்த வழியில், macOS இல் புதிய பயனர்களுக்கு விளக்கங்கள் செய்யப்படலாம் அல்லது சிக்கலான தொழில்நுட்ப சம்பவங்களைத் தீர்க்கலாம். இந்த டுடோரியலில் நீங்கள் அதை Mac இல் எப்படி வசதியான முறையில் செய்யலாம் என்பதை விளக்குகிறோம்.
மேக் டெஸ்க்டாப்புடன் தொலைவிலிருந்து இணைக்கும் பயன்பாடு
நீங்கள் Mac உலகில் புதிய நபராக இருந்தால், கணினி அல்லது macOS எவ்வாறு இயங்குகிறது என்பது பற்றி உங்களுக்கு அதிக அறிவு இருக்காது. அதனால்தான், மிக அடிப்படையான கருத்துக்களை உங்களுக்குக் கற்பிக்க நீங்கள் எப்போதும் யாரையாவது தேடலாம். எழக்கூடிய பிரச்சனைகளில் ஒன்று, அவர் உங்களுக்கு உடல் ரீதியாக நெருக்கமாக இல்லை மற்றும் உங்கள் முன் குழு இல்லாமல் விளக்கங்கள் செயல்படுத்துவது சற்று சிக்கலானதாக இருக்கும். அதனால்தான் ரிமோட் டெஸ்க்டாப்களை நிர்வகிக்க உங்களை அனுமதிக்கும் கருவிகள் உள்ளன. இந்த வழியில் ஒரு நபர் உங்கள் டெஸ்க்டாப்பைக் கட்டுப்படுத்த முடியும், நீங்கள் அவர்களின் அனைத்து விளக்கங்களையும் பார்க்கும்போது மற்றும் கேட்கும்போது, வெளிப்படையாக பாதுகாப்பு மற்றும் தனியுரிமையின் கட்டமைப்பிற்குள்.
உங்கள் கணினியில் உள்ள மென்பொருளில் சில தொழில்நுட்ப சோதனைகளைச் செய்ய ஆப்பிள் பயன்படுத்துவதைப் போலவே இதுவும் உள்ளது. அவை தொலைதூரத்தில் இணைக்கப்பட்டு சாதனங்களைக் கட்டுப்படுத்துகின்றன, எப்போதும் உங்கள் கண்காணிப்பின் கீழ், நிகழும் பிழையைக் கண்டறியும். இதை வீட்டுச் சூழலுக்கும் பயன்படுத்தலாம். உங்கள் கம்ப்யூட்டரில் உங்களுக்குத் தீர்க்கத் தெரியாத ஏதேனும் பிரச்சனைகள் இருந்தால், இந்த ரிமோட் கண்ட்ரோல் செயல்பாட்டின் மூலம், உங்களுக்குத் தெரிந்த ஒருவரிடம் அதைப் பற்றிய அறிவு இருக்கும் வரை, நீங்கள் எப்பொழுதும் அதைச் சரிசெய்ய அல்லது விசாரிக்கலாம். சந்தேகத்திற்கு இடமின்றி, அன்றாட வாழ்க்கையை சிறிது எளிதாக்க இந்த வகை கருவியில் பல பயன்பாடுகள் உள்ளன.

ரிமோட் டெஸ்க்டாப் நம்பிக்கை
தனியுரிமை அல்லது உங்கள் சொந்த அனுமதியின்றி கணினியை அணுகுவது இந்த விஷயத்தில் நீங்கள் கொண்டிருக்கும் பெரும் அச்சங்களில் ஒன்றாகும். சரிபார்க்கப்பட்ட நெட்வொர்க்கில் நாங்கள் கண்டறியும் பயன்பாடுகள், உங்களுக்குத் தெரிந்த யாரும் உங்கள் கணினியை அணுக மாட்டார்கள் என்று எல்லா நேரங்களிலும் உத்தரவாதம் அளிக்கும். உங்கள் சொந்த கணினியில் நீங்கள் செய்வதை யாராவது கவனிக்கலாம் அல்லது கவனக்குறைவாக தகவல்களைத் திருடலாம் என்ற எண்ணம் எப்போதும் இருப்பது தர்க்கரீதியானது. ஆனால் இதற்காக, ஒரு நபர் முனையத்தை அணுகுவதற்கு எப்போதும் அங்கீகாரம் வழங்கப்பட வேண்டும், அத்துடன் இந்த இரண்டாவது நபருக்கு தொடர்ச்சியான குறியீடுகள் போன்ற சில தகவல்களை வழங்க வேண்டும்.
இந்த வகையான பணியைச் செய்யக்கூடிய மிகவும் பிரபலமான பயன்பாடுகளில் ஒன்று சந்தேகத்திற்கு இடமின்றி Teamviewer ஆகும். பாதுகாப்பு அதன் வலுவான புள்ளிகளில் ஒன்றாகும், ஏனெனில் 70% வழக்குகளில் UDP அல்லது TCP மூலம் நேரடி இணைப்பு உத்தரவாதம் அளிக்கப்படுகிறது. அமர்வின் குறியாக்கம் AES க்கு முழுமையாக என்க்ரிப்ட் செய்யப்பட்டுள்ளது, இது https/SSL இல் பயன்படுத்தப்பட்டதைப் போன்ற தொழில்நுட்பமாகும், இது தற்போதைய பாதுகாப்பு தரநிலைகளில் ஒன்றாகும். இதற்கெல்லாம் உங்கள் கணினியை யாரோ ரிமோட் மூலம் கட்டுப்படுத்திவிடுவார்கள் என்ற பயத்தை நீங்கள் இழக்கலாம். வெளிப்படையாக நீங்கள் புத்திசாலியாக இருக்க வேண்டும் மற்றும் முற்றிலும் தொடர்பில்லாத எவருக்கும் அணுகல் குறியீடுகளை வழங்காமல் எப்போதும் உங்கள் கண்களை திரையில் வைத்திருக்க வேண்டும். நாம் கீழே பார்ப்பது போல, எந்த நேரத்திலும் திரையில் தலையிட மற்றும் ரகசிய கோப்புறைகள் அல்லது கடவுச்சொல் சேமிப்பக பிரிவுகளுக்கான அணுகலைத் தடுக்க கருவிகள் எப்போதும் உள்ளன.
டீம்வியூவர், ரிமோட் டெஸ்க்டாப் சைகைகள்
நாங்கள் முன்பே குறிப்பிட்டது போல, TeamViewer இந்த செயல்முறையை மேற்கொள்ளுமாறு பரிந்துரைக்கிறோம். நீங்கள் அதை உங்களிடமிருந்து பதிவிறக்கம் செய்ய வேண்டும் அதிகாரப்பூர்வ பக்கம் மற்றும் அதை இயக்கவும். வெளிப்படையாக இந்த நிரல், Mac அல்லது Windows உடன் இணக்கமானது, இரண்டு கணினிகளிலும் பதிவிறக்கம் செய்யப்பட வேண்டும். அதாவது, கன்ட்ரோலராக இருக்கும் கம்ப்யூட்டரிலும், அது கட்டுப்படுத்தப் போகும் கணினியிலும். பதிவிறக்கம் செய்து நிறுவப்பட்டதும், TeamViewer ஐத் திறக்கவும்.

உள்ளே நுழைந்ததும், இடதுபுறத்தில் தோன்றும் 'ரிமோட் கண்ட்ரோல்' பகுதிக்குச் செல்ல வேண்டும் மற்றும் வலதுபுறத்தில் பிரதான திரையில் நீங்கள் இரண்டு வெவ்வேறு தொகுதிகளைக் காண்பீர்கள். இவை பின்வருமாறு:

அமர்வு முடிந்ததும், கணினியை தொலைவிலிருந்து கட்டுப்படுத்தலாம். ஆனால் நாங்கள் முன்பே கூறியது போல், ஒரு நபர் உங்கள் தனிப்பட்ட தகவல்களை அணுகுவதைத் தடுக்க எப்போதும் பாதுகாப்பு நடவடிக்கைகள் உள்ளன. கணினியின் உரிமையாளராக நீங்கள் மவுஸின் கட்டுப்பாட்டை இழக்க மாட்டீர்கள், மேலும் ஒரு குறிப்பிட்ட கோப்புறை அல்லது உள்ளமைவில் நுழைவதைத் தடுக்க அதை எப்போதும் தொடலாம். நீங்கள் வைத்திருக்கும் வால்பேப்பர் கருப்பு நிறமாக மாறும் மற்றும் மேலே கணினிக்கான அணுகலை உடனடியாக அகற்ற, மவுஸ் மீதான அதிகாரத்தை அகற்ற அல்லது வெவ்வேறு செயல்களை கட்டுப்படுத்த பல்வேறு விருப்பங்கள் இருக்கும். எல்லா நேரங்களிலும் பாதுகாப்பு மற்றும் தனியுரிமைக்கு உத்தரவாதம் அளிக்க இது முக்கியம்.