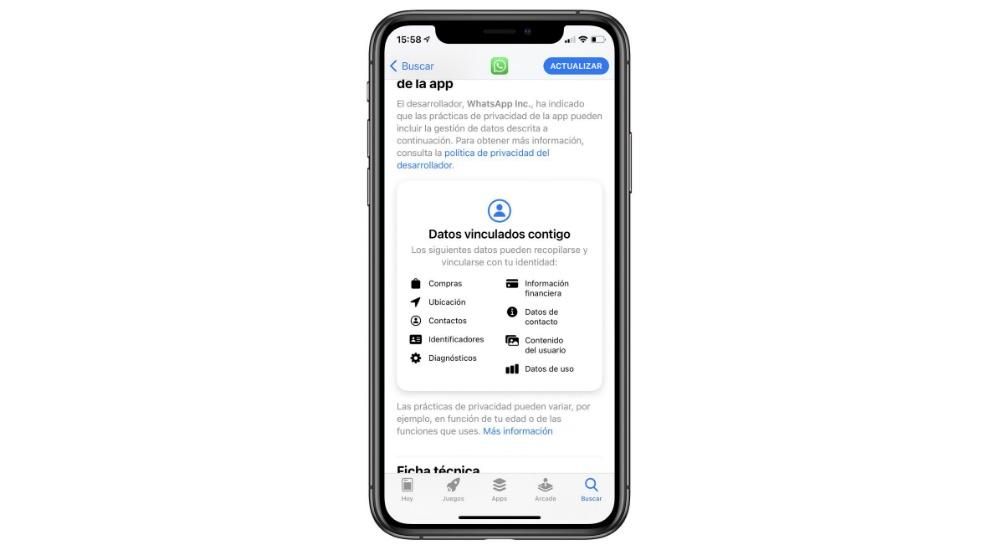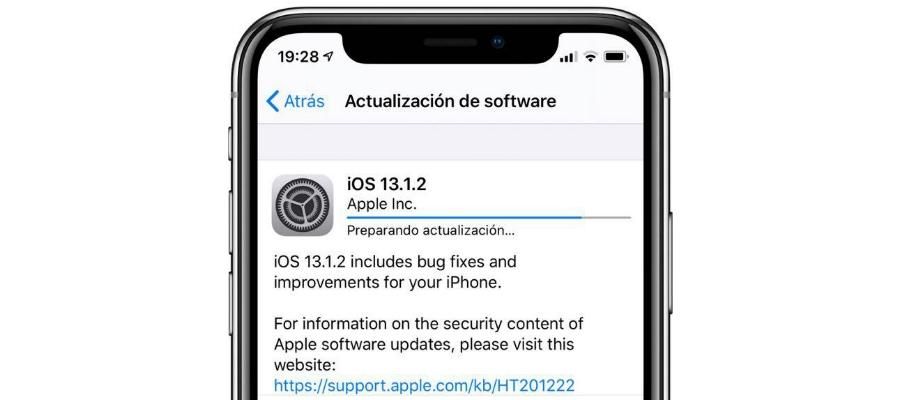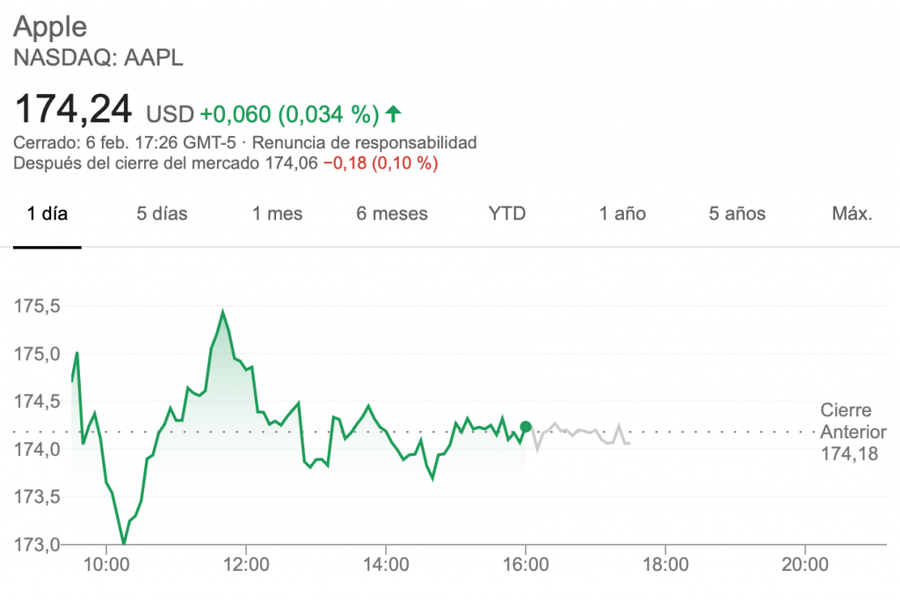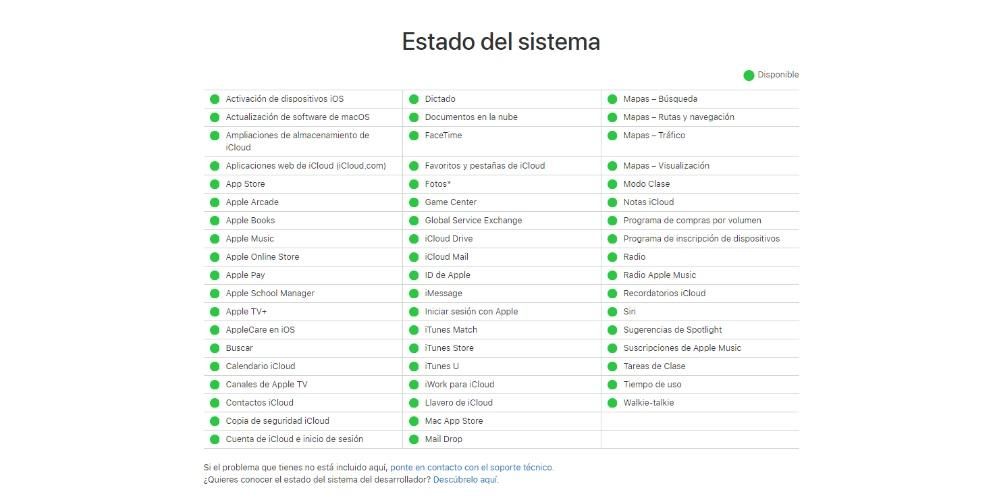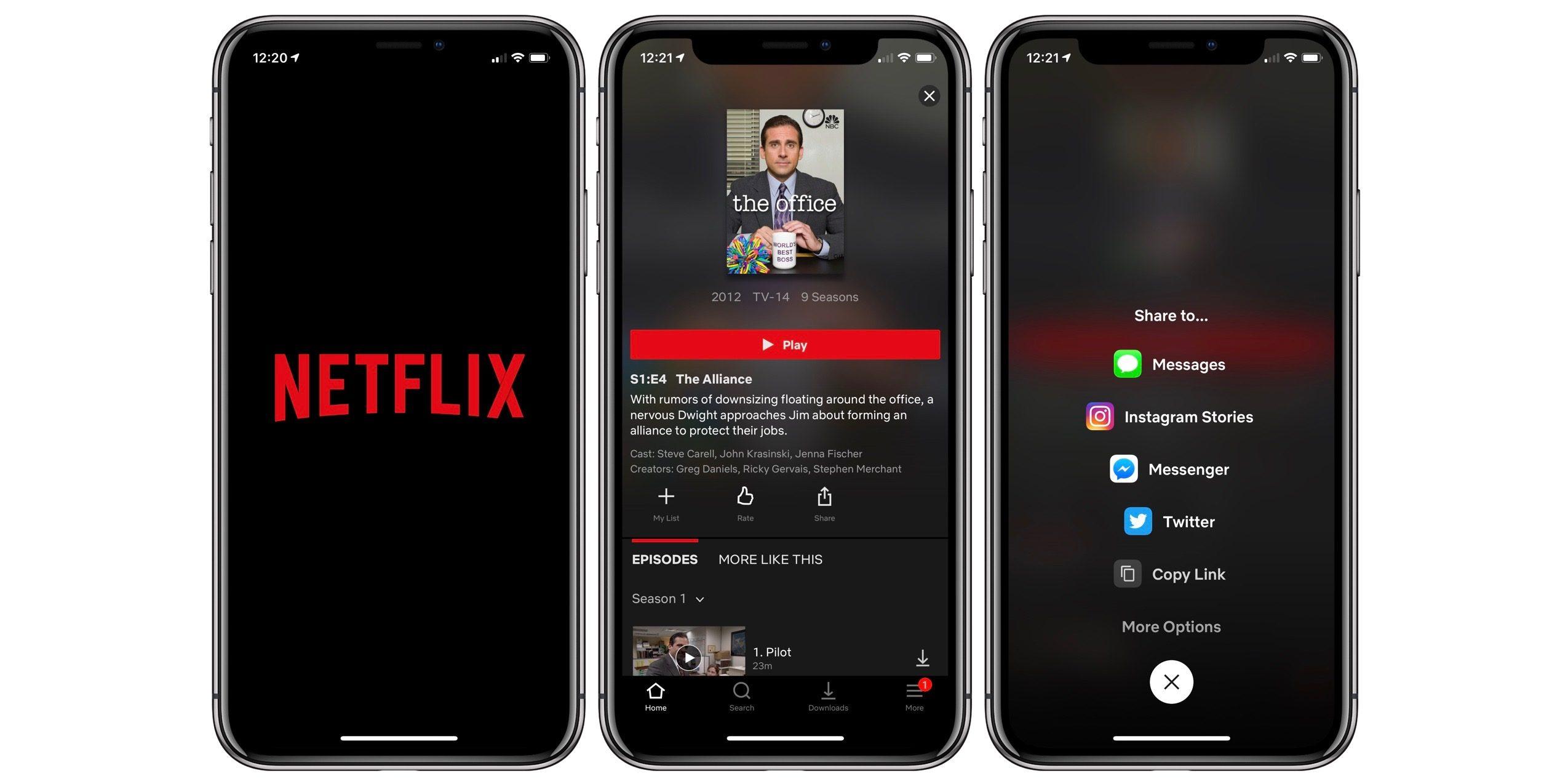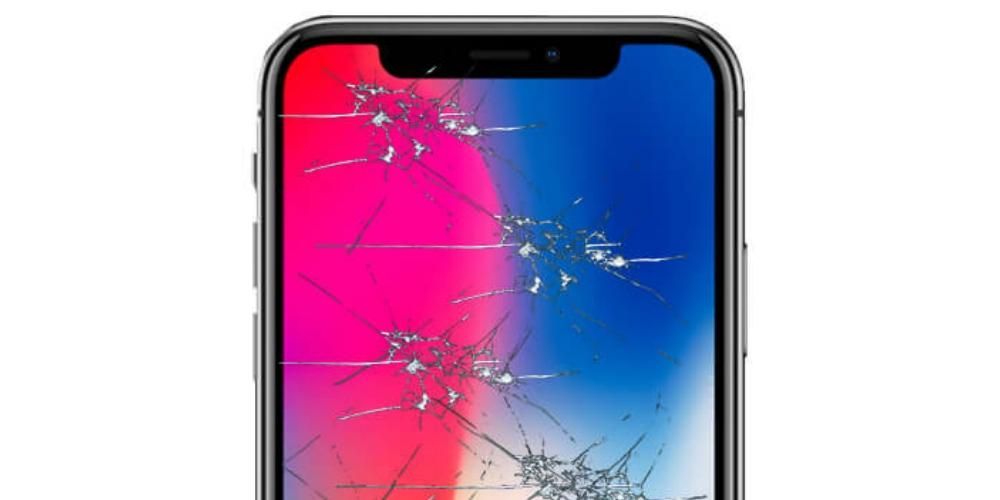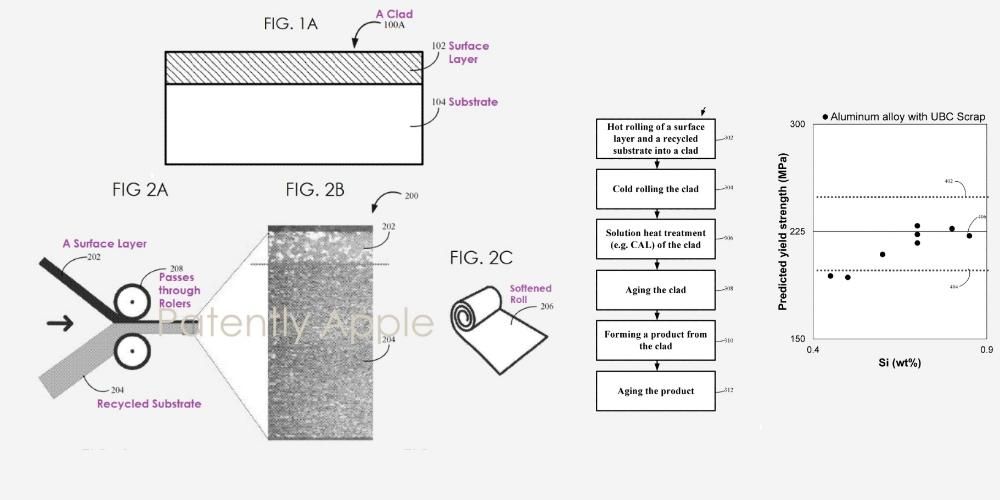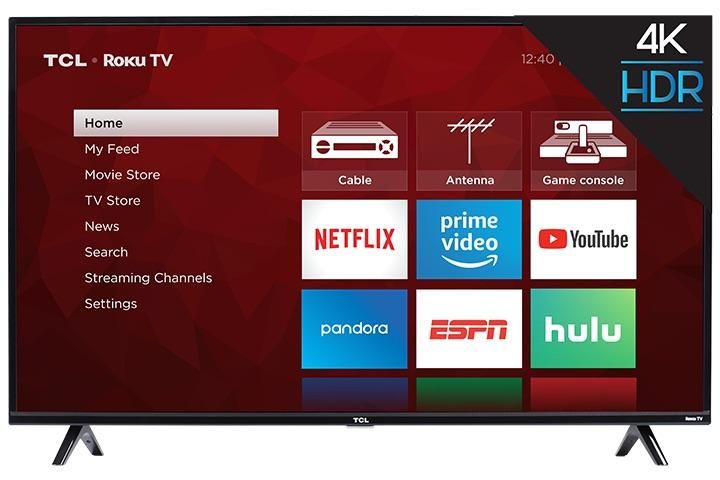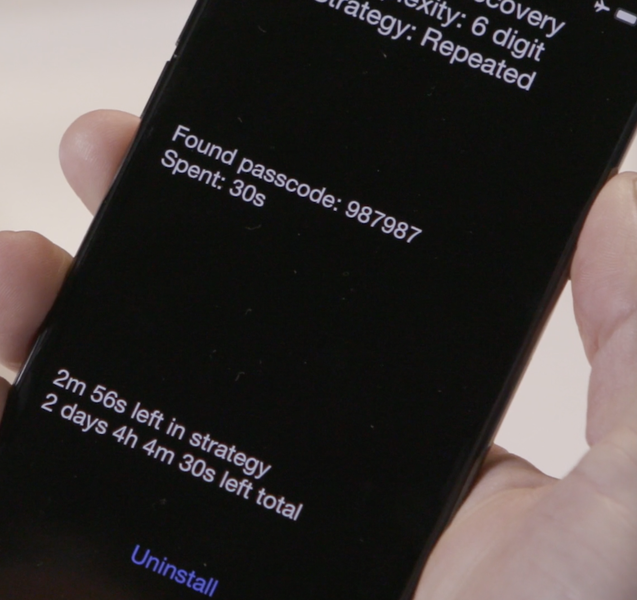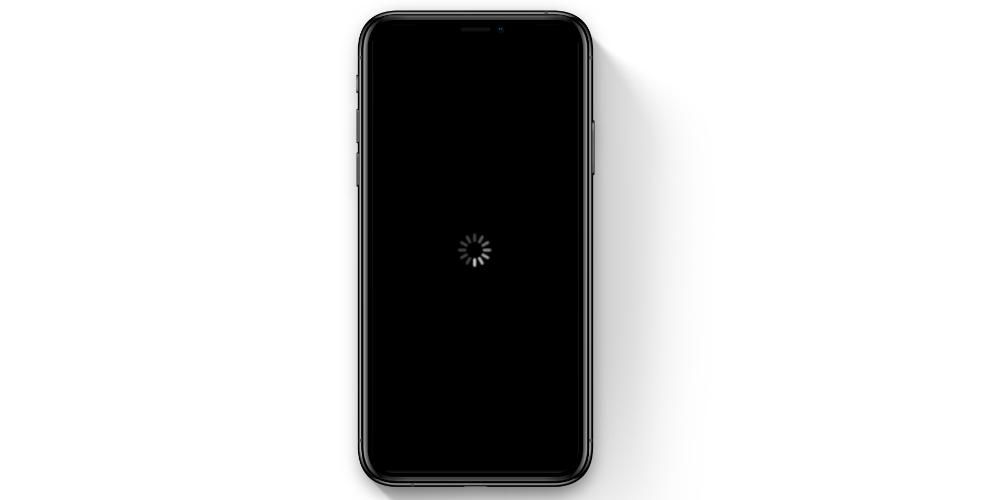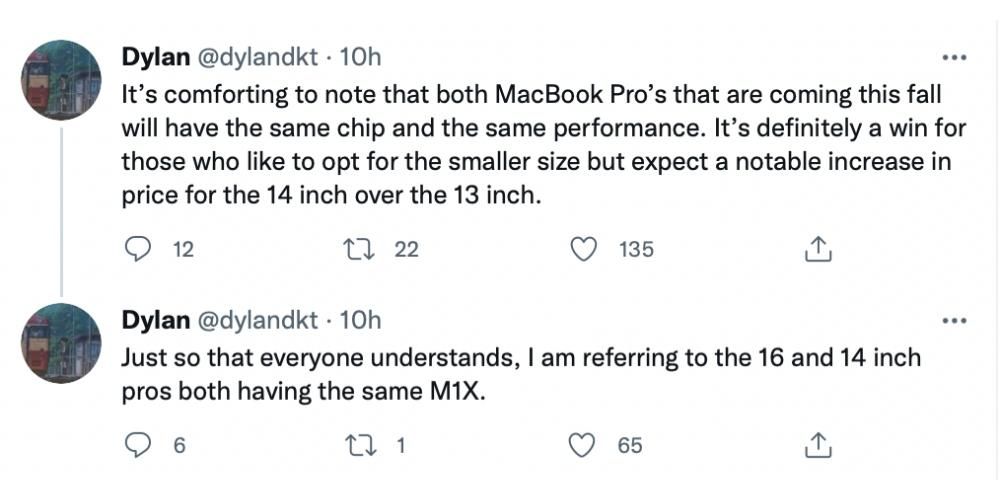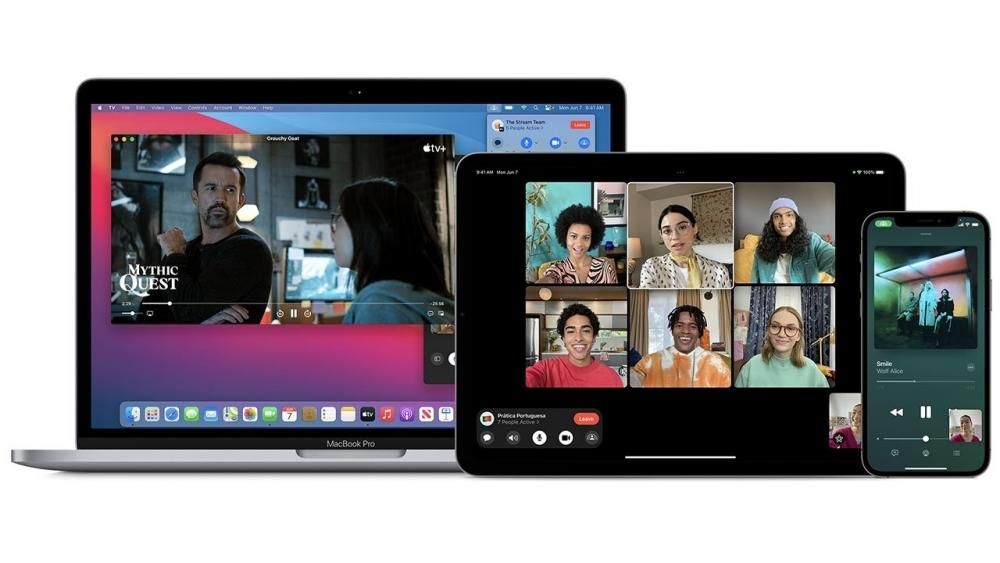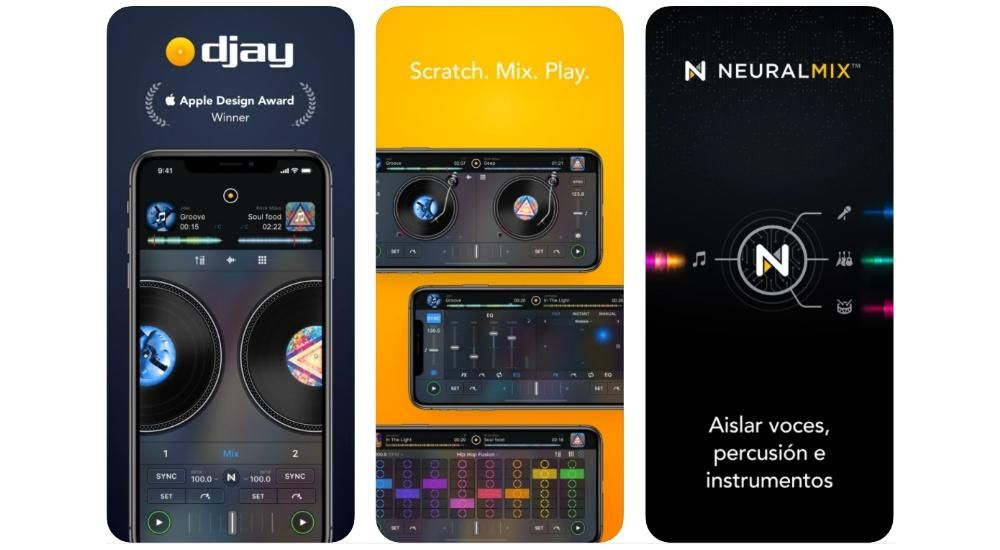iMacs என்பது நடைமுறையில் அனைத்து ஆப்பிள் பயனர்களாலும் விரும்பப்படும் ஒரு தயாரிப்பு ஆகும், ஏனெனில் அவர்கள் வழங்கும் அம்சங்கள் மற்றும் நம்பகத்தன்மை மிகவும் அருமையாக உள்ளது மற்றும் டெஸ்க்டாப் iMacs இன் நன்மைகளில் ஒன்று, நீங்கள் தயாரிப்பை வாங்கியவுடன் RAM ஐ விரிவாக்க முடியும். நீங்கள் ஆரம்பத்தில் மிகவும் வரையறுக்கப்பட்ட உள்ளமைவைத் தேர்வுசெய்ய முடிவு செய்திருந்தால், உங்கள் தேவைகளைப் பொறுத்து அதை அதிகரிக்க விரும்பினால், இந்த இடுகையில் எங்களிடம் என்ன இருக்கிறது என்பதை நீங்கள் அறிந்து கொள்வது நல்லது, ஏனெனில் நாங்கள் பின்பற்ற வேண்டிய செயல்முறையை உங்களுக்குக் காண்பிப்போம்.
மேக்கில் அதிக ரேம் நிறுவுவதன் நன்மைகள் என்ன?
iMac என்பது சாதாரண சூழ்நிலையில் பல ஆண்டுகள் நீடிக்கும் ஒரு சாதனமாகும், எனவே அந்த ஆண்டுகளில் பயனரின் தேவைகள் மாறக்கூடும், இதனால் அந்த நேரத்தில் சாதனத்திலிருந்து உங்களுக்குத் தேவையான உள்ளமைவு நீங்கள் வாங்கும் போது தேர்ந்தெடுத்ததை விட அதிகமாக இருக்கும். உங்கள் ஆப்பிள் கணினி. இதனால்தான் ஆப்பிள் பயனர்கள் தங்கள் iMac இன் ரேமை அதிகரிப்பதற்கான வாய்ப்பை வழங்குகிறது, iMac மாதிரியைப் பொறுத்து செயல்முறையை வேறுபடுத்துகிறது.

கணினியின் ரேமை அதிகரிப்பது என்பது அதன் செயல்திறனை அதிகரிப்பதாகும், ஏனெனில் ஒரே நேரத்தில் பல பயன்பாடுகளுடன் பணிபுரியும் போது அதிக திரவத்தன்மையை வழங்குகிறது, அதாவது, நீங்கள் முன்பு மற்றவர்களுடன் வேலை செய்ய பயன்பாடுகளை மூட வேண்டியிருந்தால், ரேமை அதிகரிப்பதன் மூலம் இது இது நடக்காது, எனவே உங்கள் Mac இன் வேலை திறன் மற்றும் அதன் திரவத்தன்மை அதிகரிக்கும்.
27 இன்ச் iMac இல் அதிக RAM ஐ நிறுவவும்
ரேம் வாங்குவதன் மூலம் அதை நீங்களே செய்யுங்கள்
27 அங்குல iMac இல் ரேமை மாற்றும் செயல்முறை எந்தவொரு பயனருக்கும் முற்றிலும் பொருத்தமானது, உண்மையில், ஆப்பிள் அதன் இணையதளத்தில் நீங்கள் சொந்தமாக ரேமை மாற்ற விரும்பினால் பின்பற்ற வேண்டிய படிகளைக் காட்டுகிறது. நீங்கள் விரும்பிய ரேம் நினைவகத்தைப் பெற்றவுடன் அதைச் செய்ய நீங்கள் பின்பற்ற வேண்டிய படிகளை கீழே விளக்குகிறோம்.
முதலில் நீங்கள் iMac சூடாக இல்லை என்பதை உறுதி செய்ய வேண்டும், எனவே நீங்கள் அதை முடக்கினால், RAM மேம்படுத்தல் செயல்முறையைத் தொடங்க 10 நிமிடங்கள் காத்திருக்குமாறு பரிந்துரைக்கிறோம். கூறுகள் குளிர்ந்தவுடன், இந்த வழிமுறைகளைப் பின்பற்றவும்:
- iMac இலிருந்து மின் கேபிள் மற்றும் மற்ற அனைத்து கேபிள்களையும் துண்டிக்கவும்.
- ஒரு மென்மையான, சுத்தமான துண்டு அல்லது துணியை மேசை அல்லது தட்டையான மேற்பரப்பில் வைக்கவும், அதன் மீது ஓய்வெடுக்கும்போது திரை கீறப்படுவதைத் தடுக்கவும்.
- கம்ப்யூட்டரை மிகவும் கவனமாக டவல் அல்லது துணியில் வைக்கவும்.

- ஏசி பவர் போர்ட்டின் மேலே உள்ள சிறிய சாம்பல் பட்டனை அழுத்தி மெமரி கம்பார்ட்மென்ட் அட்டையைத் திறக்கவும்.
- நீங்கள் பொத்தானை அழுத்தும்போது நினைவக பெட்டியின் கவர் திறக்கும். பெட்டியின் அட்டையை அகற்றி ஒதுக்கி வைக்கவும்.
- நினைவக நெம்புகோல்களையும் DIMM நோக்குநிலையையும் காட்டும் பெட்டியின் அட்டையின் கீழ் ஒரு வரைபடம் உள்ளது. மெமரி ஸ்டிக்கின் ஒவ்வொரு பக்கத்திலும் ஒன்று என இரண்டு நெம்புகோல்களைக் கண்டறிந்து, மெமரி ஸ்டிக்கை வெளியிட இரண்டு நெம்புகோல்களையும் வெளியே தள்ளவும்.
- நீங்கள் நினைவகத்தை விடுவித்தவுடன், நெம்புகோல்களை உங்களை நோக்கி இழுக்கவும், இதன் மூலம் நீங்கள் ஒவ்வொரு DIMM ஸ்லாட்டையும் அணுகலாம்.
- DIMM ஐ மேலே இழுத்து வெளியே இழுத்து அகற்றவும். டிஐஎம்எம்மின் அடிப்பகுதியில் நாட்ச் இருக்கும். டிஐஎம்எம்களை மீண்டும் நிறுவும் போது, நாட்ச் சரியான நிலையில் இருக்க வேண்டும் அல்லது தொகுதி சரியாகச் செருகாது.
- DIMM ஐ மாற்ற அல்லது நிறுவ, அதை ஸ்லாட்டில் செருகவும், அதை கிளிக் செய்வதை நீங்கள் உணரும் வரை அழுத்தவும். செருகியதும், DIMM இல் உள்ள ஸ்லாட்டுடன் DIMM இல் உள்ள உச்சநிலையை சீரமைப்பதை உறுதிசெய்யவும்.
- நினைவக தொகுதிகள் அனைத்தும் நிறுவப்பட்டதும், நினைவக நெம்புகோல்களை அவை கிளிக் செய்யும் வரை அழுத்தவும்.
- நினைவக பெட்டி அட்டையை மாற்றவும். பெட்டியின் அட்டையை மாற்றும்போது பெட்டியின் கவர் திறந்த பொத்தானை அழுத்த வேண்டிய அவசியமில்லை.
- கணினியை அதன் இயல்பான நிலையில் வைக்கவும். மின் கேபிள் மற்றும் மற்ற அனைத்து கேபிள்களையும் மீண்டும் இணைத்து அதை இயக்கவும்.

இந்த செயல்முறை முடிந்ததும், iMac நினைவகத்தை மேம்படுத்திய பிறகு அல்லது DIMMகளை மறுசீரமைத்த பிறகு முதல் முறையாக அதை இயக்கும் போது, iMac நினைவக துவக்க செயல்முறைக்கு செல்லும். இந்தச் செயல்முறை 30 வினாடிகள் அல்லது அதற்கு மேல் ஆகலாம், அது முடியும் வரை உங்கள் iMac இன் திரை கருப்பாகவே இருக்கும்.
ரேம் எங்கே வாங்குவது
உங்கள் iMac ஐ மேம்படுத்த ரேம் வாங்கும் போது, சிறந்த நினைவக செயல்திறனுக்காக, DIMMகள் எப்போதும் ஒரே திறன், வேகம் மற்றும் ஒரே விற்பனையாளரிடமிருந்து இருக்க வேண்டும் என்பதை நினைவில் கொள்வது மிகவும் முக்கியம். இதை நீங்கள் கணக்கில் எடுத்துக்கொண்டால், நீங்கள் பல நிறுவனங்களில் நினைவுகளை வாங்கலாம், இருப்பினும், அமேசான் மூலம் அதைச் செய்யுமாறு நாங்கள் பரிந்துரைக்கிறோம், ஏனெனில் அவர்களுக்கு தரமான உற்பத்தியாளர்களிடமிருந்து பல விருப்பங்கள் உள்ளன, மேலும் உங்களுக்கு உத்தரவாதத்தையும், நிச்சயமாக, விரைவான ஷிப்பிங்கையும் வழங்குகின்றன.
iMac க்கு RAM நினைவகத்தை வாங்கவும்ஆப்பிள் ஸ்டோர் அல்லது SAT க்குச் செல்வது
உங்கள் iMac இன் ரேமை விரிவுபடுத்துவதற்கான மற்றொரு வழி, ஆப்பிள் மூலம் அதைச் செய்வது, அதாவது, குபெர்டினோ நிறுவனமே, அதன் வல்லுநர்கள் மூலம், செயல்முறையை மேற்கொள்ளும் பொறுப்பில் உள்ளது. சந்தேகத்திற்கு இடமின்றி, இந்த செயல்முறையை நீங்கள் பாதுகாப்பாகச் செய்ய முடியும் என்று உங்களுக்குத் தெரியாவிட்டால், ஆப்பிள் ஸ்டோர் அல்லது SATக்குச் செல்வது சிறந்தது, மேலும் முழு செயல்முறையும் சரியாக மேற்கொள்ளப்படும் என்பதை உறுதிப்படுத்திக் கொள்ளுங்கள்.

21.5-இன்ச் iMac இல் ரேமை மாற்றுகிறது
சிறிய iMac இல் வரம்புகள்
21.5-இன்ச் iMac இன் சிக்கல் என்னவென்றால், ரேம் நினைவகம் மதர்போர்டில் இணைக்கப்பட்டுள்ளது, எனவே அதை விரிவாக்கும் செயல்முறை 27 அங்குல மாதிரியை விட மிகவும் சிக்கலானது. இந்த நீட்டிப்பைச் செயல்படுத்த மிகவும் வளர்ந்த திறன் மற்றும் தேவையான வழிமுறைகள் தேவை, எனவே இது ஒரு நிபுணரால் செய்யப்பட வேண்டும்.
21.5' iMac இல் RAM ஐ எவ்வாறு மேம்படுத்துவது?
உங்கள் 21.5-இன்ச் iMac இன் ரேமை விரிவாக்க விரும்பினால், நீங்கள் ஆப்பிள் ஸ்டோர் அல்லது SAT க்கு செல்ல வேண்டும், இதன் மூலம் அவர்கள் முழு ரேம் நினைவக விரிவாக்க செயல்முறையையும் கவனித்துக் கொள்ள முடியும். நீங்கள் மற்ற நிறுவனங்களுக்கும் செல்லலாம், இருப்பினும், நீங்கள் எப்போதும் ஆப்பிள் மூலமாகவோ அல்லது குபெர்டினோ நிறுவனத்தால் சான்றளிக்கப்பட்ட ஸ்தாபனத்தின் மூலமாகவோ செய்ய வேண்டும் என்பதே எங்கள் பரிந்துரை.
அதை நீங்களே மாற்ற முயற்சிப்பது நல்லதா?
கோட்பாட்டளவில், 21.5-இன்ச் ஐமாக் மாடலில் ரேமை மேம்படுத்த முடியாததற்கு முக்கியக் காரணம், இந்த விஷயத்தில் ரேம் மதர்போர்டில் இணைக்கப்பட்டிருப்பதால், உண்மையில் இது 27-இன்ச் மாடலை விட அதிக ஈடுபாடு கொண்ட செயலாகும். இருப்பினும், இந்த செயல்முறையை தாங்களாகவே மேற்கொள்ள ஊக்குவிக்கும் பயனர்கள் உள்ளனர், உங்கள் iMac இன் ஒருமைப்பாட்டிற்கு நீங்கள் கடுமையாக ஆபத்தை விளைவிப்பதால், எந்தச் சூழ்நிலையிலும் இதை நாங்கள் பரிந்துரைக்க மாட்டோம்.

எங்களின் பரிந்துரை என்னவென்றால், நீங்கள் சொந்தமாக ரேமை அதிகரிக்கத் தேர்வுசெய்து, ஆப்பிள் ஸ்டோர் அல்லது எஸ்ஏடிக்குச் செல்ல வேண்டும், அங்கு இந்த வகையான நடைமுறைகளைச் செய்வதில் நிபுணத்துவம் வாய்ந்த வல்லுநர்கள் உள்ளனர். உங்கள் சாதனத்தின் ஒருமைப்பாட்டை உறுதிசெய்து, ஆயிரம் யூரோக்களைத் தாண்டிய ஒரு தயாரிப்பைத் தொடர்ந்து பயன்படுத்த முடியும்.
பழைய iMac களில் ரேமை மாற்றவும்
சில பழைய 27-இன்ச் iMacs இல் ரேமை மேம்படுத்துவதற்கான செயல்முறை வேறுபட்டது, உண்மையில் சில 21.5-இன்ச் மாடல்களும் எளிதாக ரேமை மேம்படுத்தலாம். குறிப்பாக, இந்த வரம்பிற்குள் வரும் மாதிரிகள் பின்வருமாறு.
- iMac (27-இன்ச், 2011 நடுப்பகுதி)
- iMac (21.5-இன்ச், 2011 நடுப்பகுதி)
- iMac (27-இன்ச், 2010 நடுப்பகுதி)
- iMac (21.5-இன்ச், 2010 நடுப்பகுதி)
- iMac (27-இன்ச், லேட் 2009)
- iMac (21.5-இன்ச், லேட் 2009)
இதற்கான, படிகள் உள்ளன.
- சாதனத்திலிருந்து பவர் கார்டு மற்றும் பிற கேபிள்களை துண்டிக்கவும்.
- பின்னர் iMac திரையை ஆதரிக்க ஒரு மேசை அல்லது தட்டையான மேற்பரப்பில் மென்மையான துணி அல்லது துண்டு போடவும்.
- கம்ப்யூட்டரின் இருபுறமும் பிடித்து மெதுவாக டவல் அல்லது துணியில் தலைகீழாக திருப்பவும்.
- கணினியின் அடிப்பகுதியில் அமைந்துள்ள ரேம் அணுகல் கதவை அகற்ற பிலிப்ஸ் ஸ்க்ரூடிரைவரைப் பயன்படுத்தவும்.
- அணுகல் கதவை அகற்றவும்.
- நிறுவப்பட்ட நினைவக தொகுதிகளை வெளியிட நினைவக பெட்டி தாழ்ப்பாளை வெளியே இழுத்து மெதுவாக அதை இழுக்கவும்.
- புதிய அல்லது மாற்று SO-DIMM ஐ காலி ஸ்லாட்டில் செருகவும், SO-DIMM சாக்கெட்டுகளின் நோக்குநிலையைக் குறிப்பிடவும்.
- அதைச் செருகிய பிறகு, DIMM ஐ மீண்டும் ஸ்லாட்டில் எடுக்கவும். நினைவகம் சரியாக நிறுவப்பட்டிருக்கும் போது ஒரு சிறிய கிளிக் கேட்கப்பட வேண்டும்.
- நினைவக DIMMகளில் உள்ள தாவல்களை மாற்றி, நினைவக அணுகல் கதவை மீண்டும் நிறுவவும்.
- கணினியை அதன் இயல்பான நிலையில் வைத்து, அனைத்து கேபிள்களையும் இணைத்து அதை இயக்கவும்.
ரேம் நிறுவிய பிறகு உங்கள் மேக் வேலை செய்யவில்லை என்றால்
iMac இன் ரேமை அதிகரிப்பதற்கான செயல்முறையானது மிகவும் கவனமாக மேற்கொள்ளப்பட வேண்டிய ஒரு செயல்முறையாகும், மேலும் பின்னர் ஏற்படக்கூடிய தோல்விகள் அல்லது சிக்கல்களைத் தவிர்க்க அனைத்து உணர்வுகளையும் பயன்படுத்த வேண்டும். இருப்பினும், iMac இல் RAM ஐ மேம்படுத்திய பிறகு பிழைகள் தோன்றலாம் அல்லது நிகழலாம், சாதனத்தை இயக்க இயலாமை அல்லது கணினியைப் பயன்படுத்தும் போது அது தடுக்கப்பட்டிருப்பது போன்ற சிக்கல்கள்.
ரேமை மேம்படுத்திய பிறகு உங்கள் iMac தோல்வியுற்றால், நீங்கள் மேற்கொண்ட நிறுவலை மீண்டும் மதிப்பாய்வு செய்யுமாறு பரிந்துரைக்கிறோம். ரேம் விரிவாக்கத்தை மேற்கொள்வதற்கு ஆப்பிள் பொறுப்பேற்றால், நீங்கள் நிறுவனத்தைத் தொடர்பு கொள்ள வேண்டும், இதனால் அது உங்கள் கணினியைப் பொறுப்பேற்று, ஏற்கனவே உள்ள சிக்கலைத் தீர்க்கும்.