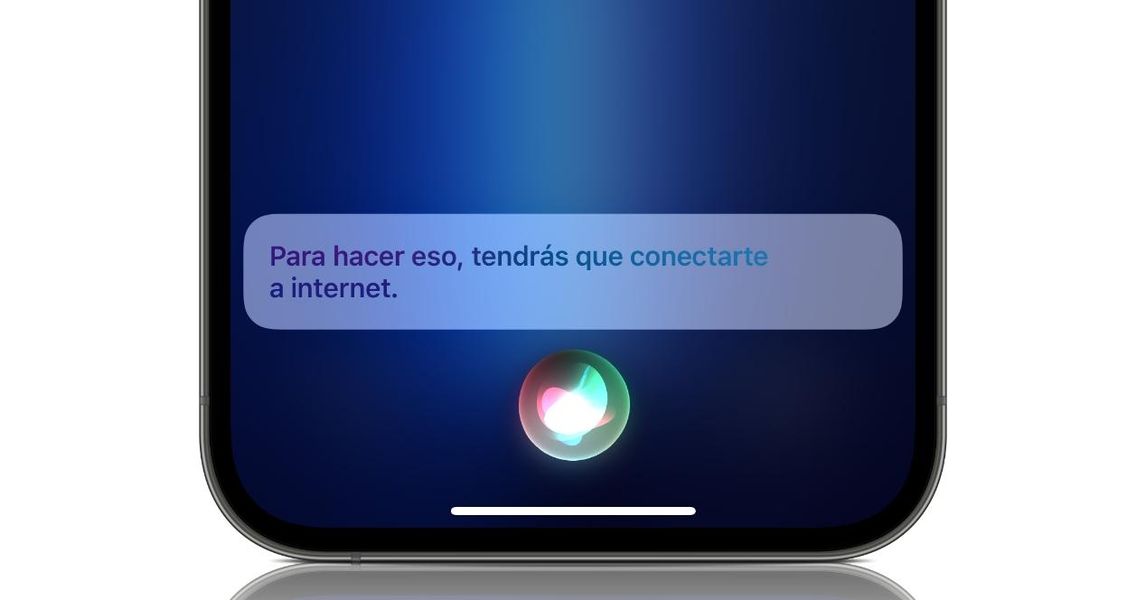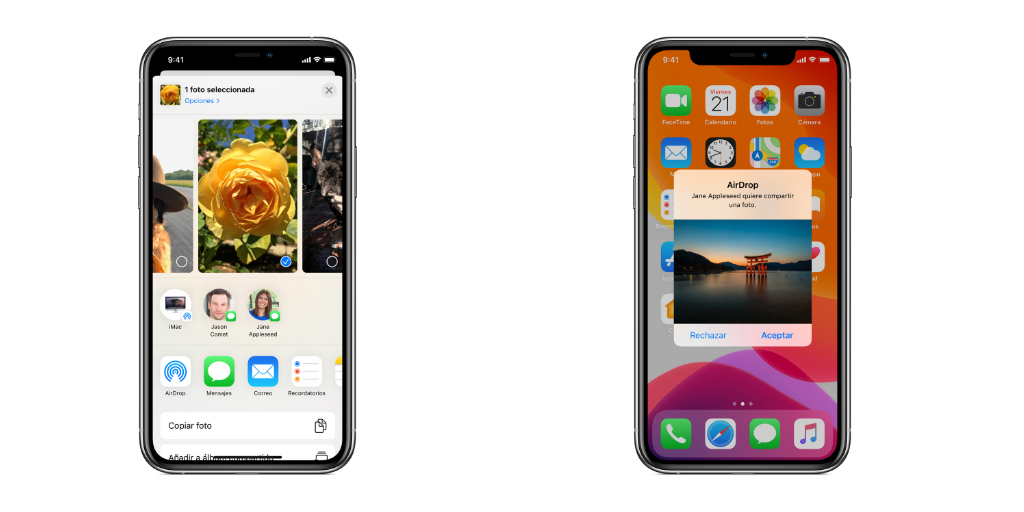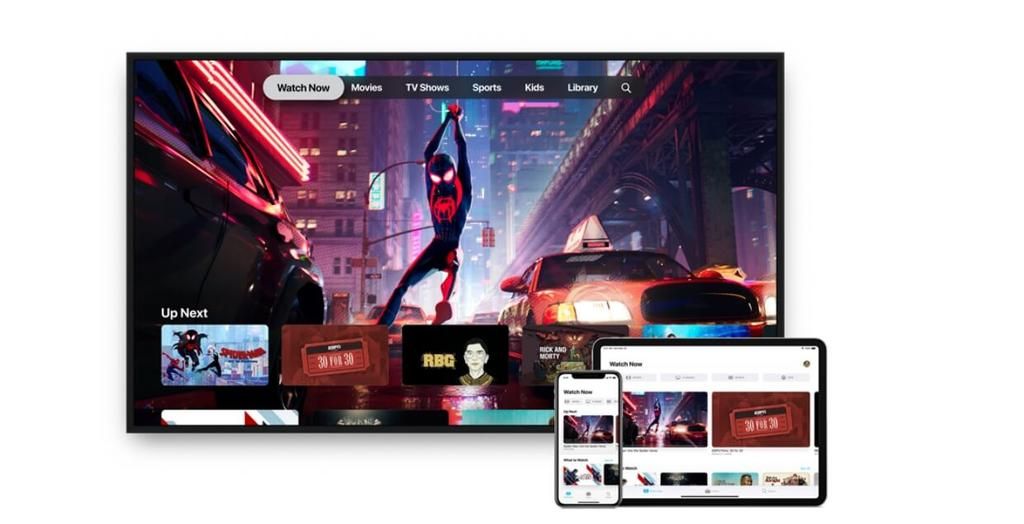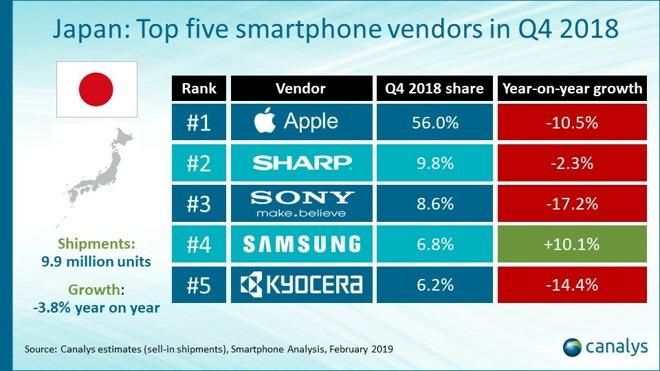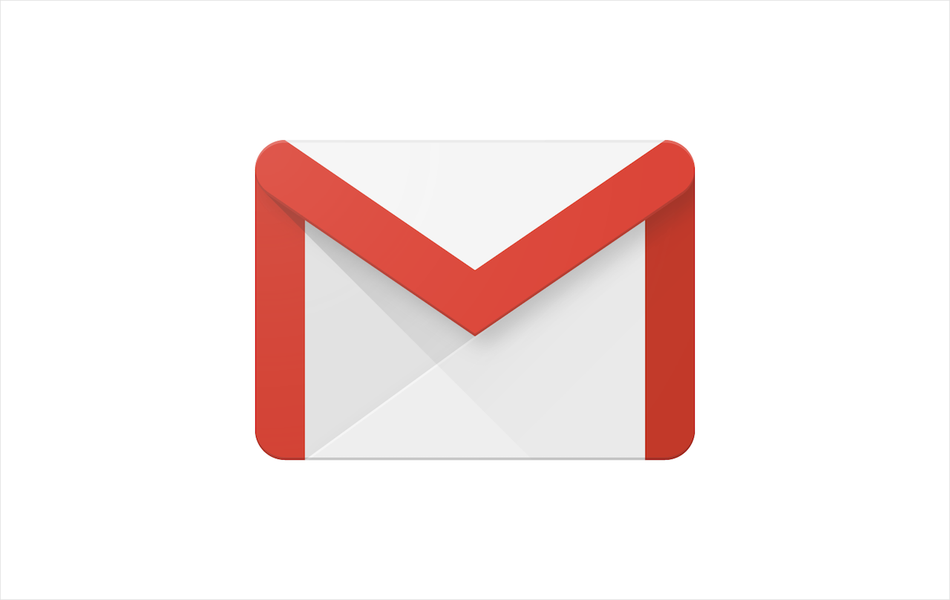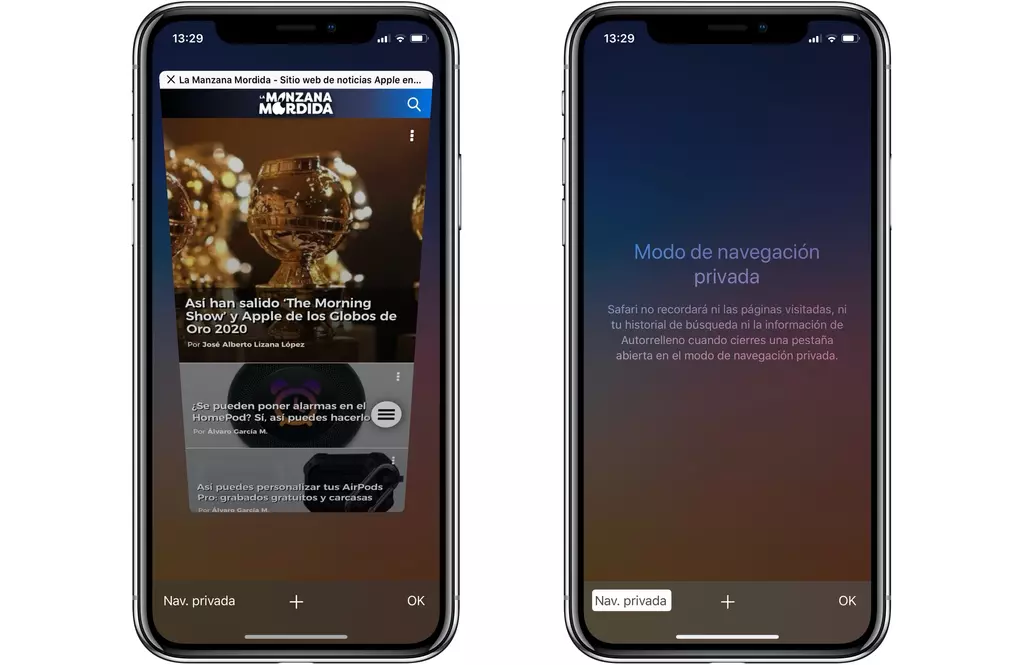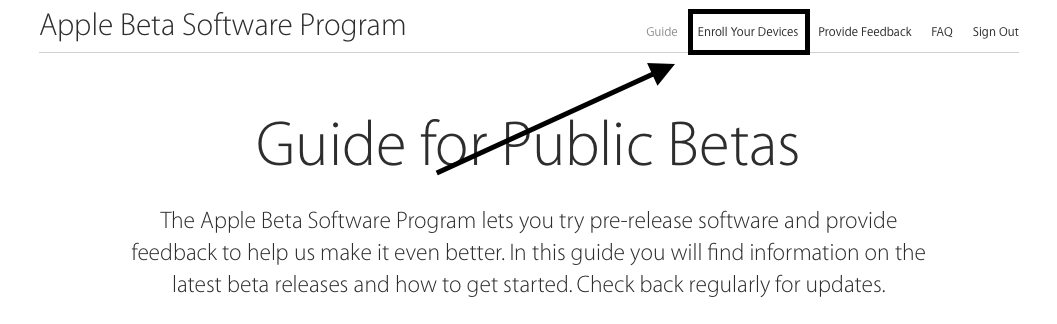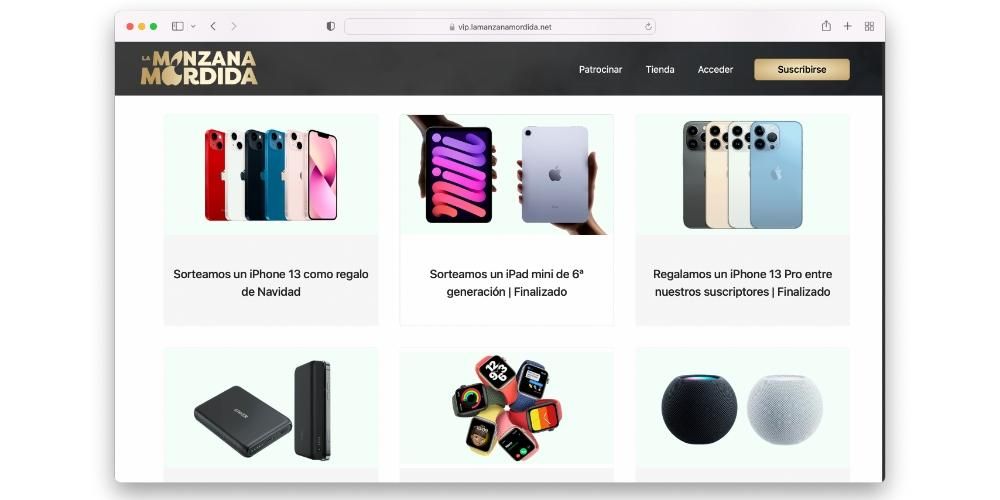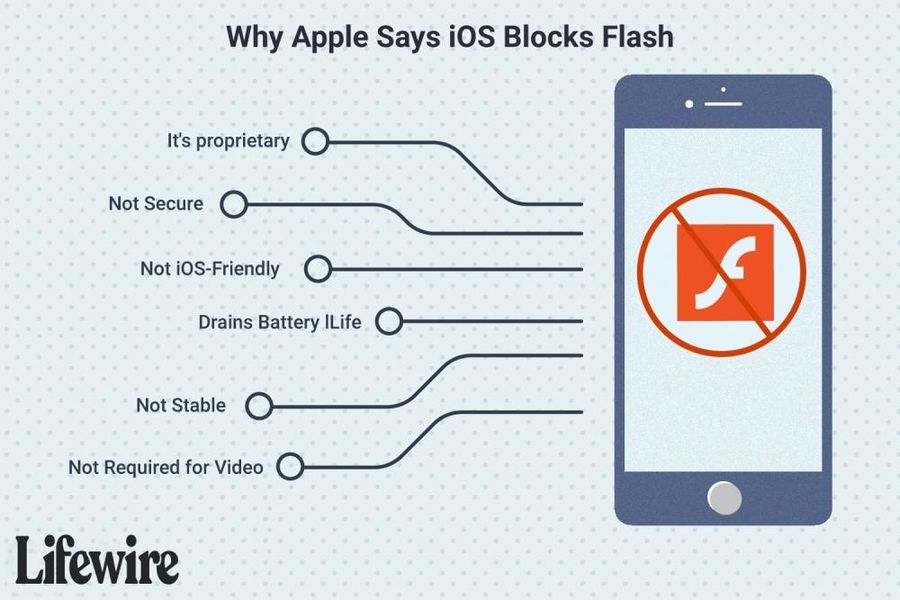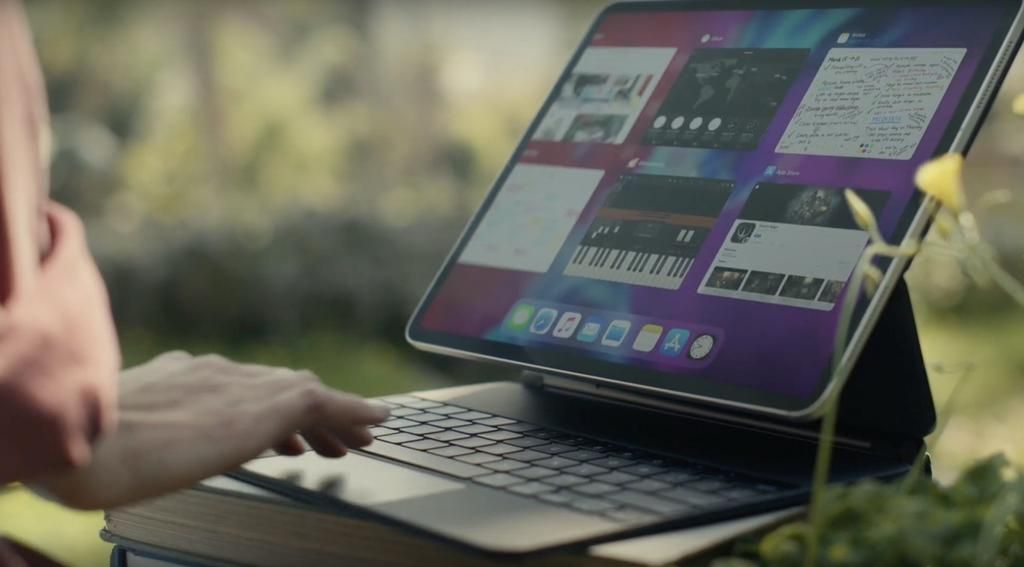ஆப்பிளைப் பற்றி அதிகம் மதிக்க வேண்டிய அம்சங்களில் ஒன்று, அதன் சாதனங்களின் அனைத்துப் பயனர்களுக்கும் அதன் பணிப் பயன்பாடுகளின் தொகுப்பை இலவசமாக வழங்குகிறது. இந்தப் பயன்பாடுகளில் பக்கங்கள், ஒரு உரை எடிட்டர், சந்தேகத்திற்கு இடமின்றி, மைக்ரோசாஃப்ட் வேர்டுக்கு இணையாக வைக்கப்படலாம், இன்று, இந்தச் செயலியில் நீங்கள் செய்யக்கூடிய அனைத்துப் படச் செயலாக்கங்களைப் பற்றி இந்தப் பதிவில் உங்களுக்குச் சொல்ல விரும்புகிறோம்.
பக்கங்களில் உள்ள படங்களை வைத்து என்ன செய்யலாம்?
பக்கங்கள் ஒரு டெக்ஸ்ட் எடிட்டராக இருந்தாலும், உங்கள் ஆவணங்களில் நீங்கள் செருகும் படங்களை நிர்வகிக்கும் போது அது உங்களை அனுமதிக்கும் பல செயல்பாடுகள் உள்ளன. இதன் மூலம் அனைத்து பயனர்களும் தாங்கள் உள்ளடக்கிய அனைத்து உரைகளையும் படங்களுடன் செறிவூட்டுவதை சாத்தியமாக்குகிறது, மேலும் ஆவணத்தை மிகவும் புரிந்துகொள்ளக்கூடியதாக ஆக்குகிறது.
உங்கள் ஆவணத்தில் புகைப்படங்களைச் சேர்க்கவும்
உங்கள் உரை ஆவணத்தில் நீங்கள் விரும்பும் அனைத்து படங்களையும் சேர்க்க நீங்கள் என்ன செய்ய வேண்டும் என்பதை நாங்கள் உங்களுக்குச் சொல்ல விரும்புகிறோம். ஆனால் ஏய், என்ன நீங்கள் சேர்க்கக்கூடிய படங்கள் மட்டுமல்ல , ஆனால் முழு வகை கிராபிக்ஸ் இது பக்கங்களை உருவாக்க உங்களை அனுமதிக்கிறது. இந்த ஆதாரங்கள் அனைத்தையும் நீங்கள் எந்த இணையதளத்தில் இருந்தோ அல்லது ஃபைண்டரிலிருந்தோ உள்ளிடலாம், இதற்காக நாங்கள் உங்களுக்கு கீழே விட்டுச் செல்லும் செயல்களில் ஒன்றை நீங்கள் செய்ய வேண்டும்.
- உள்ளடக்க ஒதுக்கிடத்தின் கீழ் வலது மூலையில் உள்ள பட ஐகானைக் கிளிக் செய்து, பின்னர் கிளிக் செய்யவும் புகைப்பட நூலகத்திலிருந்து ஒரு படத்தைத் தேர்ந்தெடுக்கவும் .
- செருகு > தேர்ந்தெடுத்து படத்தைத் தேர்ந்தெடுத்து, கிளிக் செய்யவும் செருகு , பின்னர் படத்தை நீங்கள் ஆவணத்தில் வைக்க விரும்பும் இடத்திற்கு இழுக்கவும்.
- ஐகானில் தட்டவும் + பின்னர் உள்ளடக்க ஐகானைக் கிளிக் செய்யவும்.
- தொடுதல் புகைப்படம் அல்லது வீடியோ .
- நீங்கள் சேர்க்க விரும்பும் படத்தைத் தேர்ந்தெடுக்கவும்.
- நீல புள்ளிகளில் ஏதேனும் ஒன்றை இழுக்கவும் அளவை படம், பின்னர் சரி என்பதைத் தட்டவும்.
- படத்தைத் தேர்ந்தெடுத்து, வடிவமைப்பு > மேம்பட்ட > என்பதைத் தேர்ந்தெடுக்கவும் உள்ளடக்க ஒதுக்கிடமாக அமைக்கவும் .
- பொருளைத் தேர்ந்தெடுத்து, வடிவமைப்பு பக்கப்பட்டியில், லேஅவுட் தாவலைக் கிளிக் செய்து, திற என்பதைக் கிளிக் செய்யவும்.
- பொருளைத் தேர்ந்தெடுத்து, ஏற்பாடு > முதன்மைத் தேர்வுகள் > முதன்மை பொருள் தேர்வை அனுமதி என்பதைக் கிளிக் செய்யவும்.
- ஆவணத்தில் ஒரு படத்தைச் சேர்த்து, நீங்கள் விரும்பும் வடிவமைப்பைக் கொடுக்கவும்.
- படத்தைத் தேர்ந்தெடுக்க, அதைத் தட்டவும். பின்னர் பெயிண்ட் பிரஷ் ஐகானைத் தட்டவும், படத்தைத் தட்டவும், பின்னர் ப்ளேஸ்ஹோல்டராக அமை என்பதைத் தட்டவும்.
- நீங்கள் செதுக்க விரும்பும் படத்தை இருமுறை கிளிக் செய்யவும்.
- முகமூடி கட்டுப்பாடுகள் தோன்றும், இது முன்னிருப்பாக படத்தின் அதே அளவு இருக்கும். நீங்கள் அனைத்து முகமூடி கட்டுப்பாடுகளையும் வைத்திருக்க விரும்பினால், டிராக்பேடுடன் படத்தின் மீது அழுத்தமாக கிளிக் செய்யவும்.
- நீங்கள் பார்க்க விரும்பும் படத்தின் பகுதிகளை மட்டும் சுற்றி வர கட்டுப்பாடுகளைப் பயன்படுத்தவும்.
- நீங்கள் முடித்ததும், சரி என்பதைக் கிளிக் செய்யவும்.
- படத்தைத் தேர்ந்தெடுக்கவும்.
- பெயிண்ட் பிரஷ் ஐகானை கிளிக் செய்யவும்.
- படத்தின் மீது கிளிக் செய்து பின்னர் எடிட் ஸ்கின் மீது கிளிக் செய்யவும்.
- படத்தை உங்களுக்குத் தேவையான வழியில் செதுக்க கட்டுப்பாடுகளைப் பயன்படுத்தவும்.
- சரி என்பதைக் கிளிக் செய்யவும்.
- படத்தைத் தேர்ந்தெடுக்கவும்.
- வடிவமைப்பு பக்கப்பட்டியில் உள்ள பட தாவலைக் கிளிக் செய்யவும்.
- உடனடி ஆல்பாவைத் தேர்ந்தெடுக்கவும்.
- படத்தில், நீங்கள் அகற்ற விரும்பும் வண்ணத்தைக் கிளிக் செய்து, மெதுவாக அதன் மேல் இழுக்கவும். நீங்கள் இழுக்கும்போது, ஒரே மாதிரியான வண்ணங்களைப் பயன்படுத்தும் வெவ்வேறு பகுதிகளைச் சேர்க்கத் தேர்வு வளரும். பல வண்ணங்களை அகற்ற சுட்டியை பலமுறை கிளிக் செய்து இழுக்கவும்.
- அனைத்து வண்ணங்களையும் அகற்ற, இழுக்கும் போது உங்கள் விசைப்பலகையில் விருப்ப விசையை அழுத்தவும்.
- படத்தில் மீண்டும் வண்ணத்தைச் சேர்க்க, இழுக்கும்போது உங்கள் விசைப்பலகையில் Shift விசையை அழுத்தவும்.
- நீங்கள் செய்த அனைத்து மாற்றங்களையும் செயல்தவிர்க்க மற்றும் படத்தை அதன் அசல் நிலைக்கு மீட்டமைக்க சரி அல்லது மீட்டமை என்பதைக் கிளிக் செய்யவும்.
- படத்தைத் தேர்ந்தெடுக்கவும்.
- தூரிகை ஐகானைக் கிளிக் செய்யவும்.
- படத் தாவலுக்குச் சென்று உடனடி ஆல்பா என்பதைக் கிளிக் செய்யவும்.
- படத்தில், நீங்கள் அகற்ற விரும்பும் வண்ணத்தைத் தேர்ந்தெடுத்து மெதுவாக அதன் மேல் இழுக்கவும். நீங்கள் இழுக்க, தேர்வு வளரும்.
- நீங்கள் செய்த அனைத்து மாற்றங்களையும் செயல்தவிர்க்க சரி அல்லது மீட்டமை என்பதைத் தட்டவும் மற்றும் படத்தை அதன் அசல் நிலைக்கு மீட்டமைக்கவும்.
- படத்தைத் தேர்ந்தெடுக்கவும்.
- வடிவமைப்பு பக்கப்பட்டியில் உள்ள பட தாவலைக் கிளிக் செய்யவும்.
- நீங்கள் விரும்பும் மாற்றங்களைச் செய்ய, கிடைக்கும் கட்டுப்பாடுகளைப் பயன்படுத்தவும்
- வெளிப்பாடு: படத்தின் ஒட்டுமொத்த ஒளி அல்லது இருளை மாற்றுகிறது.
- செறிவு: படத்தில் நிறத்தின் செழுமையை மாற்றுகிறது.
- மேம்படுத்துதல்: ஹிஸ்டோகிராம் முழுவதும் சிவப்பு, பச்சை மற்றும் நீல நிற டோன்களை சமமாகப் பரப்புவதன் மூலம் படத்தைத் தானாகவே சரிசெய்கிறது.
- படத்தின் வரைபடத்தைப் பார்க்கவும், மாறுபாடு, சிறப்பம்சங்கள், நிழல்கள், கூர்மை, குறைத்தல், வெப்பநிலை மற்றும் சாயல் போன்ற மேம்பட்ட கூறுகளைச் சரிசெய்யவும், ஹிஸ்டோகிராம் ஐகானைக் கிளிக் செய்யவும்.

பக்கங்களின் மற்றொரு நேர்மறையான புள்ளி என்னவென்றால், இது மேகோஸில் இருப்பதைப் போலவே, இது பிற சாதனங்கள் மற்றும் இயக்க முறைமைகளிலும் உள்ளது iOS . எனவே, நாங்கள் விவரித்த இந்த செயலை ஐபோனிலிருந்தும் பின்பற்றுவதன் மூலம் மேற்கொள்ளலாம் நாங்கள் கீழே குறிப்பிடும் படிகள் .

மேலும், என்பதை உறுதி செய்வதற்காக நீங்கள் சேர்க்கும் படங்கள் தரத்துடன் காணப்படுகின்றன iOS சாதனங்களில் நீங்கள் கோப்பு > மேம்பட்ட > iOSக்கான வீடியோக்கள் மற்றும் படங்களை மேம்படுத்துதல் என்பதைக் கிளிக் செய்ய வேண்டும். இந்த வழியில் நீங்கள் ஐபோன் அல்லது ஐபாடில் ஆவணத்தை பார்க்கும் போதெல்லாம், படங்கள் முழு தெளிவுடன் காணப்படும்.
படங்களை உள்ளடக்க குறிப்பான்களாகப் பயன்படுத்தவும்
உங்கள் பக்கங்கள் ஆவணத்தில் நீங்கள் சேர்க்க விரும்பும் அனைத்து படங்களையும் பயன்படுத்தக்கூடிய மற்றொரு செயல்பாடு, அவற்றை உள்ளடக்க குறிப்பான்களாக மாற்றுவதாகும். க்கு உள்ளடக்க குறிப்பான்களை அடையாளம் காண முடியும் கீழே வலதுபுறத்தில் பட ஐகான் உள்ளதா என்பதை நீங்கள் பார்க்க வேண்டும். Mac இல் இந்த செயல்முறையை மேற்கொள்ள நீங்கள் பின்பற்ற வேண்டிய படிகள் இங்கே உள்ளன.

நீங்கள் ஒரு படத்தை அல்லது மற்றொரு பொருளை மாற்றச் செல்லும்போது, இது ஒரு முதன்மை பொருள், எனவே, அதை வேறு உறுப்புடன் மாற்ற முடியாது. இருப்பினும், நீங்கள் என்ன செய்ய முடியும் அதை திருத்தும்படி செய்யுங்கள் பின்னர் அதை மாற்ற முடியும். இதைச் செய்ய, நாங்கள் கீழே பரிந்துரைக்கும் பின்வரும் இரண்டு செயல்களில் ஒன்றைச் செய்யவும்.
வெளிப்படையாக, இந்த முழு செயல்முறையும் உங்கள் ஆப்பிள் கணினியில் மட்டும் மேற்கொள்ள முடியாது, ஆனால் இது கிடைக்கும் உங்கள் ஐபோனில் செய்ய முடியும் . கூடுதலாக, அதை எப்படி செய்வது மிகவும் எளிதானது என்பதை நீங்கள் கீழே பார்க்க முடியும், மேலும் மீதமுள்ள ஆவணத்தை பாதிக்காமல் மல்டிமீடியா உள்ளடக்கத்தை மாற்ற விரும்பும் போது இது உங்களுக்கு நிறைய உதவும்.

புகைப்படங்களைத் திருத்துவதற்கான விருப்பங்கள்
படங்கள் மூலம் உங்கள் உரை ஆவணங்களை மேம்படுத்த நீங்கள் எடுக்கக்கூடிய செயல்களைப் பற்றி நாங்கள் ஏற்கனவே உங்களுக்குச் சொன்னவுடன், உங்கள் ஆவணத்தில் நீங்கள் சேர்த்த படங்களைத் திருத்துவதற்கு பக்கங்கள் வழங்கும் விருப்பங்களை உங்களுக்குக் காட்ட விரும்புகிறோம். வெளிப்படையாக இது ஒரு புகைப்பட எடிட்டிங் பயன்பாடு அல்ல, ஆனால் இது மிகவும் சுவாரஸ்யமான கருவிகளைக் கொண்டுள்ளது, இது மிகவும் கவர்ச்சிகரமான முடிவுகளை அடைய உங்களை அனுமதிக்கும்.
படங்களை செதுக்கவும்
உங்கள் ஆவணத்தில் நீங்கள் சேர்த்த படத்தை செதுக்குவது எப்படி என்பதை நீங்கள் தெரிந்து கொள்ள வேண்டிய முதல் விஷயம். அதற்கு இது இன்றியமையாதது எப்பொழுதும் படத்தை உங்கள் ரசனைக்கு அல்லது உங்கள் தேவைக்கு ஏற்ப மாற்றிக்கொள்ளுங்கள் . மேலும், நீங்கள் கீழே பார்ப்பது போல், macOS மற்றும் iOS இரண்டிலும் நீங்கள் பின்பற்ற வேண்டிய படிகள் மிகவும் எளிமையானவை. உடன் ஆரம்பிக்கலாம் மேக் .

நாங்கள் சொல்வது போல், உங்கள் ஆவணத்தில் நீங்கள் வைத்திருக்கும் படம் அல்லது படங்களை செதுக்குவதற்கான இந்த செயல்முறை மேகோஸ் பயன்பாட்டின் மூலம் மட்டும் கிடைக்காது, ஆனால் இது உங்கள் மூலம் எந்த பிரச்சனையும் இல்லாமல் மேற்கொள்ளக்கூடிய ஒரு செயல்முறையாகும். ஐபோன் . இதற்கு பின்பற்ற வேண்டிய வழிமுறைகள் இதோ.

புகைப்படத்திலிருந்து பின்னணியை அகற்று
பக்கங்கள் பயன்பாட்டிலேயே நீங்கள் செய்யக்கூடிய மிகவும் சுவாரஸ்யமான செயல்களை நாங்கள் தொடர்கிறோம், நிச்சயமாக இது உங்களுக்கு பல நேரங்களில் பயனுள்ளதாக இருக்கும். இது ஒரு புகைப்படத்தின் பின்னணியை நீக்கும் செயலாகும் முக்கிய பொருள் அல்லது நபரை மட்டும் விட்டு விடுங்கள் . தி MacOS இல் செய்ய நீங்கள் பின்பற்ற வேண்டிய படிகள் பின்வருபவை.

உங்கள் Mac இல் உள்ள ஒரு படத்தின் பின்னணியை அகற்ற நீங்கள் பின்பற்ற வேண்டிய படிகள் ஏற்கனவே உள்ளன, ஆனால் நீங்கள் தெரிந்து கொள்ள வேண்டும் உங்கள் ஐபோனில் அதை எப்படி செய்யலாம் . உண்மையில் நீங்கள் பார்ப்பது போல் செயல் மிகவும் எளிமையானது மற்றும் நீங்கள் macOS இல் செய்ய வேண்டிய படிகளிலிருந்து இது வேறுபடுவதில்லை.

அடிப்படை அளவுருக்களை திருத்தவும்
இறுதியாக, உங்கள் ஆவணத்தில் நீங்கள் சேர்த்த படத்தை உங்கள் தேவைக்கேற்ப மாற்றியமைக்க நீங்கள் மனதில் கொள்ள வேண்டிய மற்றொரு செயல், புகைப்பட எடிட்டிங்கில் சில அடிப்படை அளவுருக்களைத் தொட்டு படத்தைத் திருத்துவது. நாங்கள் இதுவரை விவாதித்த மற்ற செயல்களைப் போலல்லாமல், படத்தைத் திருத்துவதற்கான விருப்பம் இது macOS க்கு மட்டுமே கிடைக்கும் , கீழே உள்ள படிகளை நாங்கள் உங்களுக்கு சொல்கிறோம்.