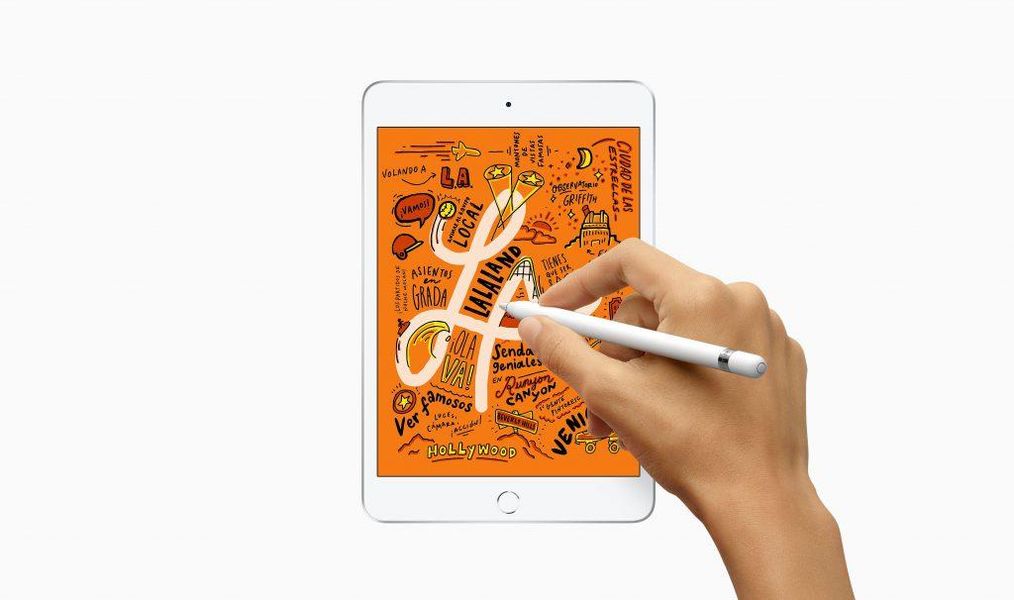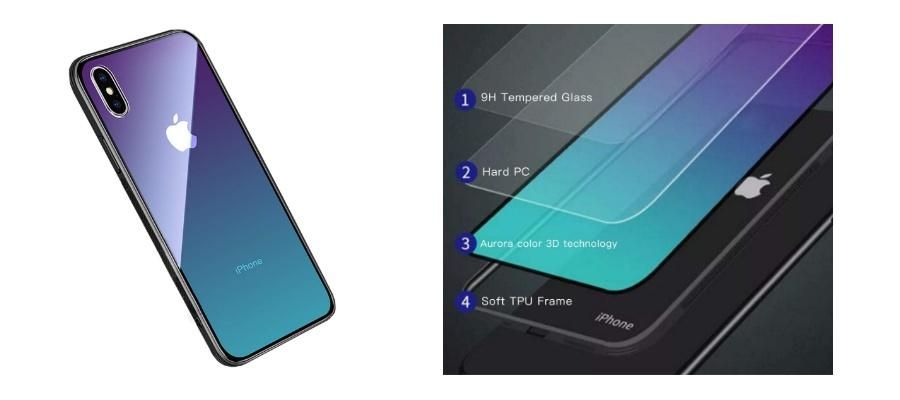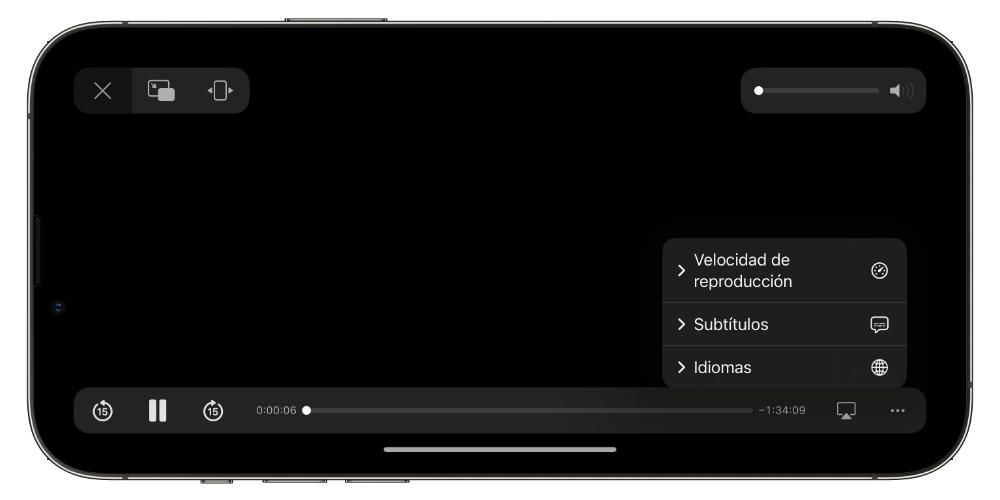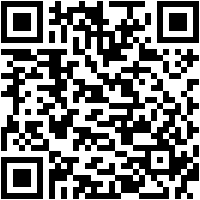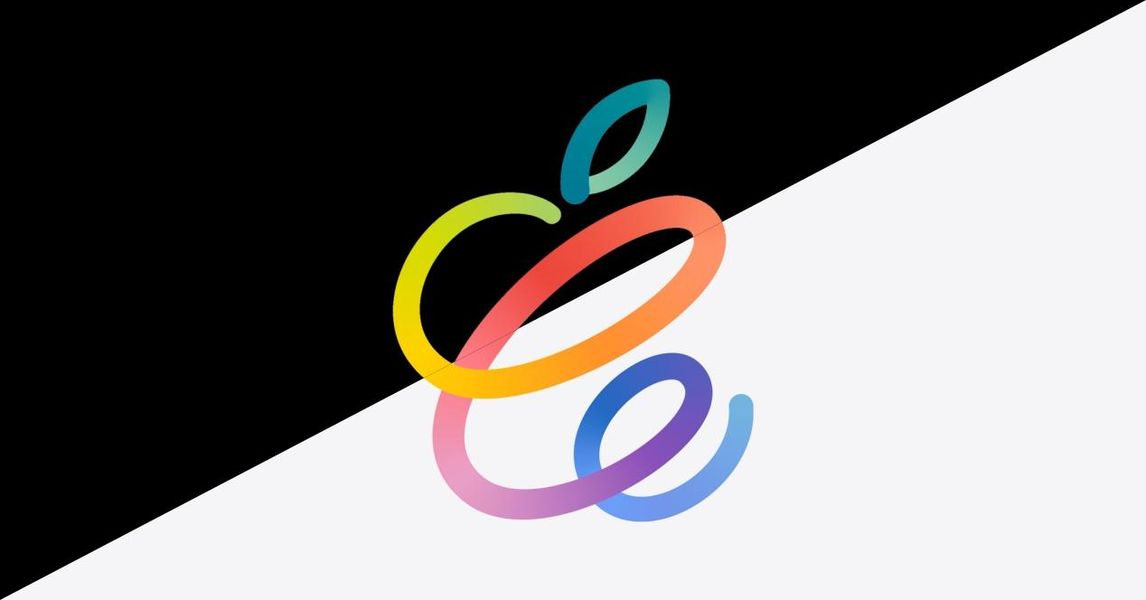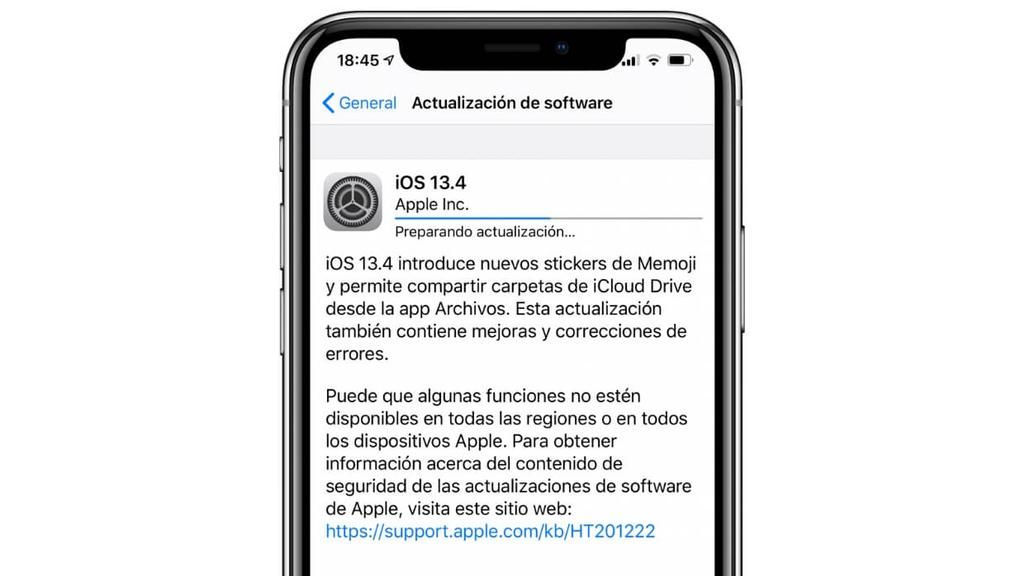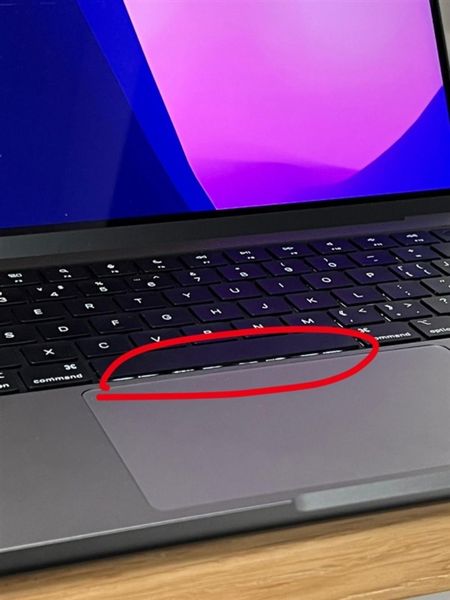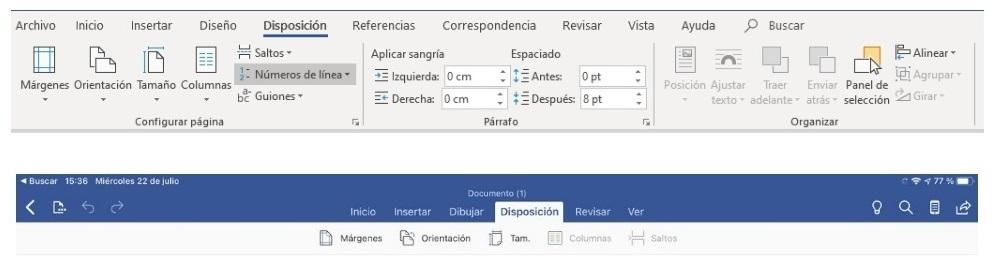MacOS இல் மேற்கொள்ளப்படும் மிகவும் சிக்கலான செயல்பாடுகளில் ஒன்று, கணினியின் உள்ளூர் ஆடியோவை பதிவு செய்வது, அதாவது Mac இலிருந்து வெளிவரும் ஒலியை பதிவு செய்வது. அதிர்ஷ்டவசமாக அனைத்து பயனர்களுக்கும், எடுத்துச் செல்ல பல வழிகள் உள்ளன. அதிக முயற்சி இல்லாமல், சிக்கல்கள், இந்த இடுகையில் அவற்றைப் பற்றி விரிவாகச் சொல்லப் போகிறோம்.
சொந்தமாக செய்ய வரம்புகள்
ஐமாக், மேக்புக் அல்லது கம்ப்யூட்டரின் கணினிகள் எதுவாக இருந்தாலும், உங்கள் மேக்கிலிருந்து ஆடியோவைப் பதிவுசெய்ய உங்களை அனுமதிக்கும் பல்வேறு வகையான பயன்பாடுகளை குபெர்டினோ நிறுவனம் கொண்டுள்ளது. QuickTime Player, Voice Memos அல்லது GarageBand போன்ற பயன்பாடுகள் Mac இல் ஆடியோவைப் பதிவுசெய்ய சிறந்த மற்றும் அருமையான கருவிகள்.
இருப்பினும், ஆப்பிள் வழங்கிய அவற்றில் எதுவுமே, நீங்கள் சொந்தமாக, அதாவது இந்த பயன்பாடுகளுடன் செய்ய அனுமதிக்கவில்லை. நீங்கள் உள்ளூர் ஆடியோவை பதிவு செய்ய முடியாது உங்கள் சாதனத்தில், பிற டெவலப்பர்கள் வழங்கிய பிற மாற்றுகளை நீங்கள் நாட வேண்டியிருக்கும். ஆப்பிளின் இந்த இயக்கம் மிகவும் வியக்கத்தக்கது, குறிப்பாக நாம் போன்ற பிற சாதனங்களைப் பார்த்தால் ஐபோன் அல்லது தி ஐபாட் , குபெர்டினோ நிறுவனம் சாதனம் வெளியிடும் ஒலியைப் பதிவு செய்யும் போது அதன் திரையைப் பதிவுசெய்ய உங்களை அனுமதிக்கிறது.
தேவையான தேவைகள்
மூன்றாம் தரப்பு மாற்றீட்டை நாடாமல் உங்கள் மேக்கின் உள்ளூர் ஆடியோவைப் பதிவுசெய்வது சாத்தியமற்றது அல்லது வரம்பு பற்றி நாங்கள் ஏற்கனவே உங்களுக்குச் சொன்னவுடன், ஆடியோவைப் பதிவுசெய்ய நீங்கள் உண்மையில் என்ன செய்ய வேண்டும் என்பதை நாங்கள் உங்களுக்குச் சொல்ல விரும்புகிறோம். உங்கள் கணினி ஆப்பிள், பல்வேறு விருப்பங்கள் இருப்பதால், மற்றவற்றை விட சில எளிதானது.
ஒருபுறம், இந்த சொந்த பயன்பாடுகளில் ஒன்றை நீங்கள் பயன்படுத்த விரும்பினால் QuickTime Player போன்ற உங்கள் Macல் ஏற்கனவே நிறுவியுள்ளீர்கள், உங்கள் Mac இல் நிறுவ வேண்டும். ஆடியோ கிராப்பர் . டெஸ்க்டாப் ஆடியோவைப் பிடிக்க இந்த வகையான நிரல் உங்களை அனுமதிக்கிறது, இது நாங்கள் பேசும் உள்ளூர் ஆடியோவாகும், மேலும் அதனுடன் வேலை செய்யுங்கள்.
மறுபுறம், நீங்கள் விரும்பினால் a சற்று எளிமையான தீர்வு பயன்படுத்த, நீங்கள் எப்போதும் ஒன்றை நாடலாம் மூன்றாம் தரப்பு பயன்பாடுகள் இது உங்கள் கணினியிலிருந்து டெஸ்க்டாப் ஆடியோவைப் பிடிக்க உங்களை அனுமதிக்கிறது. இந்தச் சந்தர்ப்பத்தில், நீங்கள் இந்தப் பயன்பாடுகளை மட்டுமே நிறுவ வேண்டும், பின்னர், உங்கள் திரையைப் பதிவுசெய்யும்படி அவர்கள் கேட்கும் அனுமதிகளுக்கான அணுகலை அவர்களுக்கு வழங்கவும், நிச்சயமாக, உள்ளூர் ஆடியோவையும் பதிவுசெய்யவும்.
QuickTime Player மூலம் ஆடியோவை பதிவு செய்வதற்கான படிகள்
நாங்கள் குறிப்பிட்டுள்ளபடி, உங்கள் ஆப்பிள் கணினியின் உள்ளூர் ஆடியோவைப் பதிவுசெய்ய குயிக்டைம் பிளேயரைப் பயன்படுத்துவதற்கான வாய்ப்பு உங்களிடம் இல்லை என்ற போதிலும், அவ்வாறு செய்ய நீங்கள் ஆடியோ கேப்சர் சாதனத்தின் உதவியைப் பயன்படுத்தலாம். ஒரு ஆடியோ கிராப்பர் டெஸ்க்டாப் ஆடியோவைப் பிடிக்க உங்களை அனுமதிக்கும் ஒரு நிரலாகும் உங்கள் கணினியில் இருந்து, நீங்கள் எதை வேண்டுமானாலும் பயன்படுத்தலாம். இது ஸ்ட்ரீமிங் உலகில் மிகவும் பொதுவான ஒரு வகை அப்ளிகேஷன் ஆகும், இது பார்வையாளர்கள் லைவ் செய்யும் நபர் தங்கள் கணினி மூலம் கேட்கும் அதே விஷயத்தைக் கேட்க அனுமதிக்கிறது. உங்கள் கணினியில் ஆடியோ கேப்சர் சாதனம் இருந்தால், நீங்கள் செய்ய வேண்டியது குயிக்டைம் ப்ளேயரை வைத்திருந்தால், ஸ்க்ரீன் ரெக்கார்டிங்கில் ஆடியோவை நேரடியாக ஆடியோ ரெக்கார்டரிலிருந்து பெறுங்கள். நீங்கள் பின்பற்ற வேண்டிய படிகள் இங்கே உள்ளன.
- கிளிக் செய்யவும் காப்பகம் .
- கிளிக் செய்யவும் புதிய திரை பதிவு .

- தேர்வு செய்யவும் விருப்பங்கள் .
- விருப்பங்களுக்குள், அது சொல்லும் இடத்தில் உங்களை வைக்கவும் ஒலிவாங்கி .
- பதிவில் கிளிக் செய்யவும்.
- தேர்வு செய்யவும் பதிவு திரை .
- என்பதைத் தேர்ந்தெடுக்கவும் அமைத்தல் விரும்பிய.
- டெஸ்க்டாப் ஆடியோ பதிவை இயக்க, தொகுதி சின்னத்திற்கு அடுத்துள்ள கண்டுபிடிப்பான் ஐகானைக் கிளிக் செய்யவும் மைக்ரோஃபோன் ஐகானின் வலதுபுறத்தில் தோன்றும்.
- எல்லாம் தயாராக இருக்கும்போது, கிளிக் செய்யவும் வீடியோ பதிவு .
- கிளிக் செய்யவும் புதிய பதிவு .
- சொல்லும் விருப்பத்தைத் தேர்ந்தெடுக்கவும் கணினி ஆடியோவை பதிவு செய்யவும் .
- அழுத்தவும் சிவப்பு பொத்தான் .
- க்கு இறுதி செய் பதிவு திரையின் மேல் பட்டியில் தோன்றும் பொத்தானை மீண்டும் அழுத்தவும் அல்லது கட்டளையை இயக்கவும் Shift + Cmd + 2 . DemoCreator இங்கே பதிவிறக்கவும்

இந்த மிக எளிமையான முறையில், குயிக்டைம் பிளேயர் போன்ற நேட்டிவ் அப்ளிகேஷனைப் பெறுவதன் மூலம் உங்கள் கணினியின் திரையைப் பதிவுசெய்ய முடியும், அதே நேரத்தில் அதன் மூலம் இயக்கப்படும் அனைத்து ஒலிகளையும் கைப்பற்றலாம். இது மிகவும் சுவாரசியமான செயல்பாடாகும், குறிப்பாக சில பணிகளைச் செய்ய Mac இன் உள்ளூர் ஆடியோவை நம்பக்கூடிய சில நிபுணர்களுக்கு.
விண்ணப்பங்கள்
ஆடியோ கேப்சரைப் பயன்படுத்தும் விதம் மிகவும் நல்லது மற்றும் எல்லாவற்றிற்கும் மேலாக, உங்கள் Mac இன் உள்ளூர் ஆடியோவுடன் பணிபுரியும் போது இது உங்களுக்கு நிறைய சுதந்திரத்தை அளிக்கிறது, ஏனெனில் நீங்கள் அதை QuickTime Player மூலம் மட்டும் பயன்படுத்த முடியாது. பயன்பாடுகள். இருப்பினும், நீங்கள் விரும்புவது எளிமையான மற்றும் வேகமானதாக இருந்தால், டெஸ்க்டாப் ஆடியோவைப் பிடிக்கும்போது உங்கள் மேக்கின் திரையை நேரடியாகப் பதிவுசெய்யும் பயன்பாட்டைப் பயன்படுத்துவது சிறந்தது.
க்ளீன்ஷாட் எக்ஸ்
CleanShot X என்பது ஒரு கட்டணப் பயன்பாடாகும் அடுத்த நிலை ஸ்கிரீன் ஷாட்கள், ஜன்னல்கள் மற்றும் அவற்றைப் பதிவுசெய்தல் தொடர்பான அனைத்தும், இது ஒரு பெரிய எண்ணிக்கையிலான செயல்பாடுகளைக் கொண்டிருப்பதால், நீங்கள் விரும்பும் அனைத்து ஸ்கிரீன் ஷாட்கள் மற்றும் ஸ்கிரீன் ரெக்கார்டிங்குகளையும் சிறந்த முறையில் எடுக்க முடியும்.

அவன் முதுகுக்குப் பின்னால் 50 க்கும் மேற்பட்ட செயல்பாடுகள் வேறுபட்டது, ஏனெனில் நீங்கள் விரும்பும் பணிகளை விரைவாகச் செய்ய வெவ்வேறு விசைப்பலகை குறுக்குவழிகளை உள்ளமைக்க முடியும், மேலும் இது பயன்பாட்டின் மூலம் நீங்கள் கைப்பற்றும் அனைத்தையும் திருத்த அனுமதிக்கிறது. இருப்பினும், மிக முக்கியமான செயல்பாடுகளில் ஒன்று துல்லியமாக உங்கள் கணினியின் திரையை பதிவு செய்ய அனுமதிக்கிறது, மேலும் உள்ளூர் ஆடியோ பதிவு இதனுடைய பிரச்சனைகள் இல்லாமல் செய்ய நீங்கள் பின்பற்ற வேண்டிய படிகள் இங்கே.

மேலும், நீங்கள் பதிவை முடிக்கும்போது, நீங்கள் விரும்பும் அனைத்து விருப்பங்களும் உங்களிடம் இருக்கும் உங்கள் பதிவின் ஆடியோவை சரிசெய்து தனிப்பயனாக்கவும் திரையில், நீங்கள் முன்பு செய்த அமைப்புகளைப் பொறுத்து, நீங்கள் சரிபார்க்க முடிந்ததால், டெஸ்க்டாப் ஆடியோ மற்றும் நீங்கள் கணினியுடன் இணைக்கப்பட்டுள்ள எந்த மைக்ரோஃபோனிலிருந்தும் ஆடியோவை ஒரே நேரத்தில் பதிவு செய்ய இந்தப் பயன்பாடு உங்களை அனுமதிக்கிறது. உங்கள் ஆப்பிள் கம்ப்யூட்டரின் சொந்த மைக்ரோஃபோனை எடுக்கும் ஒலி.
CleanShot Xஐ இங்கே பதிவிறக்கவும்டெமோ கிரியேட்டர்
உங்கள் Mac இன் உள்ளூர் ஆடியோவை பதிவு செய்ய அனுமதிக்கும் மற்றொரு பயன்பாடு DemoCreator ஆகும், இது பிரபலமான நிறுவனத்தால் உருவாக்கப்பட்டது. வொண்டர்ஷேர் , மேகோஸிற்கான மென்பொருளை உருவாக்குவதில் நிபுணத்துவம் பெற்றவர், ஏனெனில் இது குபெர்டினோ நிறுவனத்தின் எந்த கணினியிலும் அதிகம் பயன்படுத்தக்கூடிய பல பயன்பாடுகளைக் கொண்டுள்ளது.

இது CleanShot Xஐப் போலவே, மேக் திரையைப் பதிவுசெய்யும் போது மிகவும் ஆக்கப்பூர்வமாக இருக்க விரும்பும் அனைத்து பயனர்களுக்கும் விஷயங்களை மிகவும் எளிதாக்கும் ஒரு பயன்பாடாகும். பெரிய அளவிலான செயல்பாடுகள் உங்களின் வெவ்வேறு ஸ்கிரீன் ஷாட்கள் அல்லது ஸ்கிரீன் ரெக்கார்டிங்குகளுக்கு முற்றிலும் தனிப்பட்ட மற்றும் தொழில்முறைத் தொடர்பை வழங்குவதற்கு அவை உங்களுக்கு உதவியாக இருக்கும். இருப்பினும், நாங்கள் டெமோகிரியேட்டரைப் பற்றி பேசுகிறோம், ஏனெனில் இது பயனர்களுக்கு வழங்கும் அனைத்து செயல்பாடுகளிலும், ஸ்கிரீன் ரெக்கார்டிங் செய்யும் போது உங்கள் கணினியின் உள்ளூர் ஆடியோவைப் பிடிக்க உங்களை அனுமதிக்கும் ஒன்று தனித்து நிற்கிறது. இதற்கான படிகள் பின்வருமாறு: