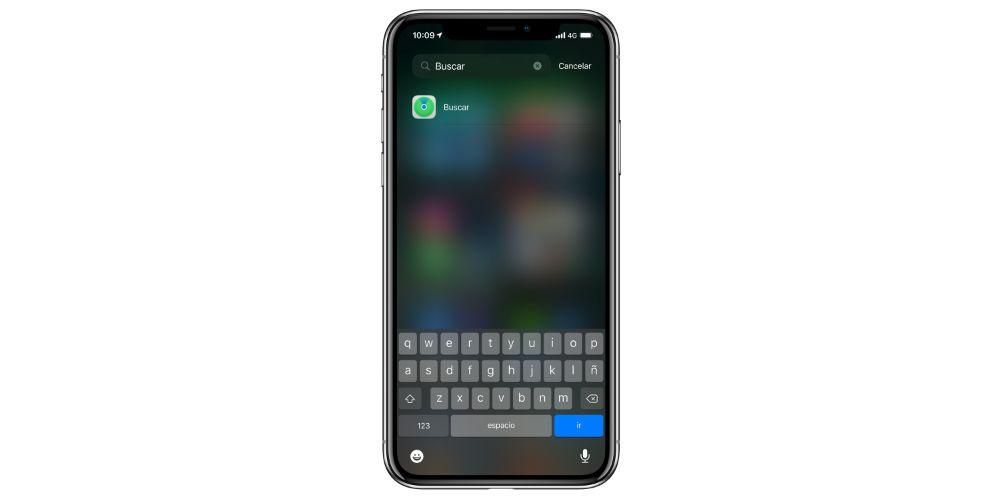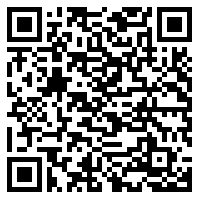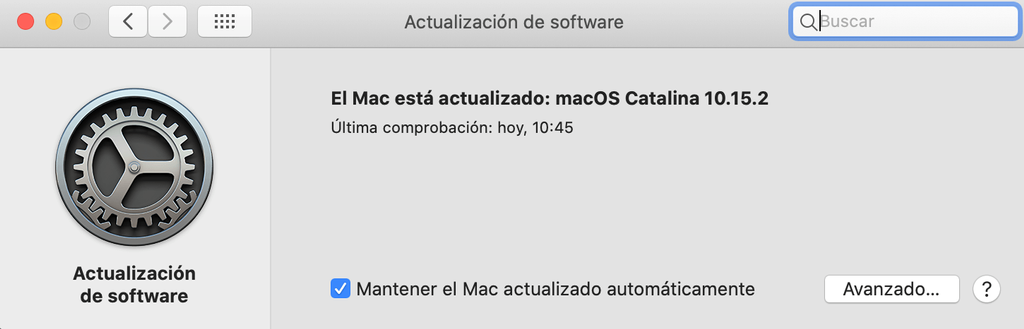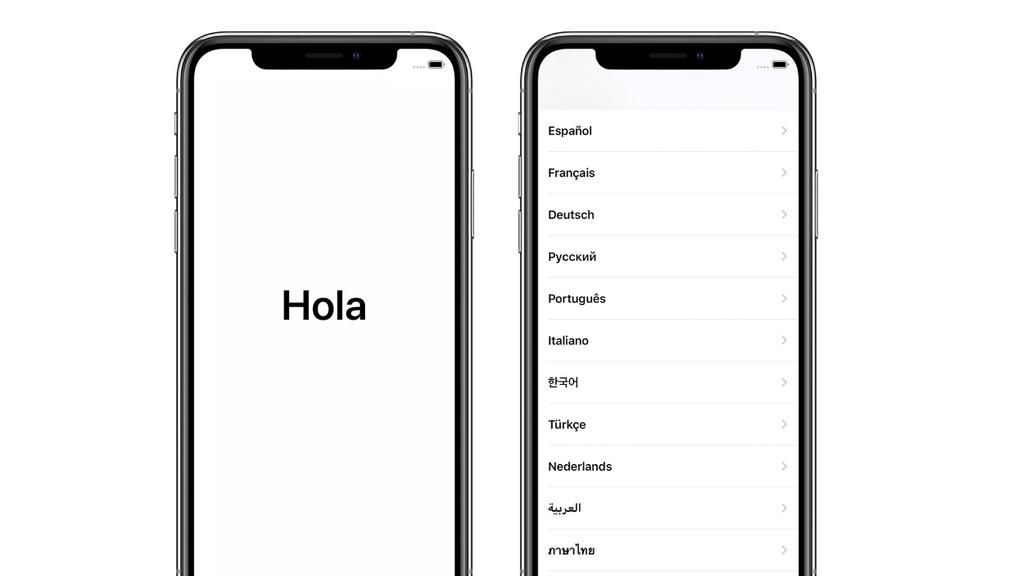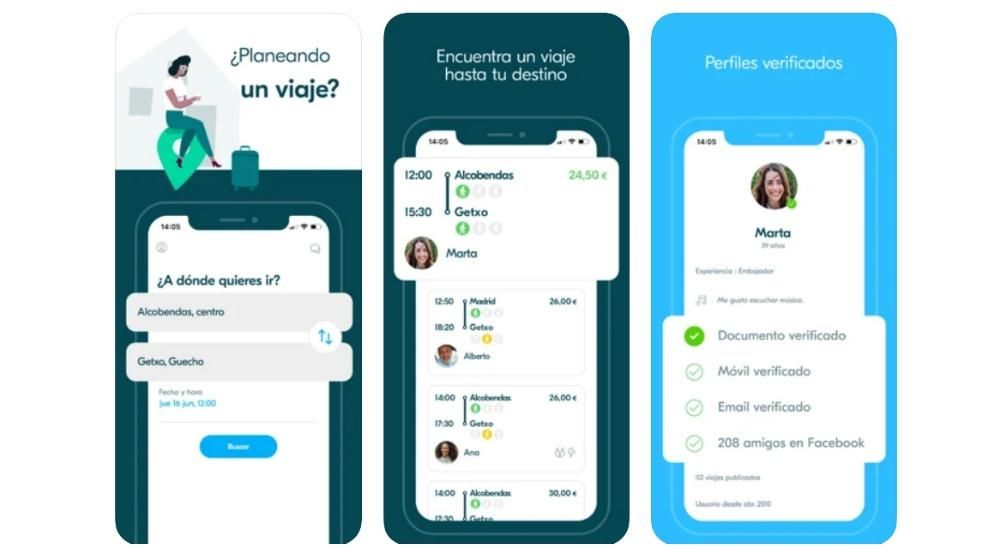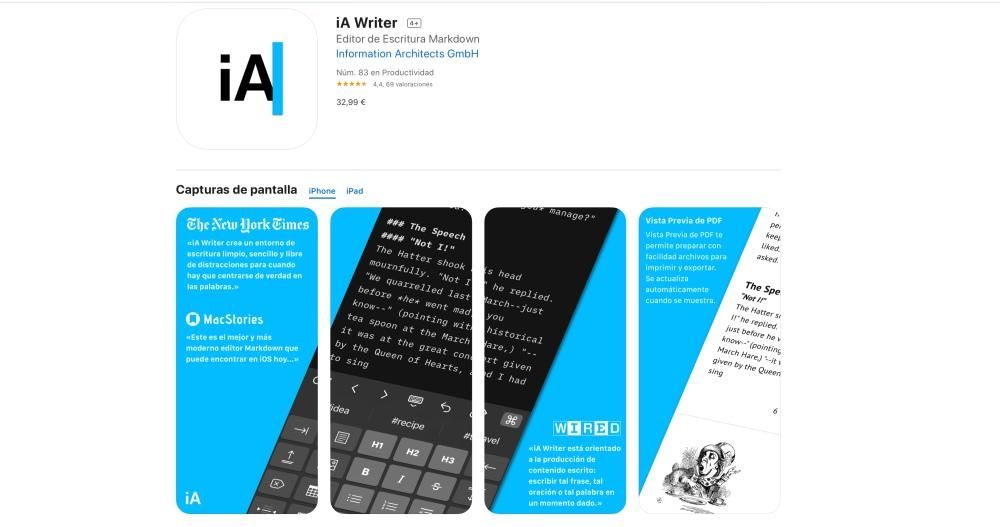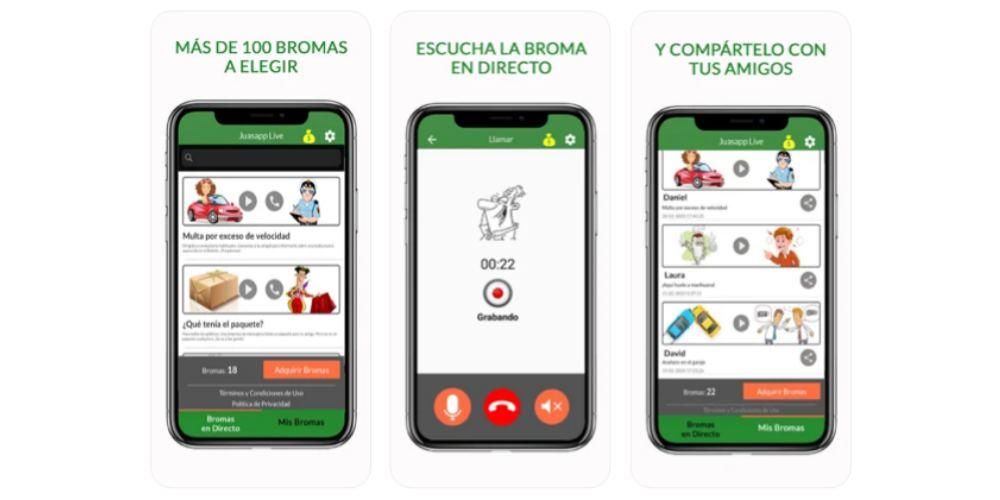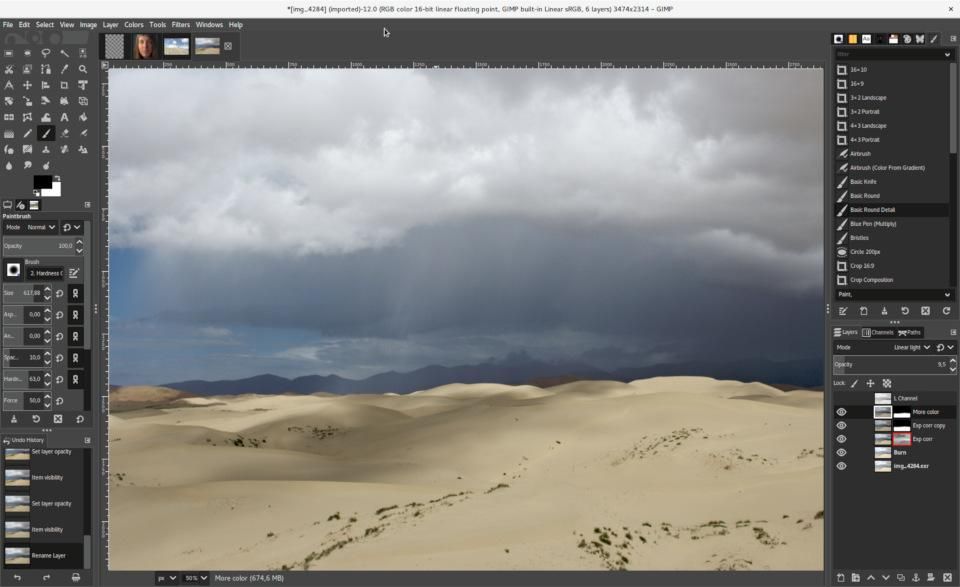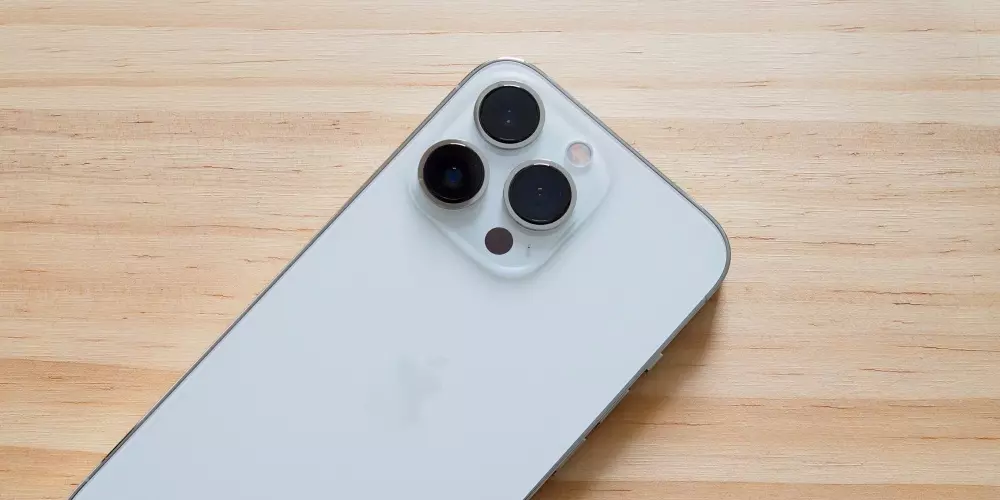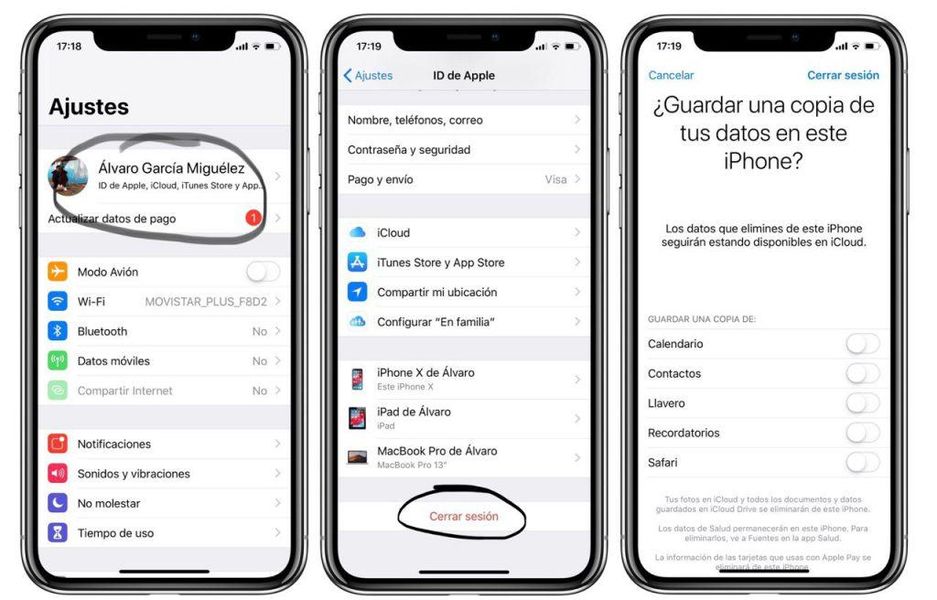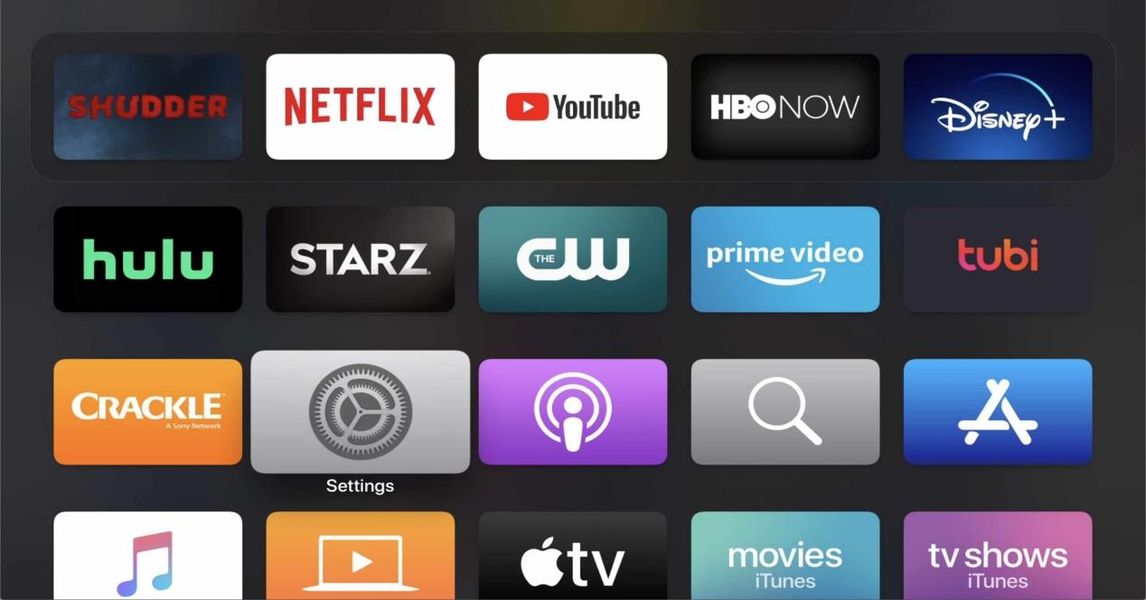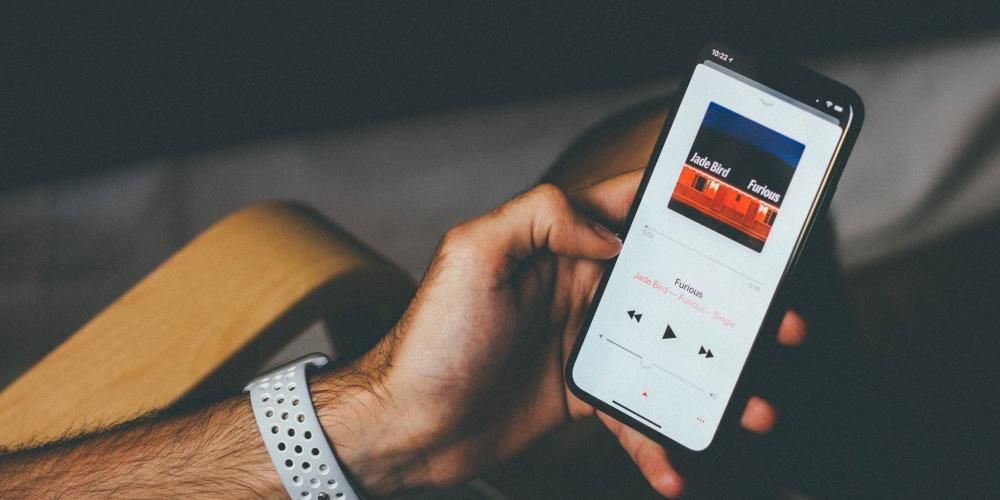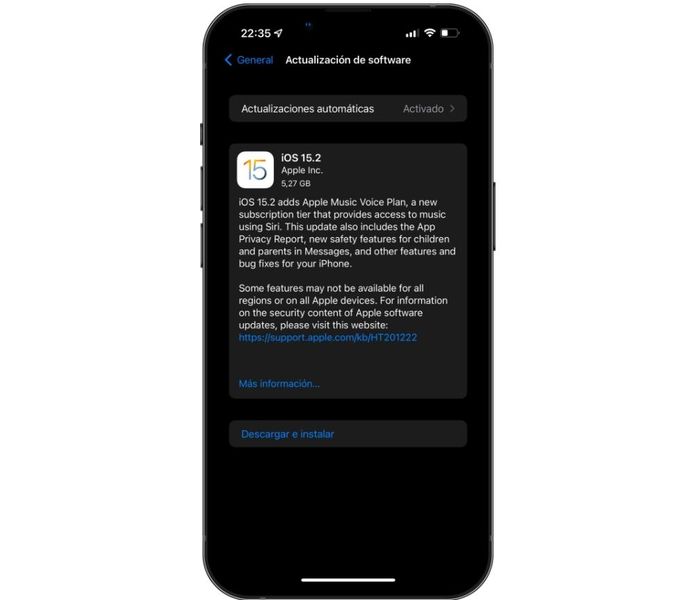ஆவணங்களில் குறுக்குவழிகள்
வேர்ட் அல்லது பேஜஸ் போன்ற வேர்ட் செயலிகளில் அல்லது முன்னோட்ட பயன்பாட்டில் நீங்கள் ஆவணங்களுடன் நிறைய வேலை செய்தால், இந்த குறுக்குவழிகள் உங்களுக்கு ஆர்வமாக இருக்கும். இந்த நேரத்தில் நீங்கள் எழுதும் உரையை மிக எளிதாக நகர்த்தவும், அதை எளிதாக திருத்தவும் அவை உங்களை அனுமதிக்கின்றன.
- கணினி விருப்பத்தேர்வுகள் > விசைப்பலகை > குறுக்குவழிகளுக்குச் செல்லவும்.
- இடதுபுறத்தில் நீங்கள் 'விரைவு பயன்பாட்டு செயல்பாடுகள்' என்பதைத் தேர்ந்தெடுக்கலாம் மற்றும் '+' ஐகானைக் கிளிக் செய்வதன் மூலம் நீங்கள் தொடர்ச்சியான பயன்பாடுகளைக் காண்பிக்கலாம் மற்றும் தனிப்பயன் குறுக்குவழியை உருவாக்க விரும்பும் ஒன்றைத் தேர்ந்தெடுக்கலாம்.
ஃபைண்டரில் குறுக்குவழிகள்
குறுக்குவழிகள் ஆன் மற்றும் ஆஃப்
Mac ஐ மூடுவது அல்லது அதை மறுதொடக்கம் செய்வது மிகவும் எளிமையானது என்றாலும், சில நேரங்களில் தொடர்ச்சியான பிழைகள் ஏற்படலாம், அவை மேக்கை மூட அல்லது மறுதொடக்கம் செய்ய வெவ்வேறு விசைப்பலகை குறுக்குவழிகளை நாடும்படி நம்மை கட்டாயப்படுத்துகின்றன:
தொடக்கத்தின் போது விசைப்பலகை குறுக்குவழிகள்
நீங்கள் ஓரளவு மேம்பட்ட பயனராக இருந்தால், உங்கள் Mac இல் சிக்கல் இருந்தால், பாதுகாப்பான பயன்முறை அல்லது மீட்பு பயன்முறையில் நுழைய கணினியின் தொடக்கத்தில் சில கட்டளைகளைப் பயன்படுத்தலாம். நாங்கள் குறிப்பிட்டுள்ளபடி, இயக்க முறைமை மற்றும் நீங்கள் என்ன செய்யப் போகிறீர்கள் என்பது பற்றி உங்களுக்கு அறிவு இருந்தால் இந்த கட்டளைகள் பயன்படுத்தப்பட வேண்டும்.
MacOS இல் புதிய குறுக்குவழிகளை உருவாக்கவும்
நாங்கள் கண்டறிந்த இந்த அனைத்து விசைப்பலகை குறுக்குவழிகளுக்கும் கூடுதலாக, உங்கள் ரசனைக்கு ஏற்ப பலவற்றை நீங்கள் சேர்க்கலாம். இது மற்ற குறுக்குவழிகளுடன் முரண்படாமல் இருப்பது முக்கியம், சந்தேகத்திற்கு இடமின்றி சிக்கலானதாக இருக்கலாம், இருப்பினும் குறிப்பிட்ட பயன்பாடுகளுக்கு குறுக்குவழிகளை உருவாக்கலாம். குறிப்பிட்ட எடிட்டிங் திட்டங்களில் குறுக்குவழிகளைத் தேடும் தொழில்முறை ஆசிரியர்களுக்கு இது மிகவும் பொருத்தமானது. இந்த குறுக்குவழிகளை உருவாக்க, பின்வரும் படிகளைப் பின்பற்றவும்:

மேல்தோன்றும் சாளரத்தில், இந்த குறுக்குவழியை உருவாக்க விரும்பும் பயன்பாட்டை நீங்கள் தேர்ந்தெடுக்கலாம். நீங்கள் ஒரு தொழில்முறை வீடியோ எடிட்டராக இருந்தால் இது மிகவும் பயனுள்ளதாக இருக்கும். வீடியோவைத் திருத்த நீங்கள் பயன்படுத்தும் கருவியைத் தேர்வுசெய்து, உங்கள் பணியை மிகவும் எளிதாக்க குறுக்குவழிகளின் தொகுப்பைக் கொண்டிருக்கலாம். ஆனால் கீழ்தோன்றும் மெனுவிலிருந்து 'அனைத்து பயன்பாடுகள்' விருப்பத்தைத் தேர்ந்தெடுப்பதன் மூலம் Mac இல் உள்ள அனைத்து பயன்பாடுகளுக்கும் இதைப் பயன்படுத்தவும் நீங்கள் தேர்வு செய்யலாம்.
நீங்கள் இந்த குறுக்குவழியை உருவாக்க விரும்பும் பயன்பாட்டைப் பற்றி நீங்கள் தெளிவாக அறிந்தவுடன், நீங்கள் குறிப்பிட்ட பாதையை உள்ளிட வேண்டும். எடுத்துக்காட்டாக, ஒரு ஆவணத்தை பக்கங்களிலிருந்து PDFக்கு ஏற்றுமதி செய்யும் போது, நீங்கள் கைமுறையாக 'கோப்புகள்' என்பதற்குச் சென்று, பின்னர் 'PDF ஆக ஏற்றுமதி' என்பதைக் கிளிக் செய்ய வேண்டும். ஒவ்வொரு படிகளையும் ஒரு அம்புக்குறி மூலம் பிரித்து (->) நீங்கள் நுழைய வேண்டிய பாதை இதுவாகும். இந்த குறிப்பிட்ட வழக்கில் நீங்கள் 'கோப்பு -> PDF ஆக ஏற்றுமதி' என்பதை உள்ளிட வேண்டும். அந்த அம்புக்குறியை வைப்பது மிகவும் முக்கியமானது மற்றும் பயன்பாட்டு மெனுவில் தோன்றும் வழியை வைக்க வேண்டாம்.
இந்தப் பாதையுடன் 'மெனு தலைப்பு' பகுதியை நீங்கள் நிரப்பியவுடன், நீங்கள் 'விசைப்பலகை குறுக்குவழிக்கு' செல்ல வேண்டும். நீங்கள் வெற்றுப் பெட்டியைக் கிளிக் செய்து, நீங்கள் பதிவுசெய்ய விரும்பும் விசைகளை அழுத்திப் பிடிக்க வேண்டும், இதனால் நீங்கள் நிறுவிய பணி செயல்படுத்தப்படும். நீங்கள் அவற்றை அழுத்தினால், அவற்றை கைமுறையாக உள்ளிடாமல், இந்தப் பெட்டியில் நிரப்பப்பட்டிருப்பதைக் காண்பீர்கள்.
நீங்கள் அதைச் சேர்த்தவுடன், அது உள்ளமைவு சாளரத்தில் பிரதிபலிக்கும், அதனால் நீங்கள் கட்டமைத்த அனைத்து குறுக்குவழிகளின் தெளிவான பார்வை எப்போதும் இருக்கும். நீங்கள் அமைத்த சரியான விசை கலவை உங்களுக்கு நினைவில் இல்லை என்றால் இது பயனுள்ளதாக இருக்கும். இதே பட்டியலில் நீங்கள் இனி பயன்படுத்தாதவற்றை நீக்கலாம். நீங்கள் அதைத் தேர்ந்தெடுத்து கீழே உள்ள '-' பொத்தானைக் கிளிக் செய்ய வேண்டும். தற்போது இந்த குறுக்குவழி முற்றிலும் பயனற்றதாக இருக்கும், அதே படிகளைப் பின்பற்றி நீங்கள் அதை மறுகட்டமைக்கும் வரை பயன்படுத்த முடியாது.
நீங்கள், இந்த வகையான கட்டளைகளை தொடர்ந்து பயன்படுத்துகிறீர்களா?