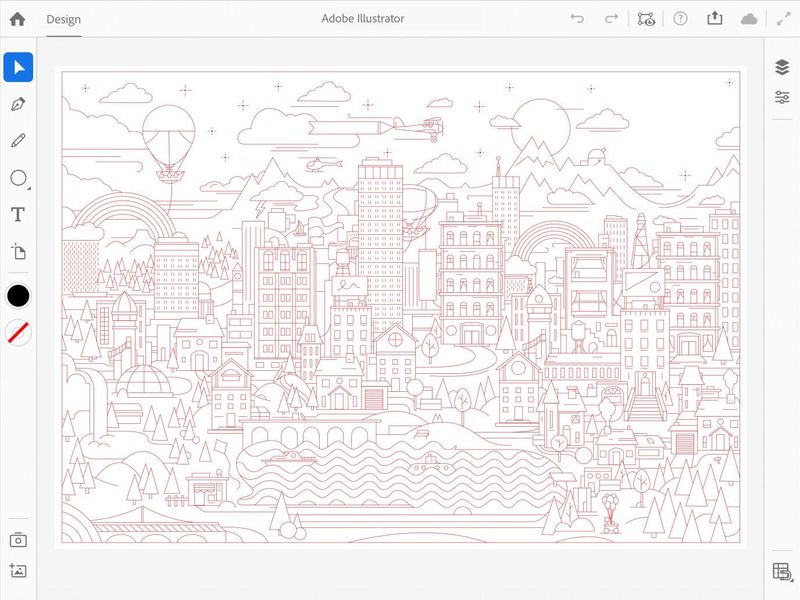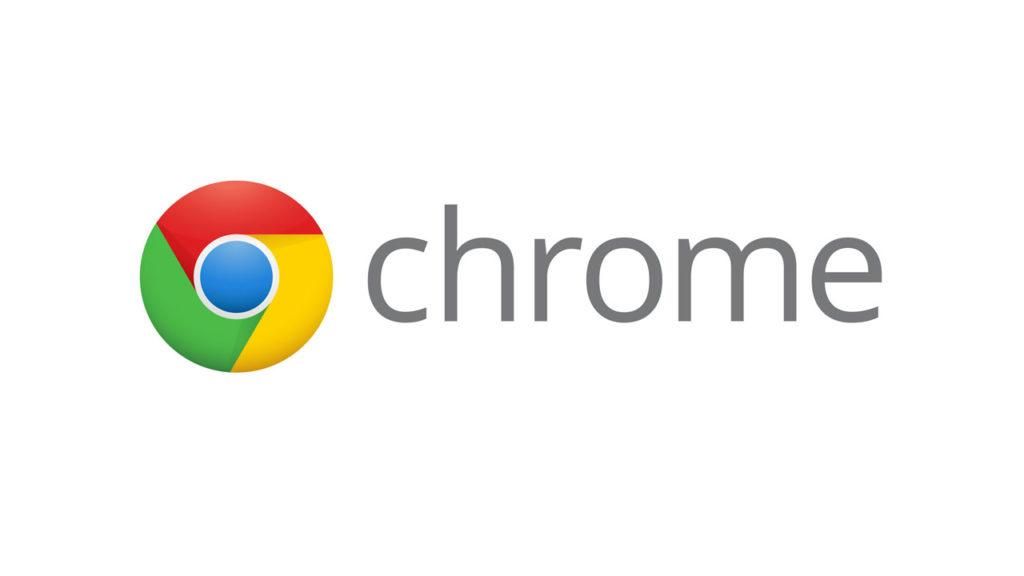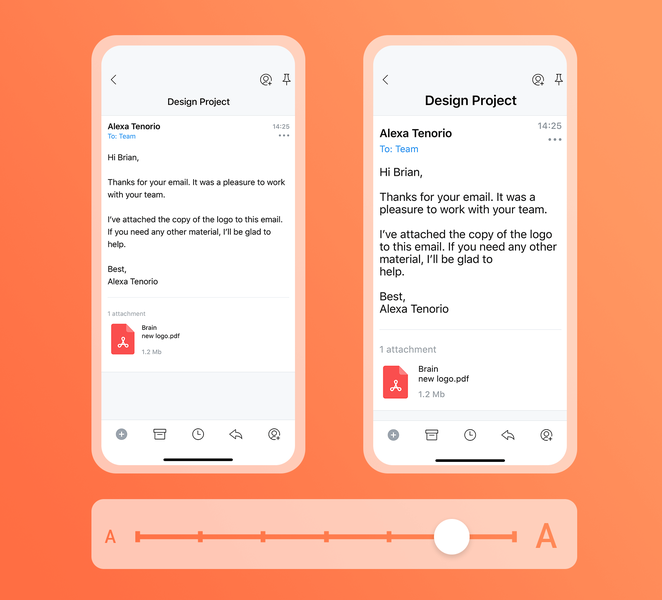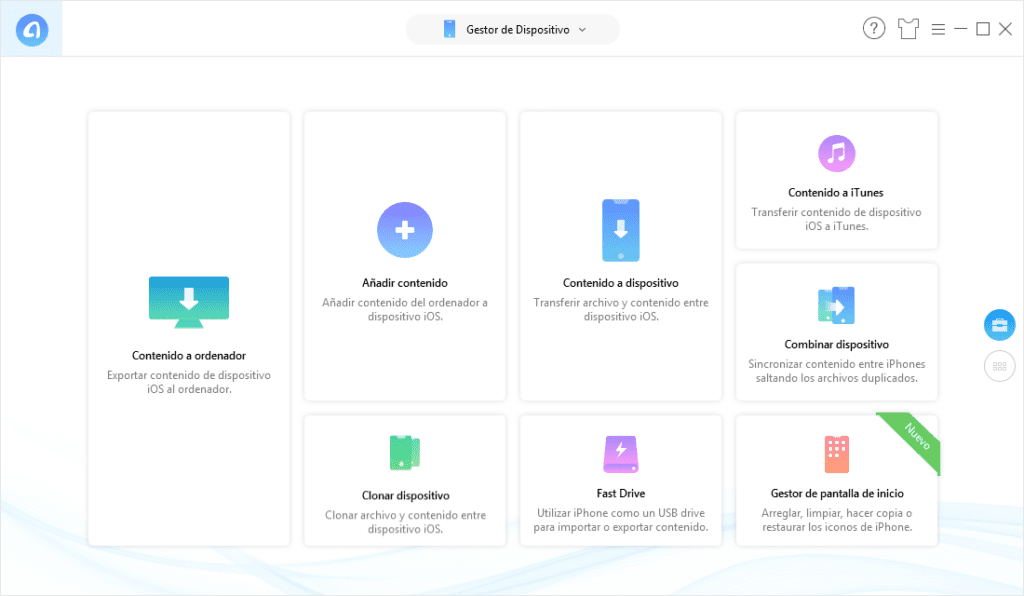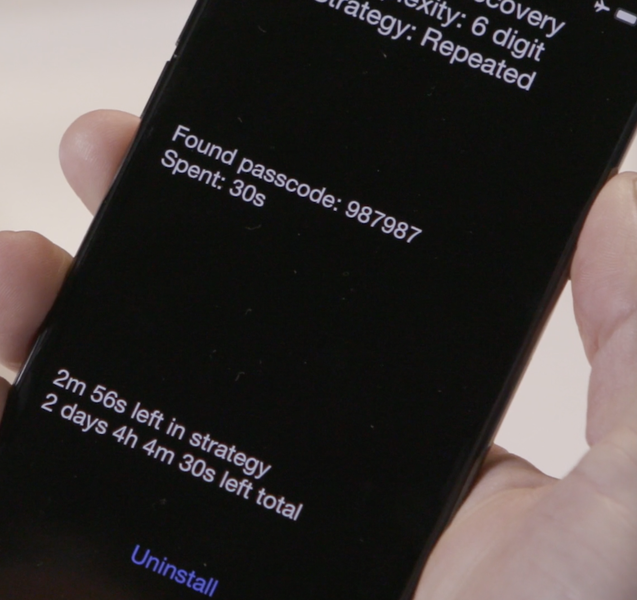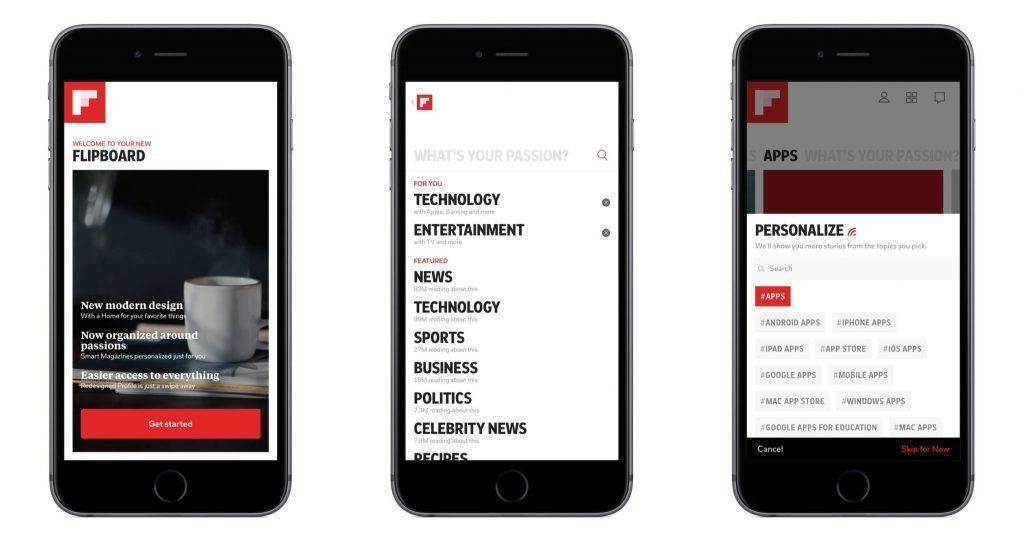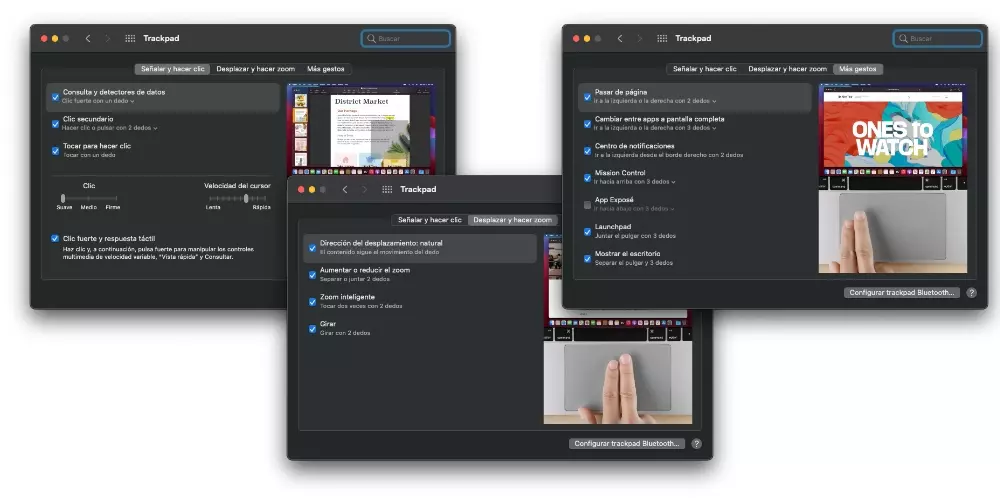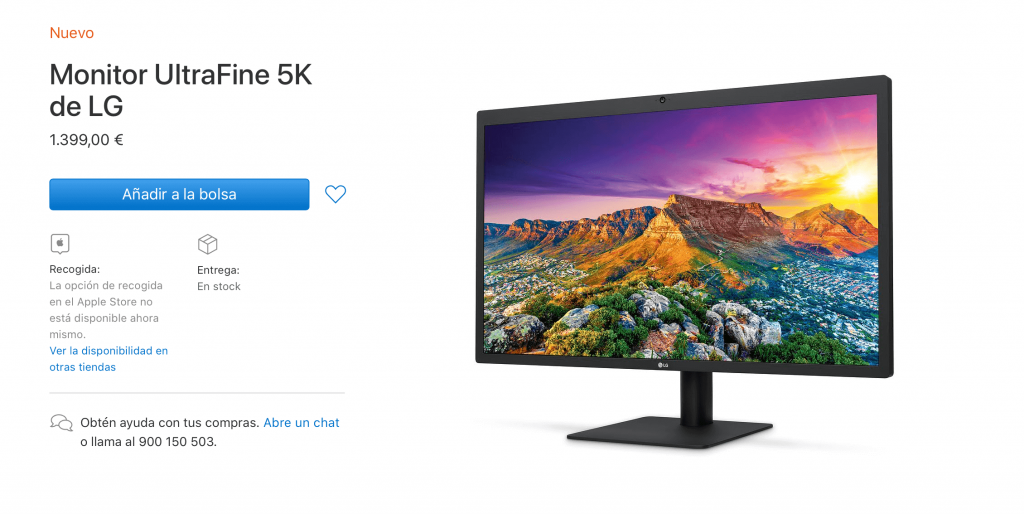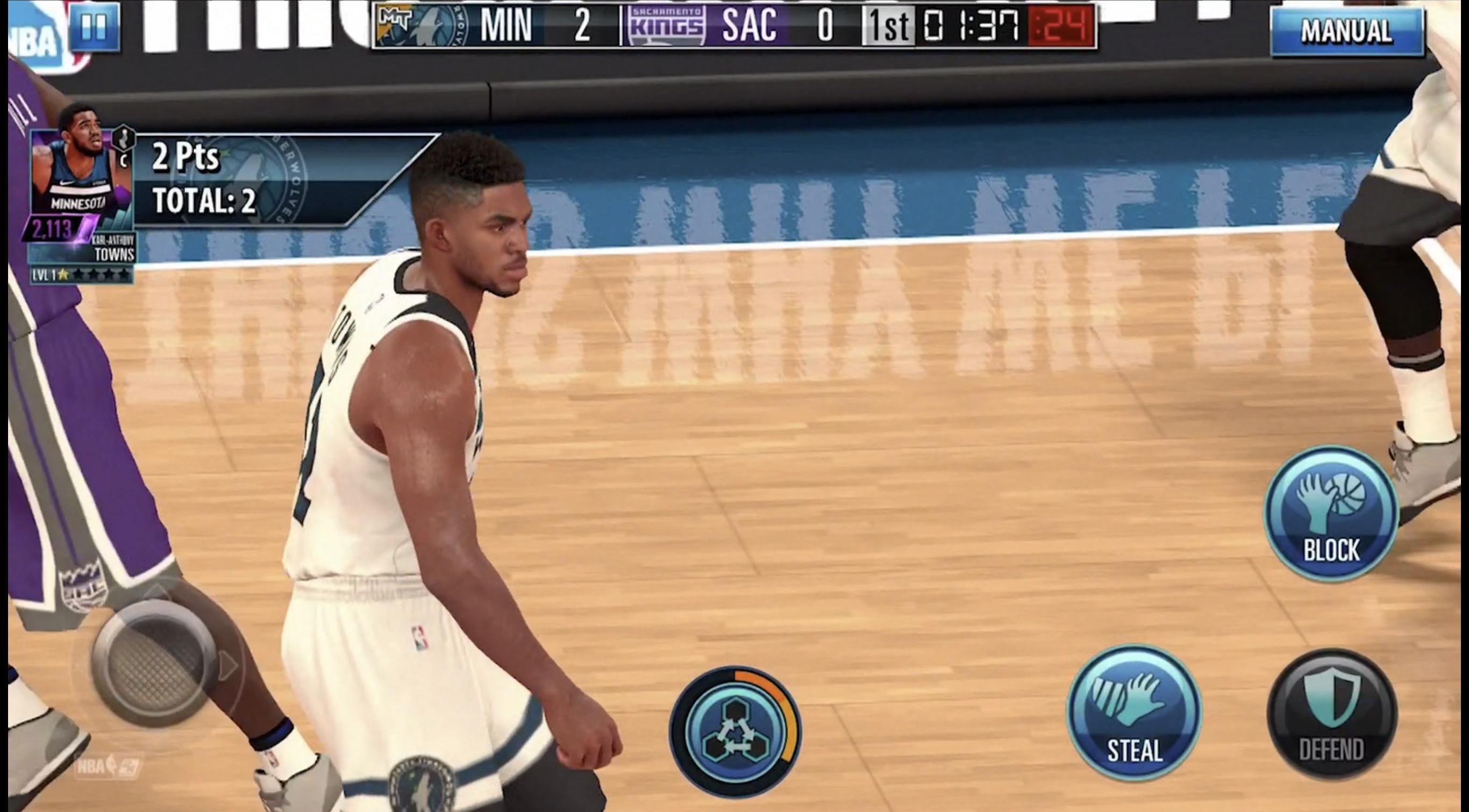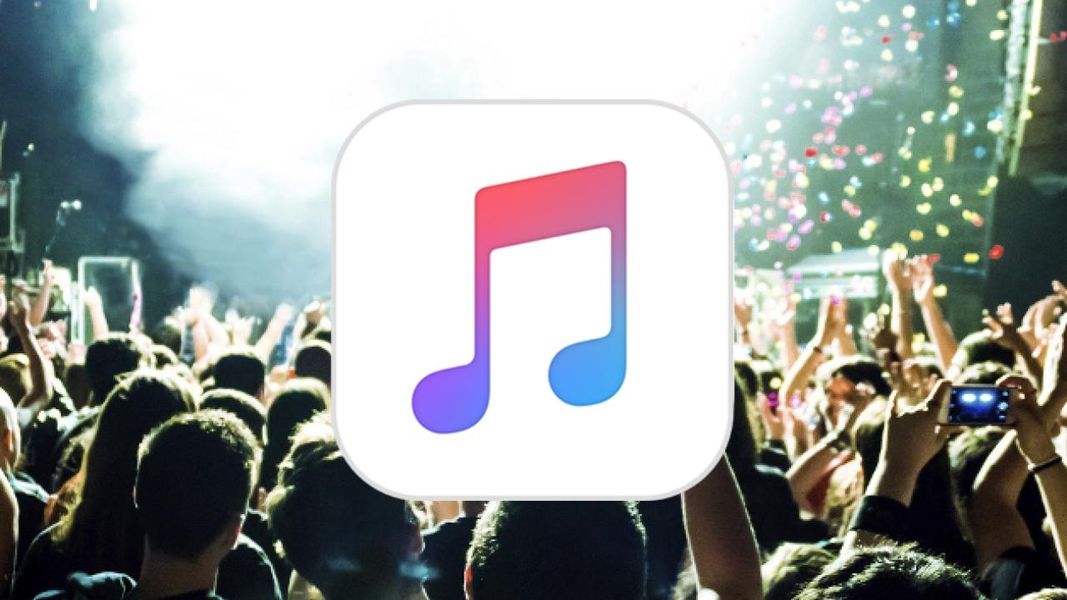ஒரு செயலை விளக்குவது போன்ற சில நிகழ்வுகளுக்கு நமது கணினியின் திரையைப் பதிவு செய்வது மிகவும் பயனுள்ளதாக இருக்கும். MacOS கொண்ட கணினியில், எந்த வகையான மூன்றாம் தரப்பு நிரல்கள் அல்லது பயன்பாடுகளை நிறுவ வேண்டிய அவசியமின்றி சொந்தமாகச் செய்ய முடியும், இருப்பினும் இது வெளிப்படையாக அவற்றின் மூலமாகவும் செய்யப்படலாம். இந்த கட்டுரையில் நாங்கள் உங்களுக்கு விளக்குவது என்னவென்றால், எந்தவொரு வெளிப்புற நிரலையும் பதிவிறக்கம் செய்து நிறுவாமல் உங்கள் மேக்கின் திரையை பதிவு செய்வதற்கான வழிகள்.
MacOS இல் ஸ்கிரீன் ரெக்கார்டிங்
நாங்கள் முன்பு கூறியது போல், ஆப்பிள் ஏற்கனவே இந்த பயன்பாட்டைப் பற்றி யோசித்துள்ளது மற்றும் எதையும் நிறுவாமல் உங்கள் கணினிகளின் திரையில் வீடியோ பதிவு செய்யும் வாய்ப்பை வழங்குகிறது. இந்த நேட்டிவ் ரெக்கார்டிங்கை இரண்டு வழிகளில் மேற்கொள்ளலாம், அதில் முதலாவது, நாம் ஸ்கிரீன்ஷாட்டை படமாக எடுக்க விரும்பும்போது என்ன நடக்கிறது என்பதைப் போன்றது.
தேவையான தேவைகள்
கொள்கையளவில், உங்கள் கணினியின் மாதிரி மற்றும் அம்சங்களைப் பொருட்படுத்தாமல் அதன் திரையை நீங்கள் பதிவு செய்ய முடியும். எனவே, இது ஒரு மடிக்கணினி அல்லது டெஸ்க்டாப், அதே போல் அதன் செயலி, ரேம் அல்லது சேமிப்பக திறன் போன்றவையாக இருந்தாலும் பரவாயில்லை. வெளிப்படையான காரணங்களுக்காக, பதிவை பின்னர் சேமிக்க உங்களிடம் போதுமான இடம் இருக்க வேண்டும். நிச்சயமாக, உங்களிடம் ஒரு பதிப்பு இருக்க வேண்டும் macOS 10.14 Mojave அல்லது அதற்குப் பிறகு . Apple மென்பொருளின் இந்தப் பதிப்புடன் இணக்கமான கணினிகள் பின்வருபவை என்பதை நாங்கள் உங்களுக்கு நினைவூட்டுகிறோம்:
- விசைகளை அழுத்தவும் CMD + SHIFT + 5 ஒரே நேரத்தில்.
- கிளிக் செய்யவும் பொறிக்கவும் மற்றும் பதிவு தொடங்கும்.
- மெனு பட்டியில் உள்ள நிறுத்து ஐகானைக் கிளிக் செய்யவும் பதிவு செய்வதை நிறுத்துங்கள்.

- மேலே உள்ள மெனு பட்டியில் சென்று காட்சிப்படுத்தவும் காப்பகம்.
- இப்போது கிளிக் செய்யவும் புதிய திரை பதிவு மற்றும் ஒரு பதிவு சாளரம் திறந்திருப்பதைக் காண்பீர்கள்.

- பதிவு பொத்தானுக்கு அடுத்துள்ள அம்புக்குறியைக் கிளிக் செய்தால், ஆடியோ மற்றும் அதன் மூலத்தைப் பிடிக்க வேண்டுமா என்பதைத் தேர்ந்தெடுப்பது போன்ற சில பதிவு அமைப்புகளை நீங்கள் மாற்றியமைக்க முடியும். நீங்கள் கைப்பற்ற விரும்பும் திரையின் பகுதி.

- கிளிக் செய்யவும் பதிவு பொத்தான் பதிவைத் தொடங்க.
அது தவிர, நீங்கள் வேண்டும் என்பதை கவனத்தில் கொள்ள வேண்டும் போதுமான இடம் வேண்டும் சேமிப்பு வட்டில். நாங்கள் முன்பு கூறியது போல், நீங்கள் ஒரு பெரிய நினைவகத்தை வைத்திருப்பது அவசியமில்லை, ஏனென்றால் நீங்கள் செயல்முறையில் அலட்சியமாக இருக்கிறீர்கள், ஆனால் இறுதியில் நீங்கள் ஒரு புதிய கோப்பை உருவாக்குவீர்கள் என்பதை மறந்துவிடாதீர்கள், அது இடத்தை எடுக்கும். நீளமான பதிவாகவும், இடம் குறைவாகவும் இருந்தால், அதைச் சேமிக்கும்போது பிழை ஏற்பட வாய்ப்புள்ளது.
பின்பற்ற வேண்டிய படிகள்
ஒரு சில எளிய கட்டளைகள் மூலம் மிக எளிமையான முறையில் Mac இல் ஸ்கிரீன் ஷாட்களை எடுப்பது போலவே, அதே வழியில் திரைப் பதிவுகளை அணுகுவதும் சாத்தியமாகும். நீங்கள் இந்த மூன்று படிகளைப் பின்பற்ற வேண்டும்:
குயிக்டைம், ஆப்பிள் நிரல் வழியாக
குயிக்டைம் உங்களுக்கு ஏற்கனவே தெரிந்திருக்கலாம் அல்லது குறைந்தபட்சம் அது உங்களுக்கு நன்கு தெரிந்திருக்கலாம். இது ஆப்பிள் நிறுவனத்தால் உருவாக்கப்பட்ட ஒரு நிரலாகும், இது 2009 ஆம் ஆண்டு முதல் மேக் கணினிகளில் கிடைக்கிறது. இதன் முக்கிய செயல்பாடு வெவ்வேறு வடிவங்களில் வீடியோ பிளேயராக இருந்தாலும், கணினியின் திரையைப் பதிவு செய்வது போன்ற பிற சுவாரஸ்யமான செயல்பாடுகளை இது ஆதரிக்கிறது என்பது உண்மை.
இந்த செயல்பாட்டை நீங்கள் பயன்படுத்த வேண்டியது என்ன
உங்கள் கணினி MacOS Mojave ஐ ஆதரிக்கவில்லை என்றாலோ அல்லது அந்த பதிப்பிற்கு நீங்கள் புதுப்பிக்க விரும்பவில்லை என்றாலோ, உங்கள் திரையை சொந்தமாக பதிவு செய்ய இந்த நிரல் தேவைப்படும். நிறுவல் தேவையில்லை ஏனெனில் இது ஏற்கனவே மேக்ஸில் தரநிலையாக நிறுவப்பட்ட ஒரு நிரலாகும், இருப்பினும் அனைத்து பதிப்புகளும் இந்த செயல்பாட்டைச் செய்ய முடியாது, ஏனெனில் இது மட்டுமே கிடைக்கிறது macOS 10.13 உயர் சியரா மற்றும் அதற்குப் பிறகு . எனவே, இணக்கமான உபகரணங்கள் பின்வருமாறு:
இந்த வரம்பில் உள்ள ஒரே மாடலான 2017 iMac Pro, மேகோஸ் ஹை சியராவைக் கொண்டிருக்க முடியாது, ஏனெனில் இது ஏற்கனவே சமீபத்திய பதிப்புகள் இருந்த தேதிகளில் வெளியிடப்பட்டது. எப்படியிருந்தாலும், இது QuickTime ஐப் பயன்படுத்தி திரைப் பதிவுடன் இணக்கமானது.
குயிக்டைமில் திரை வீடியோவை உருவாக்குவதற்கான வழிகாட்டி
முந்தைய புள்ளிகளில் நாங்கள் கூறியது போல், இந்த நிரல் ஏற்கனவே சொந்தமாக நிறுவப்பட்டிருப்பதால் நீங்கள் பதிவிறக்க வேண்டியதில்லை. நிச்சயமாக, அதைப் பயன்படுத்துவதற்கு நீங்கள் அதை வைத்திருக்க வேண்டும். உங்களால் அதைக் கண்டுபிடிக்க முடியவில்லை என்றால், நீங்கள் தேடுபொறியைப் (cmd + space) பயன்படுத்தி அதைத் தோன்றும்படி செய்ய QuickTime என தட்டச்சு செய்யலாம். நீங்கள் அதை திறந்தவுடன், நீங்கள் பின்வரும் படிகளைப் பின்பற்ற வேண்டும்:
க்கு பதிவை முடிக்கவும் நீங்கள் செய்ய வேண்டியது, மேல் கருவிப்பட்டியில் உள்ள பட்டனை சதுர வடிவில் அழுத்தவும் அல்லது CMD + Cntrl ஐ அழுத்தவும். + Esc. நீங்கள் முடித்தவுடன், கோப்பு திரையில் தோன்றும், எனவே நீங்கள் பொருத்தமானதாகக் கருதும் மாற்றங்களைச் செய்யலாம், பின்னர் அதை நீங்கள் விரும்பும் கோப்புறையில் சேமிக்கலாம். ரெக்கார்டிங் டெஸ்க்டாப்பில் சேமிக்கப்படும், இருப்பினும் நீங்கள் அதை இயல்புநிலையாக சேர்க்க விரும்பும் அமைப்புகளில் மாற்றலாம்.
கிடைக்கும் விருப்பங்கள்
ரெக்கார்டிங்கிற்கு கூடுதல் அமைப்புகள் உள்ளதா அல்லது அதை வைத்து நீங்கள் என்ன செய்யலாம் என்று நீங்கள் யோசிக்கலாம். மேலும், செயல்பாட்டின் போது நீங்கள் ஏற்கனவே பார்க்கவில்லை என்றால், இந்த அடுத்த பிரிவுகளில் உங்களுக்கு என்ன கிடைக்கும் என்பதை நாங்கள் உங்களுக்கு கூறுவோம்.
பதிவு செய்வதற்கான அமைப்புகள்
குறிப்பிடத்தக்கது, நீங்கள் பயன்படுத்தும் முறையைப் பொருட்படுத்தாமல் பதிவை மேற்கொள்ள, இந்த விருப்பத்தேர்வுகள் உங்களிடம் இருக்கும், அவை முக்கியமாக இருக்கும், இதன் விளைவாக கோப்பு நீங்கள் விரும்பியபடி இருக்கும். பதிவு செய்வதற்கு முன் அவை அனைத்தும் துல்லியமாக விருப்பங்களில் தோன்றும்.
இவை தவிர, அதற்கான வாய்ப்பையும் காண்கிறோம் திரை பகுதியை தேர்வு செய்யவும் நீங்கள் பதிவு செய்ய விரும்புகிறீர்கள், முழுத் திரையையும், கேள்விக்குரிய ஒரு சாளரத்தையும் அல்லது அதன் எந்தப் பகுதியின் ஒரு பகுதியையும் தேர்வு செய்ய முடியும்.
கோப்பை அடுத்து என்ன செய்வது
ஸ்கிரீன் ரெக்கார்டிங்கின் இரண்டு வடிவங்களும் ஒரே மாதிரியான முடிவுகளை வழங்குகின்றன, அதைச் செயல்படுத்தும் முறை மட்டுமே மாறுகிறது. இறுதி கோப்பு ஏ .MOV கோப்பு , இது ஆப்பிள் நிறுவனத்திற்கு சொந்தமான வீடியோ வடிவமாகும், மேலும் குயிக்டைமுடன் தொடர்புடையது, இருப்பினும் இதை இயக்கக்கூடிய பல திட்டங்கள் உள்ளன. நீங்கள் வீடியோவை தயார் செய்தவுடன், நாங்கள் கீழே விவாதிக்கும் பல செயல்களை நீங்கள் செய்யலாம்.
சொந்த வீடியோ எடிட்டிங்
ஃபைனல் கட் ப்ரோ அல்லது வேறு ஏதேனும் வீடியோ எடிட்டர் போன்ற பயன்பாடுகள் உண்மையான கலைப் படைப்புகளை உருவாக்க உங்களை அனுமதிக்கும். இந்த விஷயத்தில் நாங்கள் ஃபைனல் கட் பரிந்துரைக்கிறோம், ஏனெனில் இது முற்றிலும் ஆப்பிளுக்கு சொந்தமானது, அதனால்தான் இது இந்த கோப்புகளுடன் சரியாக வேலை செய்யும். இதன் இறுதி முடிவை நீங்கள் விரும்புவதை அடைய நீங்கள் அதில் விளைவுகளைச் சேர்க்கலாம், அதை வெட்டலாம் அல்லது வேறு எந்த மறுசீரமைப்பையும் செய்யலாம்.
ஆனால் நீங்கள் திருத்துவதில் அதிக துல்லியம் தேவையில்லை அல்லது உங்களை மிகவும் சிக்கலாக்க விரும்பவில்லை என்றால், நீங்கள் அதை மிகவும் எளிதாக செய்ய முடியும். பூர்வீகமாக, MacOS இல் வீடியோ பார்வையாளர் உள்ளது, இது எப்போதும் அடிப்படையான பல்வேறு எடிட்டிங் கருவிகளை வைத்திருக்க உங்களை அனுமதிக்கும். இவற்றில், வீடியோவைச் சுழற்றுவது அல்லது விளைவுகளைச் சேர்ப்பது போன்ற சாத்தியக்கூறுகள் தனித்து நிற்கின்றன, இது முதலில் மிகவும் அடிப்படையானது, ஆனால் பெரும்பாலான பயனர்களுக்கு போதுமானது.
iCloud இல் கோப்புகளைப் பதிவேற்றவும்
இந்தப் பதிவுகளிலிருந்து நீங்கள் உருவாக்கிய அனைத்து கோப்புகளையும் எப்போதும் பாதுகாப்பான இடத்தில் வைத்திருப்பது முக்கியம். Mac இல் நீங்கள் iCloud Drive அல்லது Google போன்ற வேறு எதையும் பயன்படுத்த முடியும். இதைப் பற்றிய நல்ல விஷயம் என்னவென்றால், நீங்கள் அதைப் பதிவுசெய்த மேக் அல்லாத பிற கணினிகளிலிருந்து இதை அணுகலாம். நாங்கள் முன்பு விவாதித்த சேமிப்பு அமைப்புகளில் இந்த விருப்பத்தையும் நீங்கள் தேர்வு செய்யலாம்.
ஆனால் iCloud இன் ஆட்டோமேஷனுக்கு நன்றி, இந்த சேமிப்பு செயல்முறையை நீங்கள் எப்போதும் மறந்துவிடலாம் என்பதை நினைவில் கொள்ளுங்கள். உங்கள் சேமிப்பக அமைப்புகளை உருவாக்கினால், உங்களுக்கு விருப்பமான கோப்புறைகளை எப்போதும் ஒத்திசைக்க முடியும். இந்த வழியில், உங்கள் எல்லா தரவையும் சேமிப்பதற்கான ஒரு இடத்தை நீங்கள் நிறுவியிருந்தால், எந்தச் சாதனத்திலிருந்தும் திரைப் பதிவுகளை அணுக அவை எப்போதும் ஒத்திசைக்கப்படும்.
மற்றவர்களுடன் பகிர்ந்து கொள்ளுங்கள்
உங்கள் திரையில் இருந்து நீங்கள் பதிவிறக்கிய கோப்பைப் பயன்படுத்தும் போது இருக்கும் சிறந்த விருப்பங்களில் இது சந்தேகத்திற்கு இடமின்றி ஒன்றாகும். இந்த வழக்கில், சமூக வலைப்பின்னல்களில் பதிவேற்றுவதற்கான விருப்பம் உள்ளது, இதன் மூலம் உங்களைப் பின்தொடர்பவர்கள் பார்க்க முடியும். இதற்கு வெளிப்படையாக, நீங்கள் தேர்ந்தெடுத்த தளம் வீடியோவை அதன் வடிவம் மற்றும் எடைக்கு ஆதரிக்கிறதா என்பதை நீங்கள் எப்போதும் கணக்கில் எடுத்துக்கொள்ள வேண்டும். தீர்மானம் மிகவும் பெரியது என்பதை நினைவில் கொள்ளுங்கள், இது எப்போதும் எடையை மிகவும் முக்கியமான புள்ளியாக மாற்றுகிறது.
உங்கள் கணினித் திரையில் இருக்கும் கிராஃபிக் ஆதரவுடன் ஒரு கருத்தை விளக்குவதற்கு இது பயனுள்ளதாக இருக்கும். ஏனென்றால், இந்த கட்டுரை முழுவதும் நாங்கள் குறிப்பிட்டுள்ளபடி, உங்கள் சொந்த குரலில் ஆடியோ டிராக்கை நீங்கள் சேர்க்கலாம். ஆனால் சமூக வலைப்பின்னல்களுக்கு அப்பால், மின்னஞ்சல், வாட்ஸ்அப் அல்லது டெலிகிராம் போன்ற பிற தளங்களையும் பயன்படுத்த முடியும். ஒரு கல்விச் சூழலைப் பெறுவதற்காக கோப்பை வெவ்வேறு தளங்களில் பதிவேற்றவும் தேர்வு செய்யலாம், எடுத்துக்காட்டாக உயர்நிலைப் பள்ளி அல்லது மற்றொரு நிறுவனத்தில்.