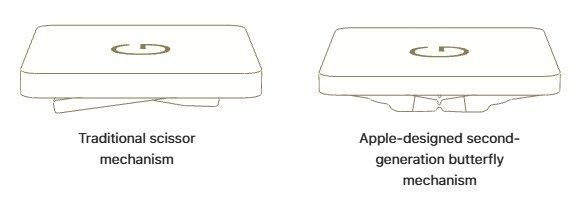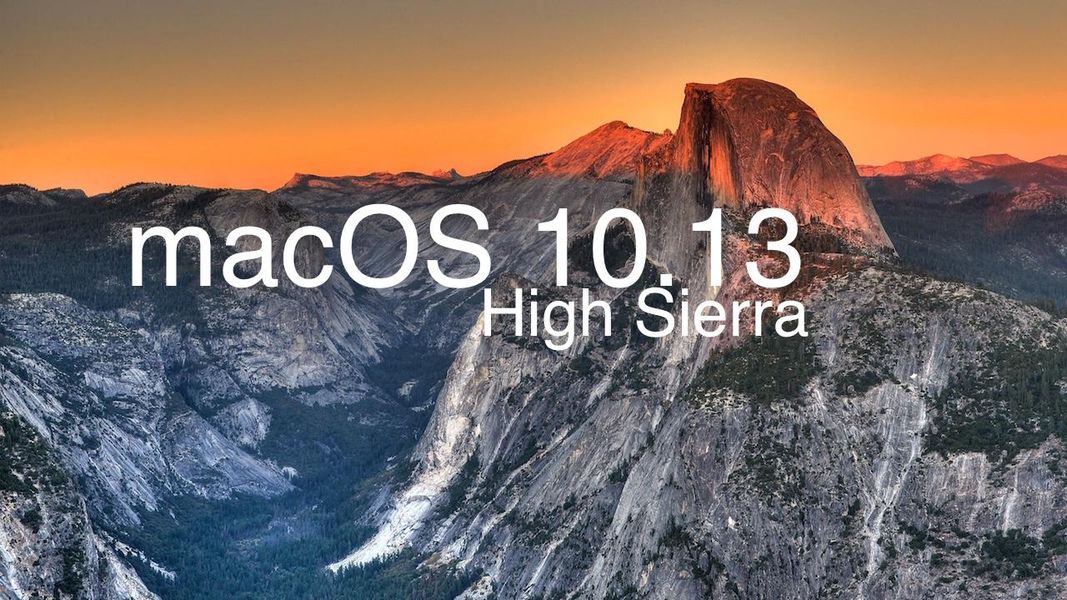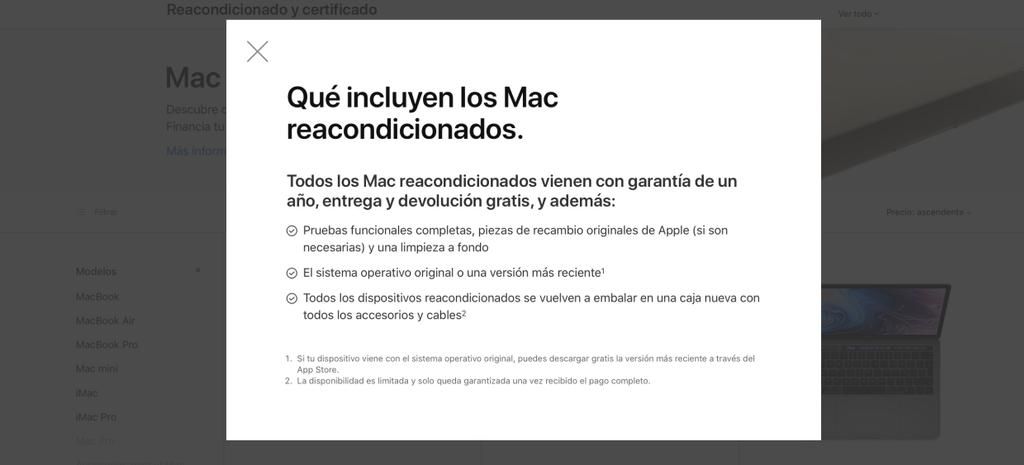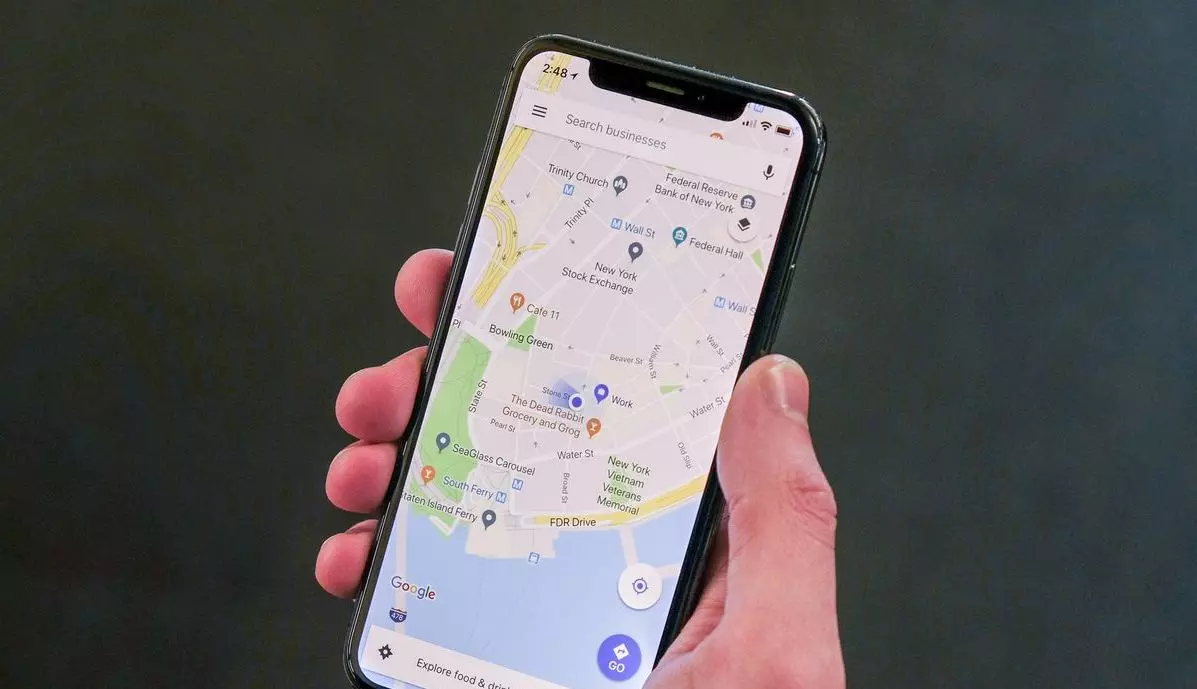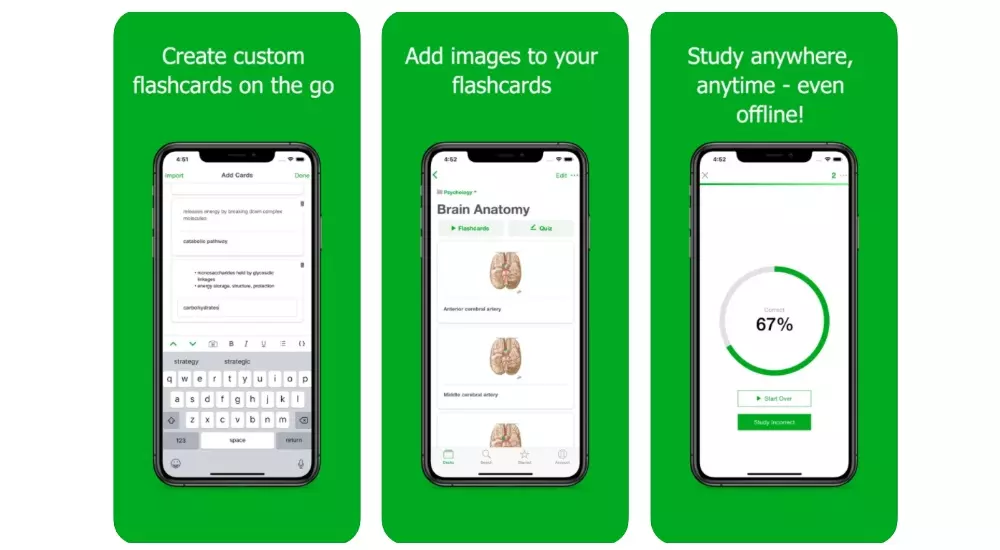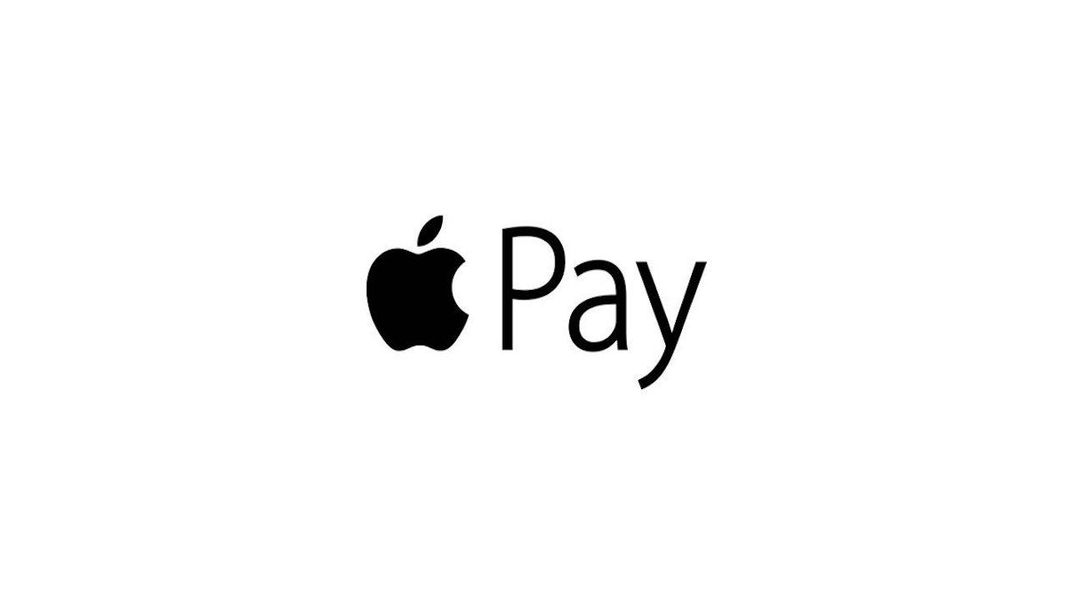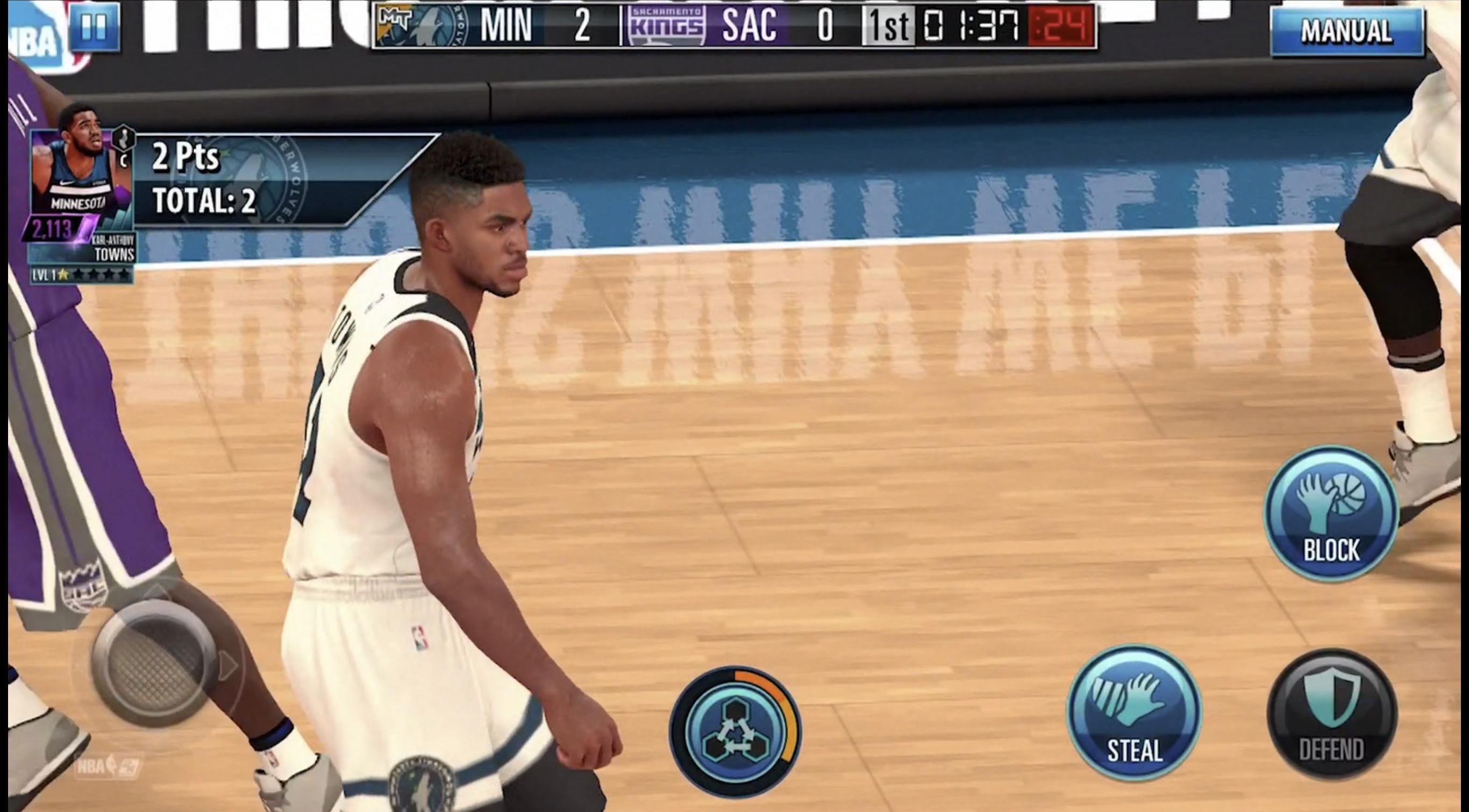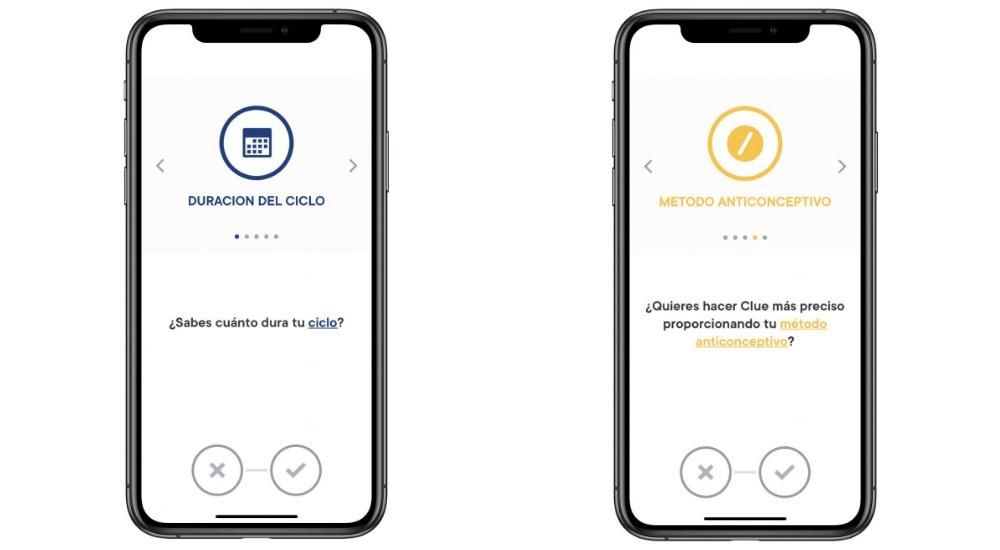Keynote என்பது iPhone, iPad மற்றும் Mac இல் கிடைக்கும் ஒரு சொந்த ஆப்பிள் செயலியாகும், இது உங்கள் விளக்கக்காட்சிகளை உருவாக்க பல தொடர்புடைய செயல்களைச் செய்ய அனுமதிக்கிறது. இவற்றில் ஒன்று, பவர்பாயிண்ட் மீது பொறாமை கொள்ளாமல், மிகவும் கவர்ச்சிகரமான விளக்கக்காட்சிகளைக் கொண்டிருக்க, மாற்றங்கள் மற்றும் அனிமேஷன்களைச் சேர்க்கும் சாத்தியம். இந்த மாற்றங்களைப் பற்றி நீங்கள் தெரிந்து கொள்ள வேண்டிய அனைத்தையும் இந்த கட்டுரையில் விரிவாகக் கூறுகிறோம்.
ஸ்லைடுகளுக்கு இடையில் மாற்றங்களைச் சேர்க்கவும்
மாற்றங்கள் என்பது வெவ்வேறு ஸ்லைடுகளுக்கு இடையில் நகரும் போது காட்டப்படும் காட்சி விளைவுகள். மிகவும் கவர்ச்சிகரமான பார்வையை அடைய பல விளைவுகள் சேர்க்கப்படலாம். இது Mac மற்றும் iPad இல் மட்டுமே சேர்க்கக்கூடிய ஒரு செயல்பாடாகும், இது iPhone விஷயத்தில் வரையறுக்கப்பட்டுள்ளது.
Mac இல் புதிய மாற்றங்களைச் சேர்க்கவும்
புதிய மாற்றங்களைச் சேர்க்கும் போது, செயல்முறை மிகவும் எளிமையானது மற்றும் பல்வேறு விருப்பங்கள் உள்ளன, எனவே நீங்கள் Mac மற்றும் iPad இரண்டிலும் முடிந்தவரை தனிப்பயனாக்கலாம். Mac இல் இந்த செயல்முறையை மேற்கொள்ள, நீங்கள் பின்வரும் படிகளைப் பின்பற்ற வேண்டும்:
- ProcIn இடதுபுறத்தில் உள்ள ஸ்லைடு உலாவியில் நீங்கள் மாற்றத்தைச் சேர்க்க விரும்பும் ஸ்லைடைத் தேர்ந்தெடுக்கவும். தேர்ந்தெடுக்கப்பட்ட ஸ்லைடுக்குப் பிறகு மாற்றம் எப்போதும் பயன்படுத்தப்படும் என்பதை நினைவில் கொள்ளவும்.
- அதைக் கிளிக் செய்யும் போது, 'அனிமேஷன்' என்பதைக் கிளிக் செய்யும் போது வலது பக்கப்பட்டியில் 'Add effect' என்ற சாத்தியம் தோன்றும்.
- முன்னோட்டத்தின் மூலம் நீங்கள் ஆலோசிக்கக்கூடிய அனைத்து விளைவுகளுடன் ஒரு பட்டியல் தோன்றும்.
- நீங்கள் விரும்பும் மாற்றத்தைத் தேர்ந்தெடுக்கும்போது, ஸ்லைடின் கீழ் வலது மூலையில் ஒரு சிறிய நீல காட்டி தோன்றும்.

நீங்கள் சேர்க்கும் இந்த மாற்றங்கள் அனைத்தும் உங்கள் விருப்பப்படி திருத்தப்படலாம். மேல் வலதுபுறத்தில் நீங்கள் காணும் 'மாற்று' பொத்தானைக் கிளிக் செய்ய வேண்டும். தோன்றும் பேனலில், கிளிக் செய்யும் போது அல்லது உங்கள் கணினியில் ஒரு குறிப்பிட்ட பொத்தானைத் தொட்டால், கால அளவு அல்லது மாற்றம் எப்போது தொடங்கும் என்பதை நீங்கள் சரிசெய்யலாம்.
iPad இலிருந்து செயல்முறை
ஐபாட் விஷயத்தில், கருத்து ஒரே மாதிரியாக இருந்தாலும், செயல்முறை வேறுபட்டது. அதாவது, அதே விளைவுகள் காணப்படுகின்றன மற்றும் அவை அதே வழியில் செயல்படுகின்றன. இந்த சாதனத்தில் அதை ஒருங்கிணைக்க, நீங்கள் பின்வரும் படிகளைப் பின்பற்ற வேண்டும்:
- ஸ்லைடு உலாவியில் நீங்கள் மாற்றத்தைச் சேர்க்க விரும்பும் ஒன்றைக் கிளிக் செய்யவும்.
- ஸ்லைடை மீண்டும் தொட்டு, 'மாற்றம்' என்பதைக் கிளிக் செய்யவும்.
- திரையின் அடிப்பகுதியில் உள்ள 'மாற்றத்தைச் சேர்' விருப்பத்தைத் தட்டி, நீங்கள் சேர்க்க விரும்பும் மாற்றத்தைத் தட்டவும். முந்தைய வழக்கைப் போலவே, உங்களுக்கு முன்னோட்டம் இருக்கும்.

இதில் மாற்றங்களைச் செய்ய, திரையின் அடிப்பகுதியில் உள்ள மாற்றத்திற்குச் சென்று 'மாற்று' என்பதைக் கிளிக் செய்யவும். இங்கே உங்களால் முடியும் கால அளவை சரிசெய்யவும், இயக்கத்தை காட்சிப்படுத்தவும் நீங்கள் தேர்ந்தெடுத்த மாற்றத்தைப் பொறுத்து அது தானாகவே செய்யப்பட வேண்டும் என நீங்கள் விரும்பினால். இது முடிந்ததும், எல்லா மாற்றங்களையும் சேமிக்க மேலே உள்ள 'சரி' என்பதைக் கிளிக் செய்யலாம்.
ஒரு மாய நகர்வைச் சேர்க்கவும்
வெவ்வேறு மாற்றங்களை உருவாக்க நீங்கள் அவசரமாக இருந்தால், நீங்கள் முயற்சிக்க வேண்டியது மேஜிக் மூவ் ஆகும். சுருக்கமாக நீங்கள் ஒரு ஸ்லைடை உருவாக்கலாம், தேவையான அனைத்து கூறுகளையும் சேர்க்கலாம் மற்றும் இருப்பிட பொருட்களை மாற்றுவதன் மூலம் அதை நகலெடுக்கலாம் . இந்த வழியில் ஸ்லைடு படி இல்லை, ஆனால் உட்புற கூறுகள் மாறும். உங்களிடம் மேக் இருந்தால், இந்த மாற்றத்தை செய்ய நீங்கள் பின்வருவனவற்றைச் செய்ய வேண்டும்:
- ஒரு ஸ்லைடை உருவாக்கி அதை உங்கள் விருப்பப்படி கட்டமைக்கவும். ஸ்லைடை நகலெடுக்க 'கட்டளை + D' ஐ அழுத்தவும்.
- புதிய ஸ்லைடின் நிலை அல்லது தோற்றத்தை உங்கள் விருப்பப்படி மாற்றவும்.
- இடது பக்கப்பட்டியில் சுட்டியை இழுத்து இரண்டு ஸ்லைடுகளைத் தேர்ந்தெடுக்கவும்.
- வலது பக்கப்பட்டியில், 'அனிமேஷன்' என்பதைக் கிளிக் செய்து, 'ஒரு விளைவைச் சேர்' என்பதைக் கிளிக் செய்யவும். நீங்கள் தானாகவே மேஜிக் இயக்கத்தைத் தேர்வுசெய்து முன்னோட்டத்தைச் செய்ய முடியும்.

இந்த மாயாஜால இயக்கத்தின் மூலம் செய்யப்படும் மாற்றத்தின் வகையை எந்த நேரத்திலும் நீங்கள் திருத்தலாம். பொதுவாக, இது எவ்வளவு காலம் நீடிக்கும் என்பதை நீங்கள் மாற்றலாம், உரையை சீராக நகர்த்தலாம், எவ்வளவு வேகமாக நகர வேண்டும் என்பதை மாற்றலாம் அல்லது மாற்றம் தொடங்கும் போது மாற்றலாம். வழக்கில் ஐபாட் கீழே உள்ள படிகளைப் பின்பற்றுவதன் மூலம் செயல்முறை சிறிது மாறுகிறது:
- ஸ்லைடு நேவிகேட்டரில் நீங்கள் ஒரு மேஜிக் நகர்வைச் சேர்க்க விரும்பும் ஸ்லைடைத் தட்டவும்.
- ஸ்லைடை மீண்டும் தட்டவும் மற்றும் பாதையைப் பின்பற்றவும் 'மாற்றத்தைச் சேர்' > 'மேஜிக் மூவ்'.
- ஒரே மாதிரியான இரண்டு ஸ்லைடுகளைப் பெற, 'நகல்' என்பதைக் கிளிக் செய்யவும்.
- நீங்கள் விரும்பினால், இரண்டு வெளிப்படைத்தன்மையிலும் பொருட்களின் நிலை மற்றும் தோற்றத்தை மாற்றவும்.
- இது முடிந்ததும், இரண்டு ஸ்லைடுகளில் முதலாவதாகத் தட்டி, 'ப்ளே' ஐகானை அழுத்துவதன் மூலம் மாற்றத்தை முன்னோட்டமிட முடியும்.
- இதே பெட்டியில், மாற்றம் நேரத்திலும், உங்கள் திட்டத்தின் ஒவ்வொரு வெளிப்படைத்தன்மையையும் உருவாக்கும் ஒவ்வொரு பொருளின் இயக்கத்திலும் தேவையான அனைத்து மாற்றங்களையும் நீங்கள் செய்ய முடியும்.

முக்கிய குறிப்பில் அனிமேஷன் அல்லது விளைவுகளை உருவாக்கவும்
மாற்றங்களுக்கு அப்பால், ஒரு ஸ்லைடில் உள்ள குறிப்பிட்ட பொருள்கள் அல்லது உரைகளிலும் அனிமேஷன்களை உருவாக்கலாம். இந்த வழியில் நீங்கள் ஒரு குறிப்பிட்ட பகுதியை முன்னிலைப்படுத்தலாம் அல்லது இயக்கத்தின் பாதையை உருவாக்கலாம், இதனால் ஒரு பொருள் அல்லது உரை வெளிப்படைத்தன்மையின் மூலம் நகரும். இது Mac, iPad அல்லது iPhone போன்ற அனைத்து ஆப்பிள் சாதனங்களிலும் செய்யக்கூடிய ஒன்று.
ஒரு பொருளை உயிரூட்டு
ஏற்கனவே உள்ள ஸ்லைடில் உள்ள எதையும் அனிமேட் செய்வது iPhone அல்லது iPadல் மிகவும் எளிதாக இருக்கும். நீங்கள் இந்த வழிமுறைகளைப் பின்பற்ற வேண்டும்:
- நீங்கள் உயிரூட்ட விரும்பும் பொருளைத் தட்டவும்.
- தோன்றும் மெனுவில், கீழே உள்ள 'அனிமேட்' என்பதைக் கிளிக் செய்யவும்.
- முழுமையாக தனிப்பயனாக்கக்கூடிய அனிமேஷனை நீங்கள் சேர்க்க வேண்டும்.

சேர்க்கப்பட்டுள்ள விளைவுகளில், இயக்கம், ஒளிபுகாநிலை அல்லது சுழற்சி ஆகியவை மிகவும் அடிப்படையானவைகளில் தனித்து நிற்கின்றன. நாங்கள் மேம்பட்டவற்றிற்குச் சென்றால், அவசரத் தோற்றம், அலைவு, கண் சிமிட்டுதல், மீள்வது அல்லது குலுக்கல் போன்றவற்றை நீங்கள் தேர்வு செய்யலாம் என்பதால் பட்டியல் மிகவும் விரிவானது. இந்த வழியில் விளக்கக்காட்சி எப்போதும் உங்கள் சொந்த விருப்பத்திற்கு இருக்கும். மேக்கில், நாங்கள் முன்பு கருத்து தெரிவித்த அனைத்து விளைவுகளுடனும் செயல்முறை மிகவும் ஒத்திருக்கிறது, நீங்கள் பின்வரும் படிகளைப் பின்பற்ற வேண்டும்:
- படம் அல்லது உரைப்பெட்டி போன்ற அனிமேட்டிற்கான பொருளைத் தேர்ந்தெடுக்கவும்.
- மேல் வலது மூலையில் 'அனிமேஷன்' என்பதைக் கிளிக் செய்து, 'செயல்' பகுதியை அணுகவும்.
- 'விளைவைச் சேர்' என்பதைக் கிளிக் செய்து, எந்த நேரத்திலும் தனிப்பயனாக்கக்கூடிய வகையில், சேர்க்கப்பட்டுள்ள எந்த வகை விளைவையும் பட்டியலில் இருந்து தேர்வு செய்யவும்.

ஒரு இயக்க பாதையை உருவாக்கவும்
எந்த நேரத்திலும் நீங்கள் விளக்கக்காட்சி மூலம் இயக்கத்தின் பாதையை உருவாக்கலாம். முக்கிய குறிப்புடன், ஆப்பிள் உங்களை ஒரு தொடர் முன் வரையறுக்கப்பட்ட விளைவுகளுக்கு மட்டுப்படுத்த விரும்பவில்லை, ஆனால் இது ஆக்கப்பூர்வமான சுதந்திரத்திற்கும் உறுதியளிக்கிறது, இதன் மூலம் உங்கள் ஸ்லைடு விளக்கக்காட்சிகளை எவ்வாறு திட்டமிட விரும்புகிறீர்கள் என்பதை நீங்கள் தேர்வு செய்யலாம். வழக்கில் ஐபாட் அல்லது ஐபோன் இது மிகவும் எளிமையான முறையில் செய்யப்படலாம், ஏனெனில் ஆப்பிள் பென்சிலுடன் முதல் அல்லது இரண்டாவது விரலால் உங்களுக்கு நிறைய சுதந்திரம் உள்ளது. இந்த சாதனங்களில் இந்த செயல்முறையை மேற்கொள்ள, நீங்கள் இந்த வழிமுறைகளைப் பின்பற்ற வேண்டும்:
- நீங்கள் அனிமேஷன் செய்ய விரும்பும் பொருளைத் தொட்டு, தோன்றும் மெனுவில் 'அனிமேஷன்' என்பதைக் கிளிக் செய்யவும்.
- 'செயல்களைச் சேர்' என்பதைக் கிளிக் செய்து, 'வழியை உருவாக்கு' விருப்பத்தைத் தேர்ந்தெடுக்கவும்.
- இயக்கப் பாதையை உருவாக்க, கேள்விக்குரிய பொருளை வெளிப்படைத்தன்மை முழுவதும் இழுக்கவும். கிடைக்கக்கூடிய விருப்பங்களில், நீங்கள் வளைவுகளை உருவாக்கலாம் அல்லது ஒரு நேர் கோட்டை உருவாக்கலாம், எந்த நேரத்திலும் சரிசெய்ய முடியும்.
- கீழே மற்றும் மேல் வலதுபுறத்தில் உள்ள 'சரி' என்பதைக் கிளிக் செய்யவும். பொருளைக் கிளிக் செய்து முந்தைய செயல்முறையைப் பின்பற்றுவதன் மூலம் இந்த வழியை எந்த நேரத்திலும் திருத்தலாம்.
 மேக் விஷயத்தில் ஒரு தொடுதிரை இலவச இயக்கத்தை செய்ய கிடைக்காததால், செயல்முறை மிகவும் சிக்கலானதாக இருக்கும். அதைச் செய்ய உங்களிடம் உள்ள டிராக்பேட் அல்லது மவுஸை நீங்கள் தேர்வு செய்ய வேண்டும். அதேபோல், உங்களிடம் நல்ல கை இல்லை என்றால், இந்த வகையான இயக்கத்தை நீங்கள் விரும்பினால், கீனோட் விரைவாக ஒரு நேர் கோட்டை உருவாக்கும் திறன் கொண்டது. செயல்முறையைச் செயல்படுத்த, நீங்கள் பின்வரும் படிகளைப் பின்பற்ற வேண்டும்:
மேக் விஷயத்தில் ஒரு தொடுதிரை இலவச இயக்கத்தை செய்ய கிடைக்காததால், செயல்முறை மிகவும் சிக்கலானதாக இருக்கும். அதைச் செய்ய உங்களிடம் உள்ள டிராக்பேட் அல்லது மவுஸை நீங்கள் தேர்வு செய்ய வேண்டும். அதேபோல், உங்களிடம் நல்ல கை இல்லை என்றால், இந்த வகையான இயக்கத்தை நீங்கள் விரும்பினால், கீனோட் விரைவாக ஒரு நேர் கோட்டை உருவாக்கும் திறன் கொண்டது. செயல்முறையைச் செயல்படுத்த, நீங்கள் பின்வரும் படிகளைப் பின்பற்ற வேண்டும்:
- விளக்கக்காட்சியில் நீங்கள் நகர்த்த விரும்பும் பொருளைக் கிளிக் செய்யவும்.
- மேல் வலது மூலையில் உள்ள 'அனிமேஷன்' பொத்தானைக் கிளிக் செய்து, 'செயல்' தாவலைத் திறக்கவும்.
- 'விளைவைச் சேர்' என்பதைக் கிளிக் செய்து, தோன்றும் விருப்பங்களில், 'இயக்கம்' என்பதைக் கிளிக் செய்யவும்.
- பொருளை நீங்கள் நகர்த்தத் தொடங்க விரும்பும் இடத்திற்கு இழுக்கவும், அங்கிருந்து நீங்கள் சிறந்தது என்று நினைத்த பாதையில் அதை இழுக்கவும்.
- அது கடந்து செல்லும் போது உருவாக்கப்பட்ட வரியில், வளைவை உருவாக்க நீங்கள் கிளிக் செய்யக்கூடிய வெள்ளை புள்ளிகளின் வரிசையைக் காண்பீர்கள்.

நாங்கள் ஏற்கனவே குறிப்பிட்டுள்ளபடி, மூன்று சாதனங்களில் ஏதேனும் ஒன்றை நீங்கள் இயக்க பாதைகளின் பதிப்பைச் செய்ய தேர்வு செய்யலாம். மேலே உள்ள படிகளைப் பின்பற்றி, தொடக்க அல்லது முடிவுப் புள்ளியை மாற்றவும், பாதை அல்லது வளைவுப் புள்ளிகளை நகர்த்தவும் மற்றும் பாதையை மீண்டும் வரையவும் பயன்பாடு உங்களை அனுமதிக்கிறது. அதனால்தான், நீங்கள் பயன்படுத்திய அனைத்து பதிப்புகளிலும் நீங்கள் உறுதியாக உள்ளீர்களா என்பதைப் பார்க்க, நீங்கள் உருவாக்கிய விளக்கக்காட்சியை சோதிப்பது மிகவும் முக்கியமானது. நீங்கள் முக்கிய குறிப்பில் இருக்கும் வரை எந்த நேரத்திலும் அவற்றை மாற்றலாம். நினைவில் கொள்ள வேண்டிய விஷயம் என்னவென்றால், நீங்கள் வேறு கோப்பு வடிவத்திற்கு மாற்றினால், இந்த மாற்றங்கள் அனைத்தும் சேமிக்கப்படாது.