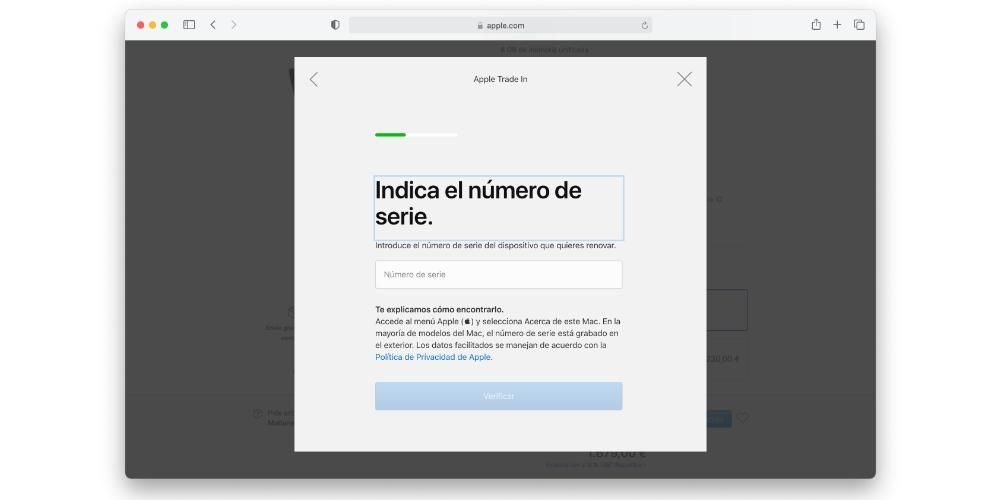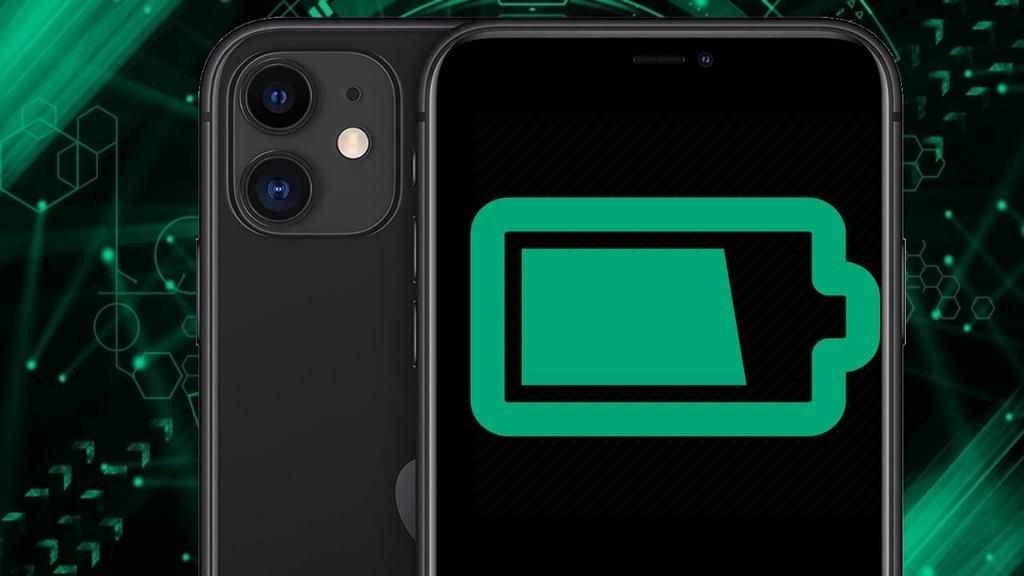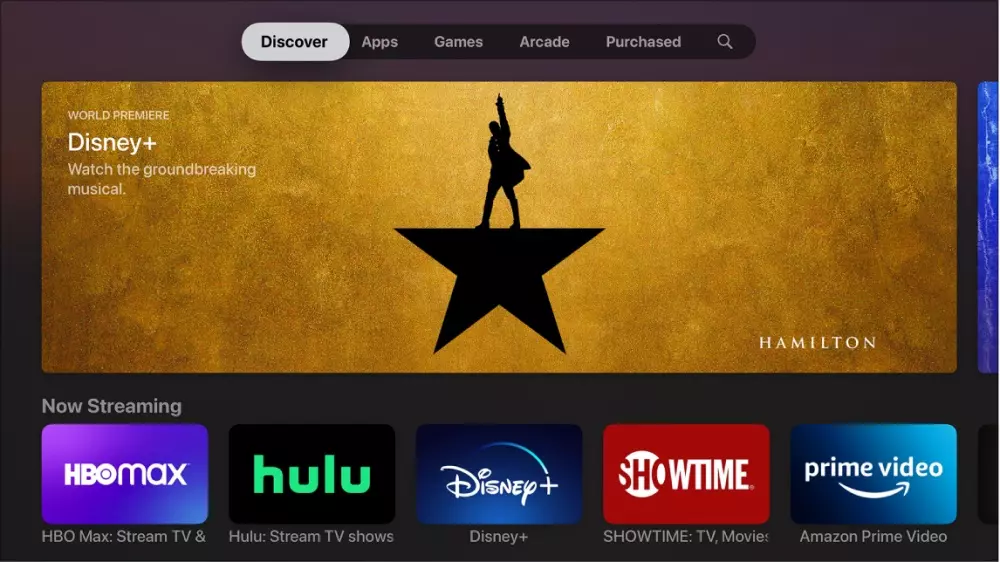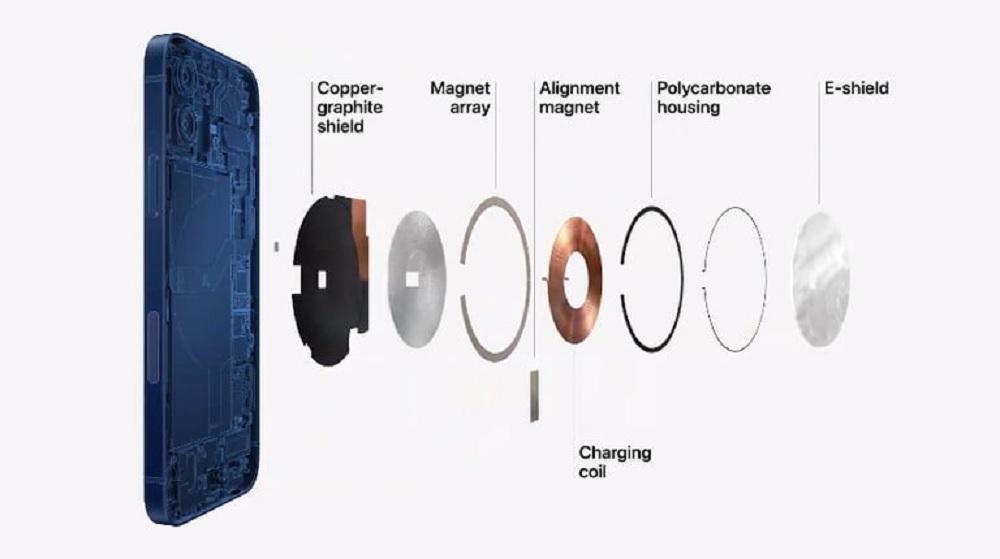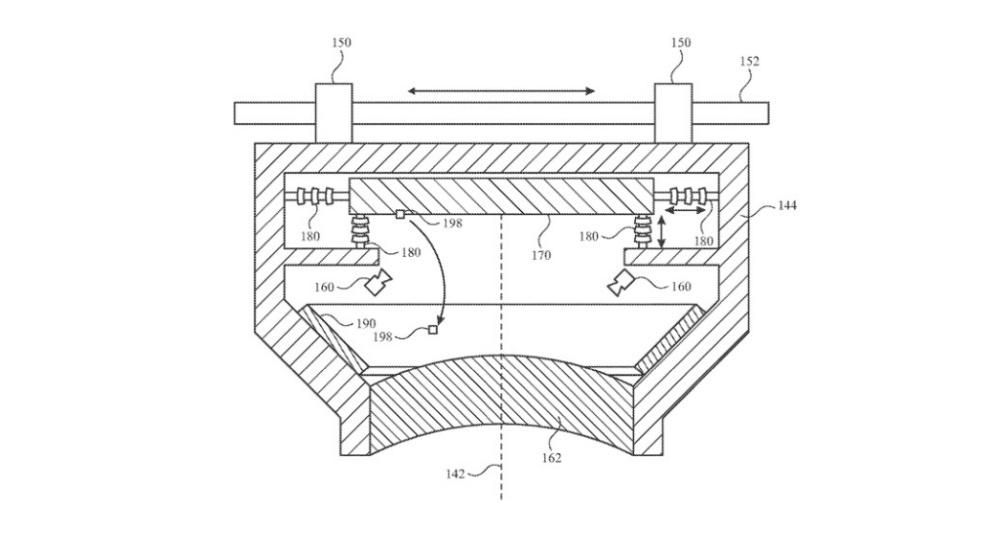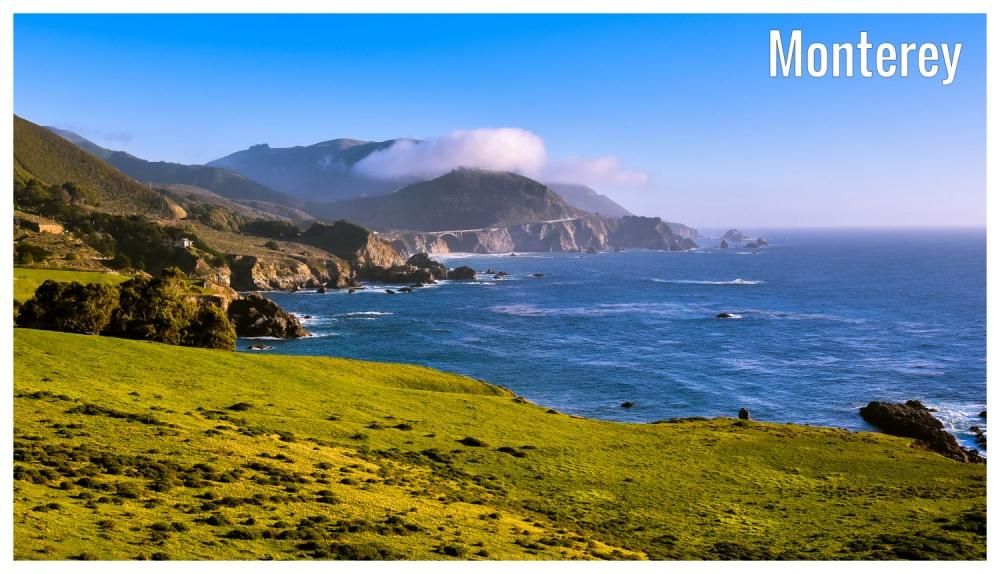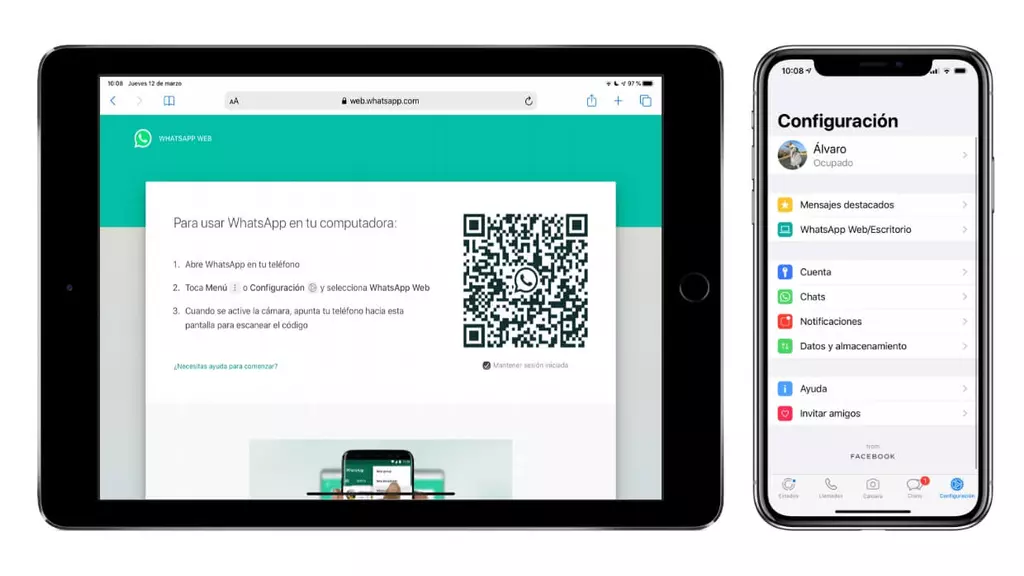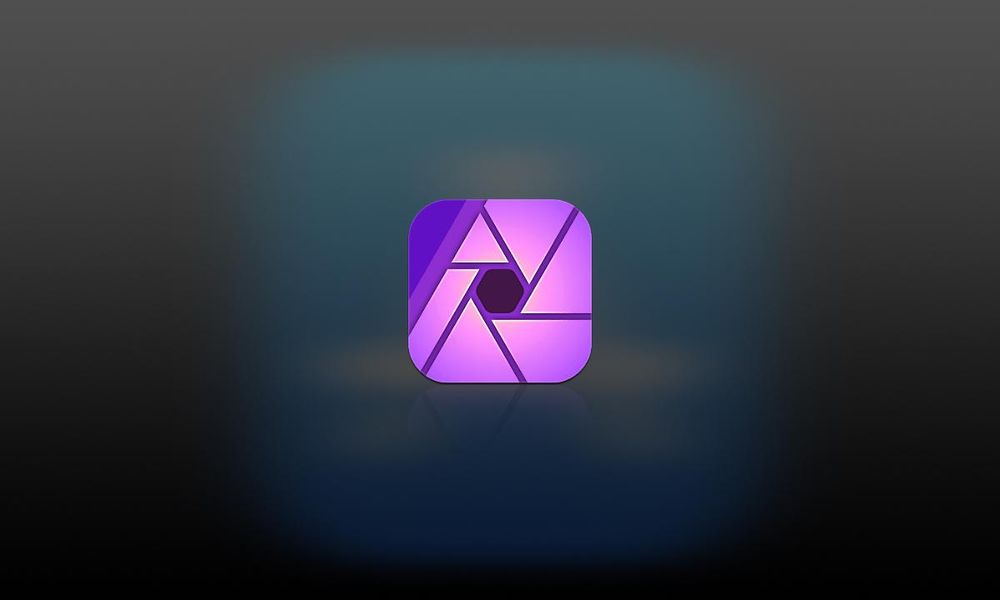டெஸ்க்டாப்பில் இரண்டாவது திரையை வைத்திருப்பதன் மூலம் இது நிகழலாம். இது முட்டாள்தனமாகத் தோன்றலாம், ஆனால் இரண்டு திரைகளில் வேலை இது மிகவும் வசதியான ஒன்று, ஏனென்றால் ஒரே நேரத்தில் பல ஜன்னல்களைத் திறந்து நம் பார்வையில் வைத்திருக்க முடியும். இதற்காக நீங்கள் இரண்டாம் நிலை திரையில் நிறைய பணம் செலவழிக்க வேண்டியிருக்கும் என்று நீங்கள் நிச்சயமாக நினைக்கலாம், ஆனால் உண்மை என்னவென்றால் சில iMac மாடல்கள் வெளிப்புறத் திரையைக் கொண்டுள்ளன. 'இலக்கு திரை' செயல்பாடு . இந்த கட்டுரையில் அது என்ன என்பதையும், அதை எவ்வாறு செயல்படுத்துவது என்பதையும் நாங்கள் விளக்குகிறோம்.
எல்லா iMac களிலும் இதைச் செய்வது சாத்தியமில்லை
சமீபத்திய ஆப்பிள் டெஸ்க்டாப்புகளில் இந்த திறன் இல்லை என்பது அபத்தமாகத் தோன்றலாம், ஆனால் அது உண்மைதான். தி விழித்திரை காட்சியுடன் கூடிய iMac ஐப் பயன்படுத்த முடியாது இந்த நோக்கத்திற்காக அவர்கள் வைத்திருக்கும் சில வகையான வன்பொருள் வரம்புகள் மற்றும் ஆப்பிள் நிறுவனமே கருத்து தெரிவிக்கவில்லை. அதனால்தான் பின்வரும் உபகரணங்களைக் கொண்ட வெளிப்புற மானிட்டராக செயல்படக்கூடிய சாதனங்களின் பட்டியல் குறைக்கப்படுகிறது.
- 27-இன்ச் iMac 2009 இன் பிற்பகுதியிலிருந்து 2010 நடுப்பகுதி வரை.
- iMac 2011 இன் நடுப்பகுதியிலிருந்து 2014 நடுப்பகுதி வரை.
அந்த மாதிரிகளில் ஒன்றாக இருப்பதுடன், iMacs மற்றொரு தேவையையும் பூர்த்தி செய்ய வேண்டும் என்பதை கவனத்தில் கொள்ள வேண்டும். முதல் சிறந்த மாடல்களின் விஷயத்தில், அவை கண்டிப்பாக இருக்க வேண்டும் மினி டிஸ்ப்ளே போர்ட் காட்சி அது அவர்களை இணைக்க அனுமதிக்கிறது, மற்றவர்கள் இருக்க வேண்டும் தண்டர்போல்ட் துறைமுகம் . அவை விற்பனைக்கு வந்தபோது, அவை அனைத்தும் அந்த துறைமுகங்களுடன் வரவில்லை என்பதை நாங்கள் நினைவில் கொள்கிறோம், எனவே, உங்களுடையது என்பதை நீங்கள் உறுதிப்படுத்திக் கொள்ள வேண்டும்.
இந்த வழக்கில், இந்த டெஸ்க்டாப் கணினிகளை அதிகாரப்பூர்வமாக அங்கீகரிக்கப்பட்ட ஆப்பிள் ஸ்டோரில் பெறுவது சாத்தியமில்லை. ஏனென்றால் அவற்றில் பெரும்பாலானவை நிறுத்தப்பட்ட மாடல்கள். ஆனால் நீங்கள் இன்னும் iMac ஐ இரண்டாம் நிலைத் திரையாக வைத்திருக்க விரும்பினால், வேறொருவர் விரும்பாத மாதிரியைப் பெற நீங்கள் இரண்டாவது கை சந்தையை அணுக முடியும். நாங்கள் முன்பு குறிப்பிட்ட அனைத்து தேவைகளையும் இது பூர்த்திசெய்கிறதா என்பதையும் நீங்கள் சரிபார்க்க வேண்டும். எல்லாவற்றிற்கும் மேலாக, படத் தகவலை மாற்றுவதற்குப் பொறுப்பாக இருக்கும் பின்புற போர்ட்டை நாம் வலியுறுத்த வேண்டும்.
அவற்றை வெளிப்புறத் திரையாகச் செய்வது எப்படி
நாங்கள் பார்த்தபடி, இரண்டு வெவ்வேறு போர்ட்கள் மூலம் இந்த செயல்பாட்டை ஆதரிக்கும் இரண்டு வகையான iMacs எங்களிடம் உள்ளன. இரண்டு நிகழ்வுகளிலும் பின்பற்ற வேண்டிய படிகள் நடைமுறையில் ஒரே மாதிரியாக இருந்தாலும், உண்மை என்னவென்றால், செயல்முறையை மேற்கொள்ளும்போது கணக்கில் எடுத்துக்கொள்ள வேண்டிய சில புள்ளிகளை வேறுபடுத்துவது வசதியானது, அதை பின்வரும் பிரிவுகளில் விளக்குவோம்.
தண்டர்போல்ட் போர்ட் கொண்ட iMacs இல்
உங்களிடம் தண்டர்போல்ட் போர்ட்டுடன் கூடிய iMac இருந்தால், அதை நீங்கள் எதனுடனும் இணைக்கலாம் மற்றவை மேக் அல்லது பிசி விண்டோஸ் அதுவும் இந்த வகை போர்ட்டைக் கொண்டுள்ளது. இது உங்களுடையதா என்பதை அடையாளம் காண, USB-C போர்ட்டைப் பார்க்கவும், அதற்கு அடுத்ததாக பட்டுத் திரையிடப்பட்ட சிறிய மின்னல் போல்ட் உள்ளது. இது உங்கள் வழக்கு என்றால், இப்போது உங்கள் கைவசம் இரு முனைகளிலும் தண்டர்போல்ட் இணைப்பைக் கொண்ட ஒரு கேபிள் இருக்க வேண்டும்.
அந்த உறுப்புகள் அனைத்தும் கிடைத்தவுடன், iMac ஐ வெளிப்புறக் காட்சியாகப் பயன்படுத்த பின்வரும் படிகளைப் பின்பற்ற வேண்டும்:
- தண்டர்போல்ட் கேபிளுடன் இணைக்கவும், கணினியுடன் iMac.
- இரண்டு கணினிகளையும் இயக்கவும்.
- விசைகளை அழுத்தவும் கட்டளை + F2 அதே நேரத்தில் iMac இன் விசைப்பலகையில் நீங்கள் இலக்குத் திரையாகப் பயன்படுத்தப் போகிறீர்கள். இந்த நேரத்தில் நீங்கள் மற்ற கணினியின் உள்ளடக்கத்தை திரையில் பார்க்க முடியும்.
நீங்கள் அந்த iMac ஐ சாதாரணமாக வெளிப்புற மானிட்டராகப் பயன்படுத்த முடியும் அதை ஒலி மூலமாக அமைக்கவும் மற்ற கணினியின் முக்கிய. ஒலி அமைப்புகளில் iMac வெளியீட்டு மூலமாக மட்டுமே உள்ளமைக்க வேண்டும். இந்த வகையான இணைப்பில் இது நமக்குப் பழகிவிட்ட ஒன்று. கிளாசிக் HDMI இணைப்பு படம் மற்றும் ஒலி இரண்டையும் மாற்றும் திறன் கொண்டது, மேலும் இது இந்த விஷயத்தில் நம்மிடம் இருப்பதைப் போலவே உள்ளது.
மினி டிஸ்ப்ளே போர்ட் பயன்படுத்துபவர்களில்
உங்கள் விஷயத்தில், மினி டிஸ்ப்ளே போர்ட்டுடன் கூடிய 27-இன்ச் iMac இருந்தால், அதன் பின்புறத்தில் இரண்டு கோடுகளுக்கு இடையில் சதுரம் செருகப்பட்ட ஒரு போர்ட்டை நீங்கள் கண்டால், உங்களால் சொல்ல முடியும். இந்த சந்தர்ப்பங்களில், அதைச் சொல்ல வேண்டும் தண்டர்போல்ட்டுடனும் பயன்படுத்தலாம் நாங்கள் முன்பு விளக்கியது போல், மற்ற போர்ட்டைப் பயன்படுத்த நீங்கள் பின்பற்ற வேண்டிய படிகளை நீங்கள் தெரிந்து கொள்ள விரும்பினால், நாங்கள் உங்களுக்கும் கூறுவோம்.
இந்த வழக்கில் இருக்கலாம் ஒலி இனப்பெருக்கம் தொடர்பான சிக்கல்கள் இலக்கு iMac இல். நீங்கள் இணைக்கப் போவது வேறொரு Mac ஆக இருந்தால், அந்தச் சிக்கலை நீங்கள் சந்திக்கப் போகிறீர்களா என்பதை முன்கூட்டியே சரிபார்க்க ஒரு வழி உள்ளது, ஏனெனில் நீங்கள் 'இந்த மேக்கைப் பற்றி' பிரிவின் மூலம் கணினி தகவலுக்குச் செல்ல வேண்டும். பிறகு, 'வன்பொருள்' பிரிவில் 'ஆடியோ' பகுதியைத் தேட வேண்டும். அங்கு சென்றதும், 'HDMI அவுட்புட்' அல்லது 'HDMI/DisplayPort Output' தோன்றுகிறதா என்பதைப் பார்க்க வேண்டும், இதனால் iMac க்கு ஆடியோவை அனுப்புவதற்கான சாத்தியத்தை உறுதிப்படுத்த முடியும். வெளிப்படையாக, மற்றொரு அடிப்படைத் தேவையாக இந்த பரிமாற்றத்திற்கு இணக்கமான கேபிள் உங்களிடம் இருக்க வேண்டும்.
இந்த வழக்கில் பின்பற்ற வேண்டிய படிகள் பின்வருமாறு:
- மினி டிஸ்ப்ளே போர்ட் கேபிளுடன் iMac மற்றும் Mac இரண்டையும் இணைக்கவும்.
- இரண்டு கணினிகளையும் இயக்கவும்.
- விசைகளை அழுத்தவும் கட்டளை + F2 அதே நேரத்தில் iMac இன் விசைப்பலகையில் நாம் இலக்குத் திரையாகப் பயன்படுத்தப் போகிறோம். இந்த நேரத்தில் நாம் நமது Mac இல் உள்ள உள்ளடக்கத்தை iMac திரையில் பார்க்கலாம்.
நாம் முந்தைய பிரிவில் குறிப்பிட்டுள்ளபடி, செயல்படுத்துவதற்காக ஒலி பரிமாற்றம் நீங்கள் பயன்படுத்தும் சாதனத்தின் ஒலி அமைப்புகளுக்குச் சென்று, அதற்கான வெளியீட்டு ஆதாரமாக iMac ஐத் தேர்ந்தெடுக்கவும்.
இந்த செயல்பாட்டை எவ்வாறு முடக்குவது
எந்த நேரத்திலும் நீங்கள் இந்த செயல்பாட்டைப் பயன்படுத்துவதை நிறுத்திவிட்டு, உங்கள் iMac ஐ சாதாரணமாகப் பயன்படுத்த விரும்பினால், நீங்கள் நிச்சயமாக கேபிளை அகற்றலாம், ஆனால் இது சிக்கல்களை ஏற்படுத்தலாம். மிகவும் சரியான விஷயம் என்னவென்றால், நீங்கள் இதற்கு முன் இந்த படிகளைச் செய்யுங்கள்:
- வெளிப்புறக் காட்சியாகப் பயன்படுத்தப்படும் iMac மற்றும் மற்றொன்று ஆகிய இரண்டு கணினிகளையும் அணைக்கவும்.
- இரண்டு கணினிகளையும் மீண்டும் இயக்கவும்.
- அவற்றை இணைக்க நீங்கள் முன்பு செய்தது போல், விசைகளை அழுத்திப் பிடிக்கவும் கட்டளை + F2 விசைப்பலகையில்.
நீங்கள் இதைச் செய்தவுடன், இந்த செயல்பாடு எவ்வாறு தலைகீழானது மற்றும் இரண்டு கணினிகளும் சாதாரணமாக செயல்படுவதை நீங்கள் பார்க்க முடியும். அந்த நேரத்தில் உங்களால் முடியும் கம்பியை அகற்று அது இரு அணிகளையும் ஒன்றிணைத்து காப்பாற்றுகிறது. எல்லா நேரங்களிலும் நீங்கள் இணைப்பை மீண்டும் தொடங்குவதன் மூலம் இந்தச் செயல்பாட்டை மீண்டும் அணுக முடியும்.
புதிய iMacs மூலம் இதைச் செய்வதற்கான 'தந்திரம்'
நாங்கள் முன்பே எச்சரித்தபடி, சமீபத்திய ஆப்பிள் கணினிகளில் இந்த அம்சங்களைப் பயன்படுத்த முடியாது. இருப்பினும், அது இருக்கும் போது ஒரு வாய்ப்பு உள்ளது மேலும் சோர்வாக, ஒரு செய்ய வெற்றிகரமாக வேலை செய்ய முடியும் iMac 5K வரை இது மற்றொரு மேக் அல்லது விண்டோஸ் பிசிக்கு வெளிப்புறக் காட்சியாகக் கூட செயல்படும். விண்டோஸில் இந்த விஷயத்தில் இருக்கும் வரம்புகள் மற்றும் பட பகிர்வு விருப்பங்களைப் பயன்படுத்துவதைத் தடுக்கும் வரம்புகள் கிட்டத்தட்ட முற்றிலும் அகற்றப்படுவதே இதற்குக் காரணம்.
ஆனால் இது விண்டோஸில் கட்டமைக்கப்பட்டிருந்தாலும், நீங்கள் மீண்டும் மேகோஸுக்குச் சென்று உள்ளமைவை வைத்திருக்க முடியாது என்பதையும் நீங்கள் நினைவில் கொள்ள வேண்டும். நீங்கள் MacOS க்கு மாறும்போது, ஆப்பிள் விதித்துள்ள நேட்டிவ் செட்டிங்ஸ் பயன்படுத்தப்படும், மேலும் நீங்கள் விரும்பியபடி iMac ஐ இரண்டாவது திரையாக வைத்திருக்க முடியாது. இந்த வழியில், நீங்கள் விண்டோஸின் ரசிகராக இல்லாத ஒரு நபராக இருந்தால், அது கருத்தில் கொள்ள சிறந்த விஷயம் அல்ல.
இதற்கு உங்களிடம் இருக்க வேண்டும் iMac வட்டின் ஒரு பகிர்வில் விண்டோஸ் நிறுவப்பட்டது , இந்த ஆப்பரேட்டிங் சிஸ்டம் மூலம் நீங்கள் மற்றொரு கணினியை இணைக்க முடியும். உங்களிடம் ஏற்கனவே இருந்தால், உங்கள் iMac ஐ அதில் துவக்கி, இந்த வழிமுறைகளைப் பின்பற்றவும்:
- விண்டோஸில் ஒருமுறை, 'அமைப்புகள்' என்பதற்குச் செல்லவும்.
- 'சிஸ்டம்' விருப்பத்தைத் தேர்வு செய்யவும்.
- 'Projection on this computer' விருப்பத்தைத் தேர்ந்தெடுக்கவும். தோன்றும் விருப்பங்களில், பின்வரும் பெட்டிகள் செயல்படுத்தப்பட்டிருக்க வேண்டும்:
- முதல் முறை மட்டுமே
- இந்த கணினியில் ப்ரொஜெக்ட் செய்வதற்கான கோரிக்கை

அது முடிந்ததும், உங்கள் iMac ஐ பிரதான திரையாக நிறுவ மற்ற கணினியை உள்ளமைக்க வேண்டும். இதை நீங்கள் செய்யலாம் கேபிள் வழியாக தி Wi-Fi வழியாக , இருப்பினும், இரண்டு சாதனங்களும் ஒரே நெட்வொர்க்குடன் இணைக்கப்பட்டுள்ளன என்பதை நீங்கள் கணக்கில் எடுத்துக்கொள்ள வேண்டும், இல்லையெனில் அது சாத்தியமில்லை. ஆனால் இது ஒரே நெட்வொர்க்குடன் மட்டுப்படுத்தப்படவில்லை, ஏனெனில் இது அதே நெட்வொர்க் அதிர்வெண்ணில் இருக்க வேண்டும். இது இன்றியமையாதது, எனவே இது எந்த உள்ளூர் சாதனமாக இருந்தாலும் அதைக் கண்டறிய முடியும்.