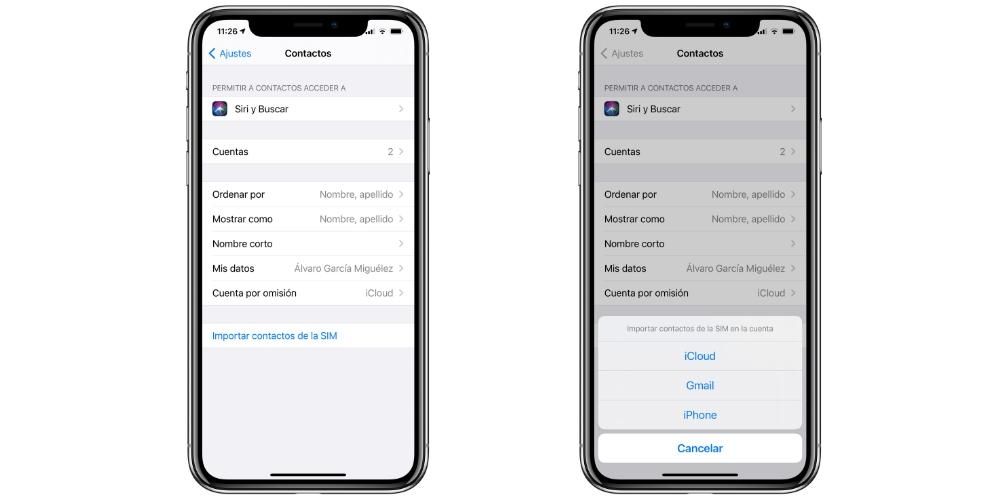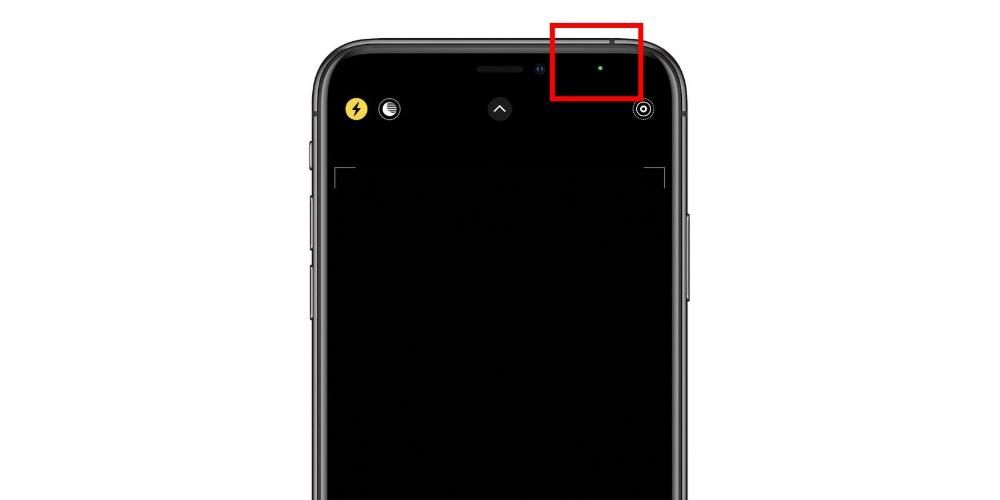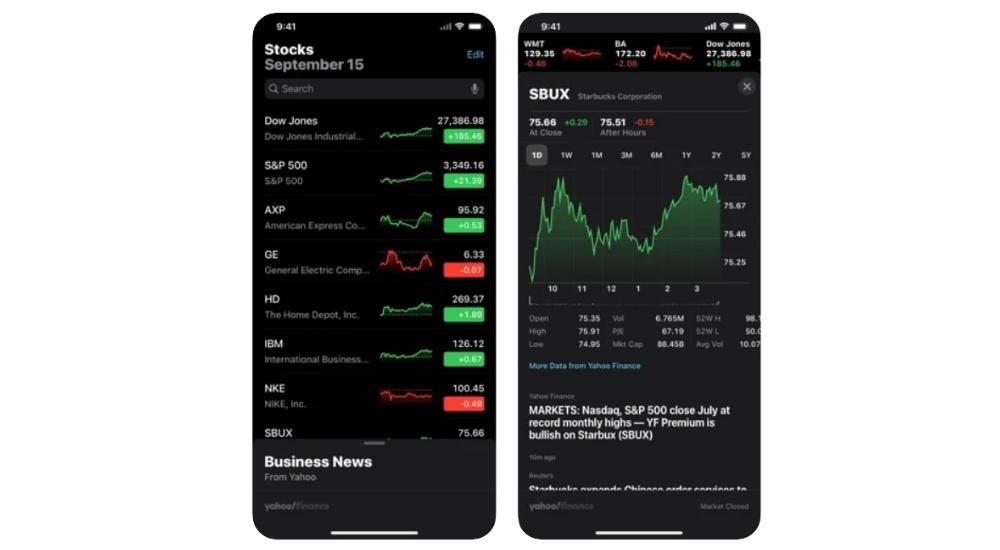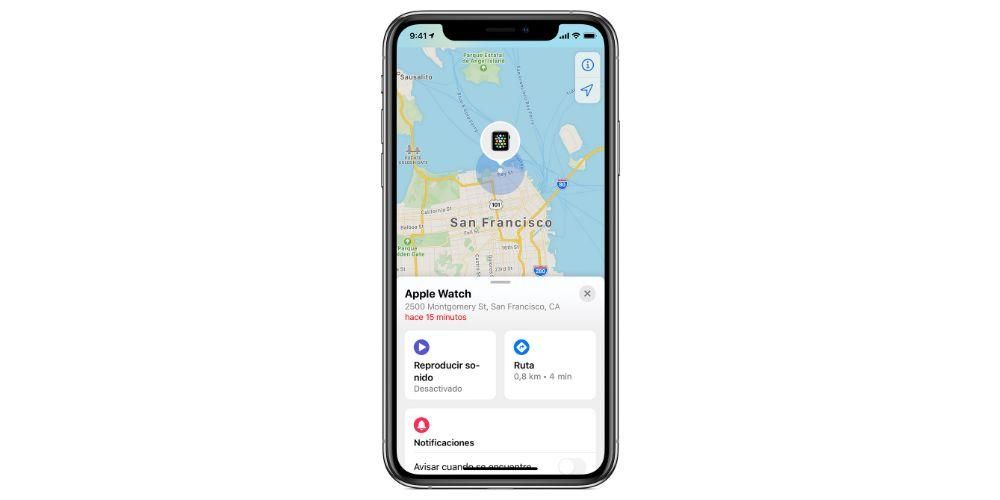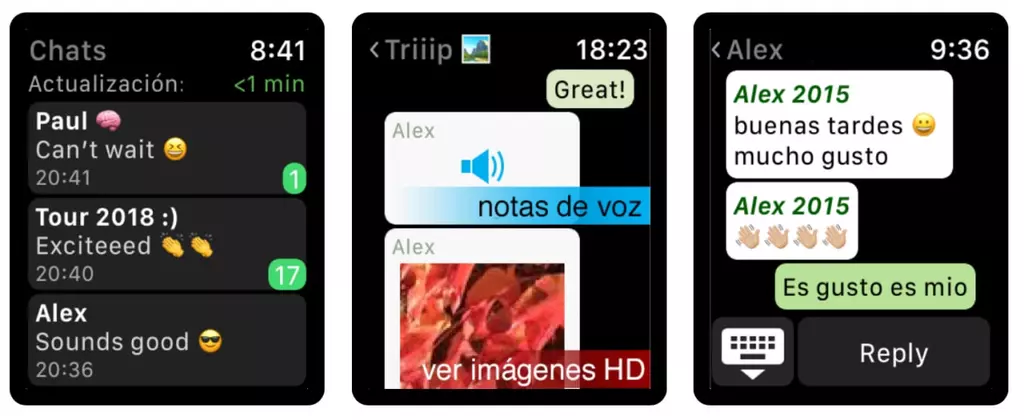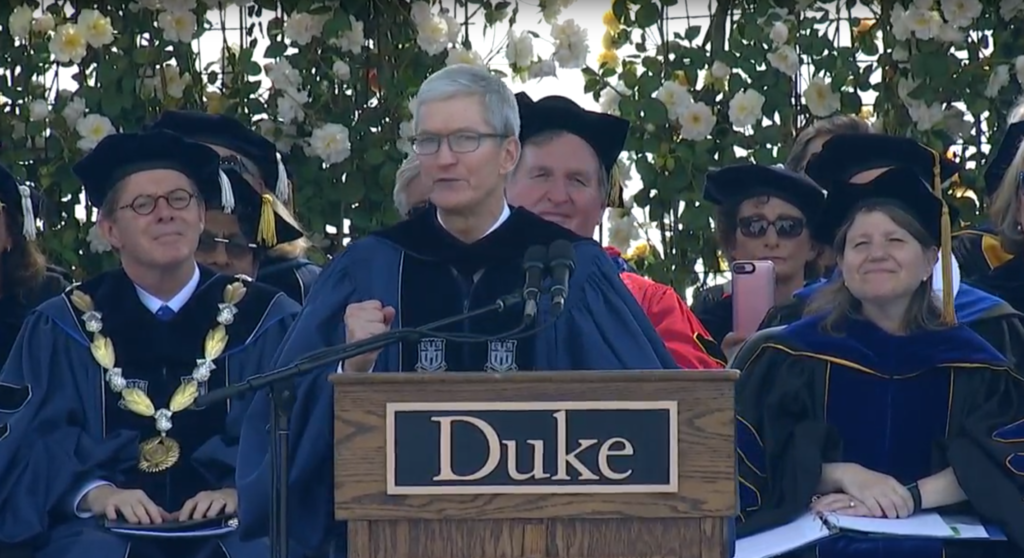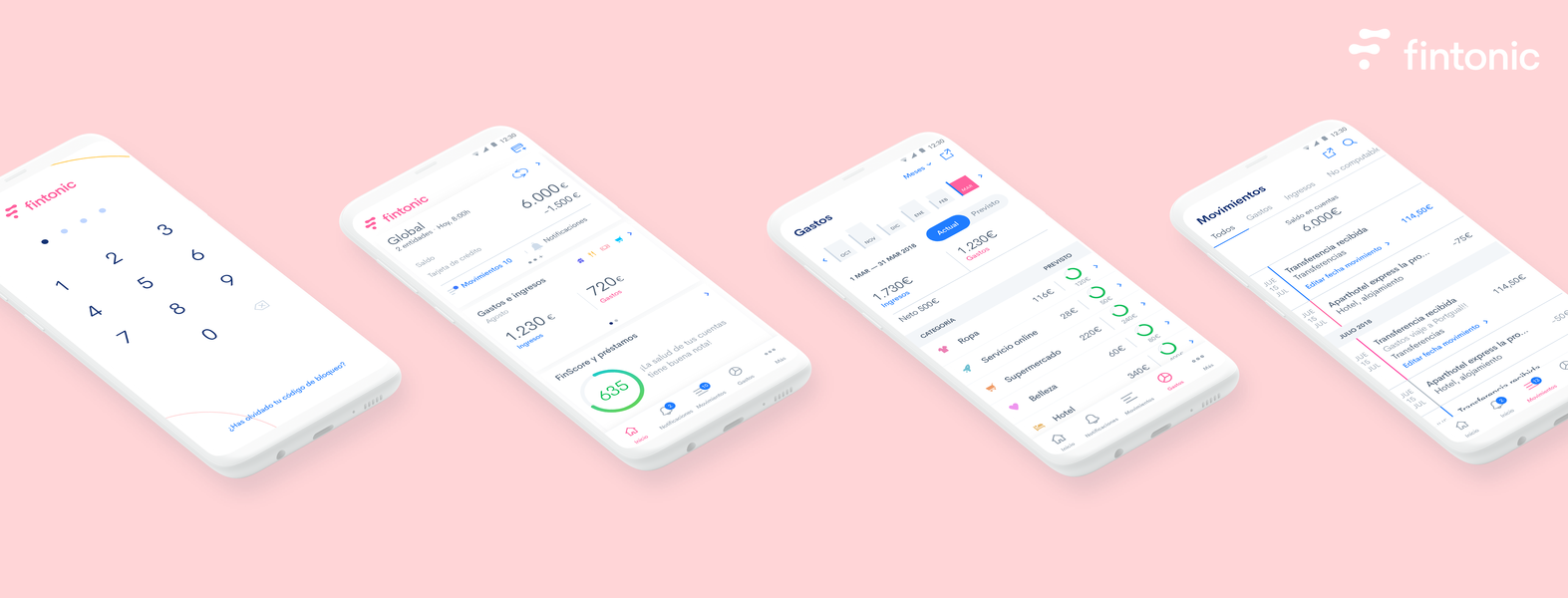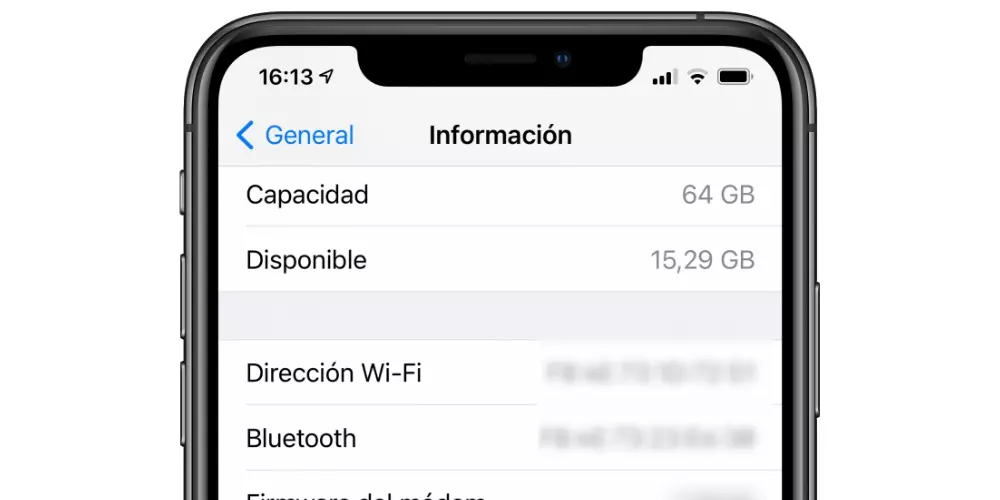நீங்கள் இங்கே இருந்தால், ஒருவேளை உங்களிடம் ஐபோன் கிடைத்ததால் இருக்கலாம். உங்களிடம் iOS சாதனம் இருப்பது இதுவே முதல் முறையா என்பது எங்களுக்குத் தெரியாது, அப்படியானால், கவலைப்பட வேண்டாம். முதலில் இது பச்சை ஆண்ட்ராய்டிலிருந்து மிகவும் வித்தியாசமாகத் தோன்றலாம், ஆனால் உண்மையில் இது முதல் பார்வையில் தோன்றுவதை விட மிகவும் ஒத்ததாக இருக்கிறது. உங்கள் அனுபவத்தை நேர்மறையாக மாற்ற, உங்களால் முடியும் உங்கள் தரவை Android இலிருந்து iPhone க்கு மாற்றவும் மிகவும் எளிமையான மற்றும் மூன்றாம் தரப்பு பயன்பாடுகளை நிறுவாமல். எப்படி? தொடர்ந்து படியுங்கள், நாங்கள் உங்களுக்கு சொல்கிறோம்.
Android இல் Apple பயன்பாட்டைப் பயன்படுத்துதல்
ஒரு இயங்குதளத்திலிருந்து மற்றொரு இயங்குதளத்திற்கு தரவை மாற்றுவதற்கான எளிய முறைகளில் ஒன்றைப் பின்பற்ற வேண்டிய படிகளைப் பின்வரும் பிரிவுகளில் பார்ப்போம். இது மட்டும் அல்ல, இந்த கட்டுரையின் மற்றொரு பகுதியில் நாம் பார்க்கக்கூடிய ஒன்று, ஆனால் எப்போதும் சிறந்த முறையில் செயல்படாத மூன்றாம் தரப்பு பயன்பாடுகளுடன் உங்களை சிக்கலாக்காமல் அதைச் செய்வதற்கான மிகவும் பயனுள்ள மற்றும் விரைவான வழி.
முதல் படி, Android இல் iOS க்கு நகர்த்து பதிவிறக்கவும்
கூகிள் iOS சாதனங்களில் பல பயன்பாடுகளைக் கொண்டுள்ளது, ஆனால் ஆர்வமாக, ஆப்பிள் எந்த பயன்பாடுகளையும் கொண்டிருக்கவில்லை மற்றும் இந்த சிலவற்றில் ஒன்று iOS க்கு நகர்த்தவும். ஆண்ட்ராய்டு சாதனத்திலிருந்து ஐபோனுக்கு எங்களின் எல்லா தரவையும் மாற்ற அனுமதிக்கும் ஒரே நோக்கம் இந்தப் பயன்பாட்டில் உள்ளது. மாற்றப்பட்ட கோப்புகளின் அளவைப் பொறுத்து, எல்லாவற்றிற்கும் மேலாக, சந்தேகத்திற்கிடமான நம்பிக்கையின் மூன்றாம் தரப்பு பயன்பாடுகளை நாட வேண்டிய அவசியமின்றி, இது எளிமையான முறையில், அதிகமாகவோ அல்லது குறைவாகவோ விரைவாகச் செய்யும். கூகுள் ப்ளே ஸ்டோரில் அப்ளிகேஷனைப் பெயர் மூலம் தேடுவதன் மூலமோ அல்லது கீழே நாங்கள் உங்களுக்கு விட்டுச் செல்லும் இணைப்பில் இருந்தோ நீங்கள் அதைக் காணலாம். என்பதை கவனத்தில் கொள்ள வேண்டும் முற்றிலும் இலவசம் . நீங்கள் பதிவிறக்கியவுடன், அதைத் திறக்க வேண்டாம், தரவை மாற்றும் நேரம் வரும்போது அதைச் செய்ய பரிந்துரைக்கிறோம்.
 பதிவிறக்கம் க்யு ஆர் குறியீடு iOS க்கு நகர்த்தவும் டெவலப்பர்: ஆப்பிள்
பதிவிறக்கம் க்யு ஆர் குறியீடு iOS க்கு நகர்த்தவும் டெவலப்பர்: ஆப்பிள் ஐபோன் அமைப்பைத் தொடங்கவும்
மேற்கூறிய பயன்பாடு உங்கள் Android சாதனத்தில் பதிவிறக்கம் செய்யப்பட்டவுடன், நீங்கள் iPhone இன் ஆரம்ப உள்ளமைவுடன் தொடங்க வேண்டும். நீங்கள் ஏற்கனவே இந்த சாதனத்தை உள்ளமைத்திருந்தால் நீங்கள் செயல்முறையைச் செய்ய முடியாது, எனவே உங்களுக்கு இரண்டு விருப்பங்கள் இருக்கும்: இந்த கட்டுரையின் அடுத்த தொகுதிக்குச் செல்லவும், அதில் நாங்கள் பிற முறைகளை விளக்குகிறோம் அல்லது அமைப்புகள்> பொது> மீட்டமை என்பதற்குச் சென்று, வெளியேறுவதற்குத் திரும்புவதற்கு உள்ளடக்கம் மற்றும் அமைப்புகளை அழிக்கவும் என்பதைக் கிளிக் செய்யவும். நீங்கள் பெட்டியில் இருந்து வெளியே எடுத்த போது ஐபோன். வழிகாட்டியைப் பின்பற்றுவதற்கு பிந்தையதை நாங்கள் குறிப்பாக பரிந்துரைக்கிறோம், இருப்பினும் நீங்கள் ஏற்கனவே பல உள்ளமைக்கப்பட்ட அமைப்புகளை வைத்திருந்தால், சாதனத்தை மீட்டெடுப்பதில் நீங்கள் கொஞ்சம் சந்தேகப்படுவீர்கள் என்பது புரிந்துகொள்ளத்தக்கது.
ஐபோன் தரவை மாற்ற பரிந்துரைக்கும்
ஐபோனின் ஆரம்ப கட்டமைப்பில், ஏற்கனவே சேமிக்கப்பட்ட மொழி, இணைய இணைப்பு மற்றும் பல போன்ற சில அமைப்புகளை நீங்கள் நிறுவ வேண்டும். அந்த முந்தைய அமைப்புகளுக்குச் சென்றவுடன், நீங்கள் ஒரு புள்ளிக்கு வருவீர்கள் பயன்பாடுகள் மற்றும் தரவு , இது துல்லியமாக இந்த நேரத்தில் எங்களுக்கு ஆர்வமாக உள்ளது. இதில் தரவை மாற்ற பல விருப்பங்கள் உள்ளன: iCloud இன் நகலில் இருந்து, iTunes இலிருந்து, ஐபோனை புதியது போல் தொடங்கும் வாய்ப்பு மற்றும் ஆண்ட்ராய்டில் இருந்து தரவு பரிமாற்றம் .

வெளிப்படையாக இது நீங்கள் தேர்வு செய்ய வேண்டிய கடைசி விருப்பமாக இருக்கும், நீங்கள் அதைச் செய்தவுடன் திரையில் ஒரு செய்தி தோன்றுவதைக் காண்பீர்கள். குறியீடு. இது பின்னர் அவசியமாக இருக்கும், எனவே நீங்கள் இந்தத் திரையை அகற்றி அதை மனப்பாடம் செய்யவோ அல்லது மறந்துவிடாதபடி ஒரு காகிதத்தில் எழுதவோ வேண்டாம் என்று நாங்கள் பரிந்துரைக்கிறோம். அந்த நேரத்தில் உங்களால் முடியும் ஆண்ட்ராய்டில் பயன்பாட்டைத் திறக்கவும் மற்றும் அதன் விதிமுறைகள் மற்றும் நிபந்தனைகளை ஏற்கவும். நீங்கள் இதைச் செய்தவுடன், திரை தோன்றும் ஒரு குறியீட்டைக் கேட்பார் இது ஐபோனில் தோன்றியதைத் தவிர வேறில்லை, இது iOS மற்றும் Android சாதனங்களுக்கு இடையே இணைப்பை உருவாக்க உதவும்.
ஐபோனில், உங்கள் தரவு தொடர்பான பல்வேறு விருப்பங்களைக் காண்பீர்கள், நீங்கள் எதை மாற்ற விரும்புகிறீர்கள் மற்றும் எதை மாற்றக்கூடாது என்பதைத் தேர்வுசெய்ய முடியும் (நீங்கள் எல்லாவற்றையும் தேர்வு செய்யலாம்): தொடர்புகள், புகைப்படங்கள், வீடியோக்கள்... நீங்கள் புகைப்படங்களைத் துல்லியமாகத் தேர்ந்தெடுத்தால் மற்றும் வீடியோக்கள், செயல்முறை சிறிது நேரம் எடுக்கும் என்பதை நீங்கள் கவனிப்பீர்கள், ஏனெனில் இதற்கு ஒரு சாதனத்திலிருந்து மற்றொரு சாதனத்திற்கு நிறைய தரவை அனுப்ப வேண்டியிருக்கும், எனவே பொறுமையாக இருக்க பரிந்துரைக்கிறோம். செயல்முறை முடிந்ததும் ஐபோன் உங்களுக்குத் தெரிவிக்கும், மேலும் உங்கள் பழைய ஃபோனிலிருந்து நீங்கள் மாற்ற விரும்பும் தரவைக் கொண்டு சாதனத்தின் உள்ளமைவைத் தொடரலாம்.
IOS க்கு நகர்த்துவதில் மிகவும் பொதுவான தோல்விகள்
ஒரு பொதுவான விதியாக, கோப்புகள் மற்றும் தரவை மாற்றுவதற்கான பயன்பாட்டில் தோல்விகள் பொதுவாக ஏற்படாது, இருப்பினும், நீங்கள் சிலவற்றை அனுபவிக்கலாம் மந்தநிலை . இது அடிப்படையில் தரவுகளின் அளவைக் குறிப்பிடுவதில் நாம் முன்னர் குறிப்பிட்டதன் காரணமாகும், ஏனெனில் அதிகமானவை, செயல்முறை மெதுவாக இருக்கும். இது ஒரு கொண்டிருப்பதில் தலையிடுகிறது நல்ல இணைய இணைப்பு மற்றும் வெட்டுக்கள் இல்லை . செயல்முறை இடைநிறுத்தப்பட்டாலோ அல்லது தோல்வியுற்றாலோ, இரண்டு டெர்மினல்களின் இணைப்பையும் சரிபார்க்க பரிந்துரைக்கிறோம், அவை வைஃபை நெட்வொர்க்கில் உள்ளன என்றும் அது எப்போதும் ஒரே மாதிரியாக இருக்கும் என்றும் பரிந்துரைக்கிறோம். உங்களுக்கு வெட்டுக்கள் ஏற்பட்டால் மற்றும் சில நேரங்களில் இணைப்பு துண்டிக்கப்பட்டால், உங்கள் திசைவியில் அல்லது உங்கள் பகுதியில் உள்ள இணைய விநியோகத்தில் ஏதேனும் தவறு உள்ளதா எனச் சரிபார்க்க உங்கள் தொலைபேசி நிறுவனத்தைத் தொடர்புகொள்ளவும்.

மற்றொரு மிகவும் பொதுவான தவறு ஏற்படலாம் போதுமான பேட்டரி இல்லை . வெளிப்படையாக, இரண்டு ஃபோன்களில் ஏதேனும் ஒன்று முடக்கப்பட்டிருந்தால், செயல்முறை வெற்றியின்றி முழுவதுமாக முடிந்துவிடும், மேலும் நீங்கள் மீண்டும் தொடங்க வேண்டிய வாய்ப்பு அதிகம். இருப்பினும், இருவருக்கும் பேட்டரி இருக்கும்போது கூட பிரச்சனை வரலாம், ஆனால் அதன் அளவு ஒரு குறிப்பிட்ட சதவீதத்திற்கு கீழே உள்ளது. எனவே, நீங்கள் நடைமுறையில் வைக்கக்கூடிய ஒரு அறிவுரை இரண்டு சாதனங்களையும் வைத்திருக்க வேண்டும் சார்ஜருடன் இணைக்கப்பட்டுள்ளது தரவு பரிமாற்றம் முடியும் வரை.
தரவை கைமுறையாக மாற்ற முடியுமா?
இந்தக் கேள்விக்கான பதில் ஆம். Android இலிருந்து iPhone க்கு கைமுறையாக கோப்புகளை மாற்ற பல வழிகள் உள்ளன. இந்த முறைகளில் சில மணிநேரங்களை எடுக்கக்கூடிய கடினமான செயல்முறைகள் தேவைப்படுகின்றன, மற்றவை வெறுமனே ஒரு பயன்பாட்டைப் பொறுத்தது. ஆப்பிள் நிறுவனம் தனது இணையதளத்தில் பரிந்துரைத்த செயல்முறையைத்தான் நாங்கள் உங்களுக்குக் காட்டப் போகிறோம்.
Tenorshare WhatsApp பரிமாற்றம்
அனைத்து வாட்ஸ்அப் தகவல்களையும் பிற சாதனங்களுக்கு மாற்றுவதற்கான சிறந்த ஆப்ஸ் இல்லாவிட்டாலும், சிறந்த ஆப்ஸில் ஒன்றைத் தொடங்குகிறோம். நாங்கள் Tenorshare WhatsApp பரிமாற்றத்தைப் பற்றி பேசுகிறோம், மிகவும் உள்ளுணர்வு வடிவமைப்பை வழங்கும் பயன்பாடு உங்கள் உரையாடல்கள், புகைப்படங்கள், வீடியோக்கள் மற்றும் பிற கோப்புகளை வேறொரு சாதனத்திற்கு மாற்றும் போது உங்களுக்கு எந்த பிரச்சனையும் இல்லை. இது ஆண்ட்ராய்டு சாதனங்கள், ஐபோன் மற்றும் ஐபோன் மற்றும் ஆண்ட்ராய்டுக்கு இடையில் வாட்ஸ்அப் தரவை மாற்றும் அல்லது அதற்கு நேர்மாறாக வேலை செய்யும்.

வித்தியாசத்தை ஏற்படுத்த இது வழங்கும் செயல்பாடுகளில், Tenorshare வாட்ஸ்அப் பரிமாற்றம் என்று சொல்லுங்கள் உங்கள் பிசி அல்லது மடிக்கணினியில் எல்லா தரவையும் சேமிப்பதற்காக இது காப்பு பிரதிகளை உருவாக்குகிறது, உங்கள் எல்லா தரவும் பாதுகாப்பாக சேமிக்கப்பட்டிருக்கும் மன அமைதிக்கு இது சரியானது.
டெனோர்ஷேர் வாட்ஸ்அப் பரிமாற்றத்தைப் பதிவிறக்கவும்
கணினி வழியாக ஆண்ட்ராய்டு-ஐபோன் இணைப்பு
இந்த முறையானது ஆண்ட்ராய்டு சாதனத்தை கணினியுடன் இணைப்பதைக் கொண்டுள்ளது, இது முடிந்ததும், கோப்புகள் தொடர்பான அனைத்தையும் தேட அதன் உள் கோப்புறைகளை அணுகவும். பொதுவாக மாற்றப்படும் மிகவும் பிரபலமான கோப்புகளில் ஒன்று புகைப்படங்கள், மேலும் இவை பொதுவான விதியாக பெயரிடப்பட்ட கோப்புறையில் அமைந்துள்ளன. DCIM. உங்களிடம் மேக் இருந்தால், இந்த படிகளை பெரிதும் விரைவுபடுத்தும் ஒரு பயன்பாடு உள்ளது என்பதை கவனத்தில் கொள்ள வேண்டும், அது அழைக்கப்படுகிறது Android கோப்பு பரிமாற்றம் மற்றும் அதை அழுத்துவதன் மூலம் பதிவிறக்கம் செய்யலாம் இங்கே .
உங்கள் புதிய iPhone க்கு மாற்ற விரும்பும் புகைப்படங்கள், வீடியோக்கள் மற்றும் பிற கோப்புகளைத் தேர்ந்தெடுத்ததும், அவற்றை உங்கள் கணினியில் உள்ள புதிய கோப்புறையில் நகலெடுக்க வேண்டும். இந்த கோப்புறை என்ன பெயர்கள் மற்றும் நீங்கள் அதை எங்கு வைக்கிறீர்கள் என்பது முக்கியமல்ல, ஏனெனில் கொள்கையளவில் இது செயல்பாட்டில் ஒரு இடைநிலை படியாக மட்டுமே செயல்படும். இந்த கோப்புறையை நீங்கள் தயார் செய்தவுடன், உங்களால் முடியும் ஐபோனை கணினியுடன் இணைக்கவும்.
நீங்கள் Windows கணினியில் அல்லது Mac இல் இயங்கும் macOS Mojave அல்லது அதற்கு முந்தைய கணினியில் இருந்தால், நீங்கள் திறக்க வேண்டும் ஐடியூன்ஸ் மற்றும் விருப்பத்தைத் தேர்ந்தெடுக்கவும் தேர்ந்தெடுக்கப்பட்ட கோப்புறையில் உள்ள புகைப்படங்களை உங்கள் ஐபோனுடன் ஒத்திசைக்கவும். இந்த கோப்புறையில் நீங்கள் உங்கள் கோப்புகளை சேமித்து வைத்திருக்க வேண்டும் என்று சொல்லாமல் போகிறது. உங்களிடம் உள்ள கணினி MacOS Catalina அல்லது அதற்குப் பிறகு உள்ள Mac ஆக இருந்தால், iTunes க்கு பதிலாக நீங்கள் Finder ஐத் திறந்து இடதுபுறத்தில் உள்ள iPhone ஐத் தேர்ந்தெடுக்க வேண்டும் என்ற வித்தியாசத்தைத் தவிர, செயல்முறை நடைமுறையில் ஒரே மாதிரியாக இருக்கும்.
iCloud இயக்ககத்தைப் பயன்படுத்துதல்
இது ஆப்பிளின் கிளவுட் ஸ்டோரேஜ் சேவைக்கு கொடுக்கப்பட்ட பெயர், நீங்கள் நினைப்பதற்கு மாறாக, இது ஆண்ட்ராய்டிலும் கிடைக்கிறது. நிச்சயமாக, அது இணையம் வழியாக இருக்க வேண்டும். இதன் மூலம் கோப்புகளை ஒன்றன்பின் ஒன்றாக அனுப்ப பின்பற்ற வேண்டிய செயல்முறை iCloud இணையத்தை அணுகுகிறது உங்கள் Android மொபைலின் உலாவியில் இருந்து. நீங்கள் செய்தவுடன், உங்கள் ஆப்பிள் ஐடி மற்றும் கடவுச்சொல்லுடன் உள்நுழைய வேண்டும்.
நீங்கள் அதைச் செய்தவுடன், நீங்கள் iCloud இயக்ககத்தை அணுக முடியும், அங்கு உங்கள் கோப்புகளை கைமுறையாகச் சேர்க்கலாம், கோப்புறைகளை உருவாக்கலாம் மற்றும் உங்கள் விருப்பப்படி அனைத்தையும் ஒழுங்கமைக்கலாம். இது பதிவேற்றப்பட்டதும், ஏற்கனவே ஐபோனை உள்ளமைத்த பிறகு, நீங்கள் அதில் உள்ள கோப்புகள் பயன்பாட்டைத் திறந்து iCloud இயக்கக தாவலைத் துல்லியமாக அணுக வேண்டும், அங்கு நீங்கள் Android இலிருந்து பதிவேற்றிய அனைத்தையும் காணலாம். நிச்சயமாக, அது வெளியே வரவில்லை என்றால் பொறுமையாக இருங்கள், ஏனெனில் இது ஒத்திசைக்க பல நிமிடங்கள் ஆகலாம்.

Google ஒத்திசைவுடன்
Apple iCloud இல் ஒத்திசைவின் ராஜா என்றால், Android இல் அது Google ஆகும். எனவே, நாங்கள் முன்பு குறிப்பிட்டதைப் போலவே, Google கருவிகள் iOS இல் முழுமையாகக் கிடைப்பதால், இரு சாதனங்களுக்கிடையில் உங்கள் தரவை ஒத்திசைக்க முடியும். இதைச் செய்ய, உங்கள் Google கணக்குடன் ஒத்திசைக்கப்பட்ட உங்கள் தொடர்புகள் மற்றும் புகைப்படங்கள் மற்றும் பிற தரவு போன்ற தரவு உங்களிடம் இருக்க வேண்டும். கூகுள் டிரைவில் எத்தனை கோப்புகளை வேண்டுமானாலும் கைமுறையாகச் சேமிக்கலாம்.
உங்களிடம் அது கிடைத்ததும், நீங்கள் ஐபோனுக்குச் சென்று பல விஷயங்களைச் செய்ய வேண்டும்:
- அமேசான் கிளவுட் டிரைவ்
- பெட்டி
- டிராப்பாக்ஸ்
- நான் ஓட்டுகிறேன்
- Microsoft OneDrive
- pCloud
- ஒத்திசைவு
பிற கிளவுட் சேமிப்பக சேவைகள்
மேலே கூறப்பட்டவை கையேடு பரிமாற்றத்திற்கான மிகவும் பரிந்துரைக்கப்பட்ட முறைகள் என்று நாம் கூற வேண்டும், ஏனெனில் அவை ஆப்பிள் மற்றும் கூகிள் பூர்வீகமாக உள்ளன, உண்மை என்னவென்றால், அதிக மாற்று வழிகள் உள்ளன. ஆண்ட்ராய்டில் இருந்து கோப்புகளைச் சேர்ப்பதிலும், ஐபோனிலிருந்து அவற்றை அணுகுவதிலும் மற்றதைப் போன்ற ஒரு முறையைப் பின்பற்றி, ஆண்ட்ராய்டு மற்றும் iOS பயன்பாட்டைக் கொண்ட வேறு எந்த டிஜிட்டல் சேமிப்பக அமைப்பும் உங்களுக்கு பயனுள்ளதாக இருக்கும். உண்மையில், பெரும்பாலானவற்றை Files ஆப்ஸிலும் சேர்க்கலாம். மிகவும் அறியப்பட்ட சில இவை:

நிச்சயமாக, அவற்றில் சில அதிக சேமிப்பிடத்தை வைத்திருக்க சந்தா கட்டணம் தேவைப்படலாம் என்பதை நினைவில் கொள்ளவும். iCloud மற்றும் Google போன்றவற்றின் இலவச சேமிப்பகம் குறைவாக இருப்பதால், உங்களிடம் கேட்கலாம்.
உங்களுக்கு உதவும் திட்டங்கள் உள்ளன
நாம் முன்பு பார்த்தது போல் பல முறைகள் உள்ளன என்பதை நினைவில் கொள்ளுங்கள். இந்த வழக்கில், கையேடு பரிமாற்றத்திற்கு கூடுதலாக அல்லது காணக்கூடிய பயன்பாடுகள் மூலம், பரிமாற்றத்தை மேற்கொள்ள நீங்கள் Mac அல்லது Windows இல் ஒரு பயன்பாட்டையும் பயன்படுத்தலாம். இந்த மூன்றாம் தரப்பு நிரல்களில் அதிக எண்ணிக்கையிலான கருவிகள் உள்ளன, அவை சாதனத்துடன் மிகவும் பல்துறையாக இருக்க உங்களை அனுமதிக்கின்றன. இந்த விஷயத்தில் நாங்கள் பரிந்துரைக்கும் சிலவற்றை உங்களுக்குக் காண்பிக்கிறோம்.
Dr.Fone
இந்த விஷயத்தில், Dr.Fone சந்தேகத்திற்கு இடமின்றி உங்களிடம் உள்ள iOS அல்லது Android மொபைல்களுக்கு ஏராளமான கருவிகளை வழங்கக்கூடிய மிகவும் பிரபலமான பயன்பாடுகளில் ஒன்றாகும். இந்த செயல்பாடு மிகவும் எளிதானது, ஏனெனில் நீங்கள் இரண்டு சாதனங்களையும் கணினியுடன் இணைக்க வேண்டும், அது மேக் அல்லது விண்டோஸாக இருக்கலாம். இந்த வழக்கில், நீங்கள் பரிமாற்ற கருவியைத் தேர்வு செய்ய வேண்டும். இந்த கட்டத்தில், இரண்டு சாதனங்களுக்கு இடையில் நீங்கள் மாற்ற விரும்பும் கோப்புகளை நீங்கள் தேர்வு செய்ய வேண்டும். இறுதியில் மாற்றப்பட வேண்டிய தகவலைப் பொறுத்து, செயல்முறை நீண்ட நேரம் ஆகலாம்.
அணுகல் dr.foneMobileTrans
மிகவும் எளிமையான மென்பொருள், அதன் பெயர் குறிப்பிடுவது போல, மொபைல்களுக்கு இடையில் பரிமாற்றங்களைச் செய்ய வடிவமைக்கப்பட்டுள்ளது. உண்மை என்னவென்றால், இது iOS 5 அல்லது அதற்கு மேற்பட்ட மற்றும் ஆண்ட்ராய்டு 2.1 அல்லது அதற்கு மேற்பட்டவை உட்பட அதிக எண்ணிக்கையிலான இயக்க முறைமைகளை உள்ளடக்கியது. இது மிகவும் எளிமையானது, ஏனென்றால் நீங்கள் இரண்டு சாதனங்களையும் இணைக்க வேண்டும், முடிவில், ஒரே கிளிக்கில், மென்பொருளில் நீங்கள் முன்பு தேர்ந்தெடுத்த அனைத்து உள்ளடக்கங்களும் மாற்றப்படும். ப்ரியோரி இது முற்றிலும் இலவச திட்டம் மற்றும் Dr.Fone போன்ற அதே குடும்பத்தைச் சேர்ந்தது என்பதை நினைவில் கொள்ளவும். அதனால்தான் ஐபோன் மற்றும் ஆண்ட்ராய்டுக்கு இடையே தேவையான எல்லா தரவையும் மாற்ற வேண்டியிருக்கும் போது இது மிகப்பெரிய நம்பிக்கையை வழங்குகிறது.
MobileTrans ஐ அணுகவும்