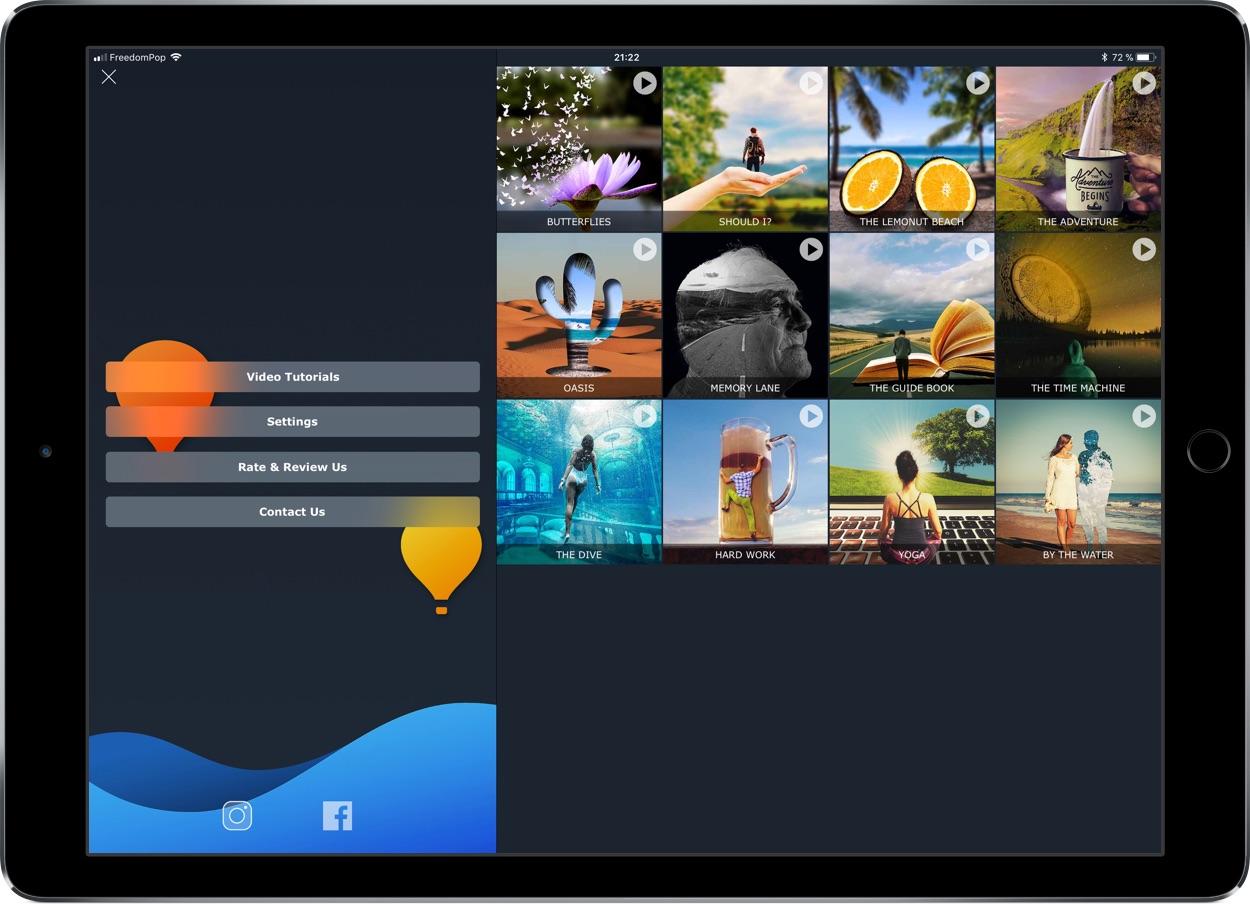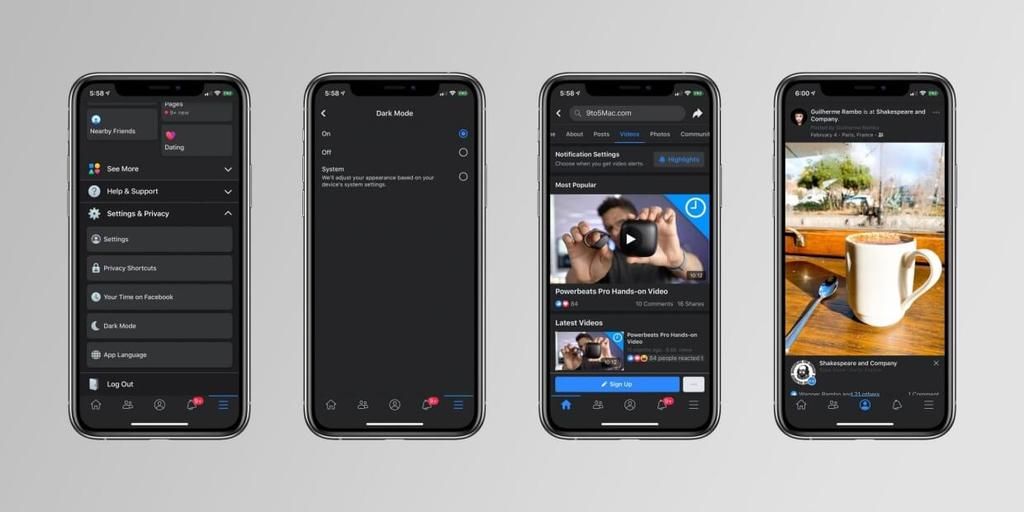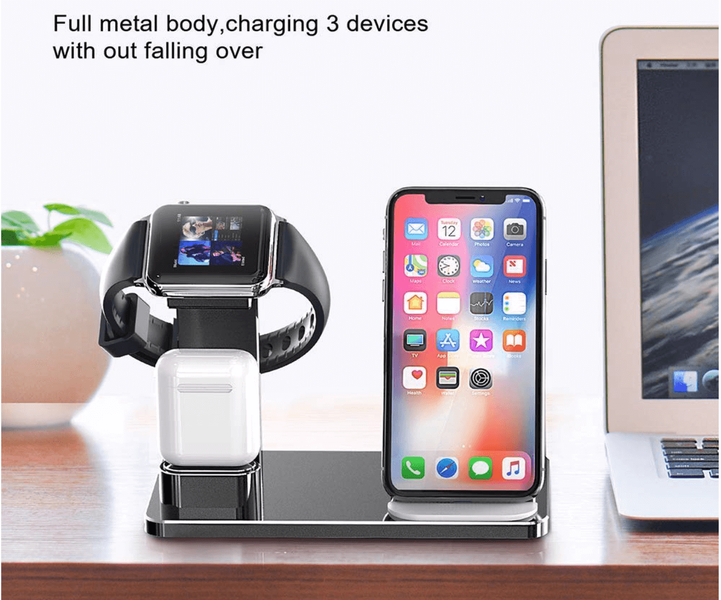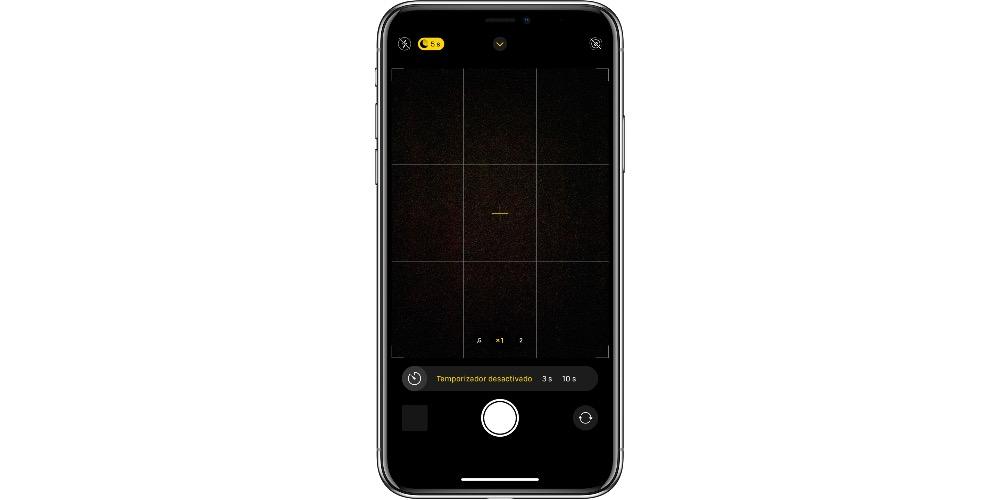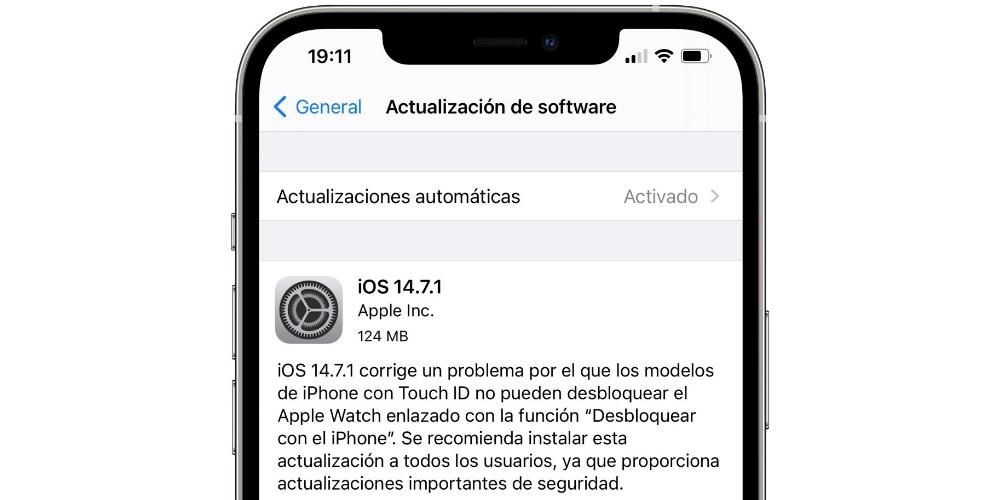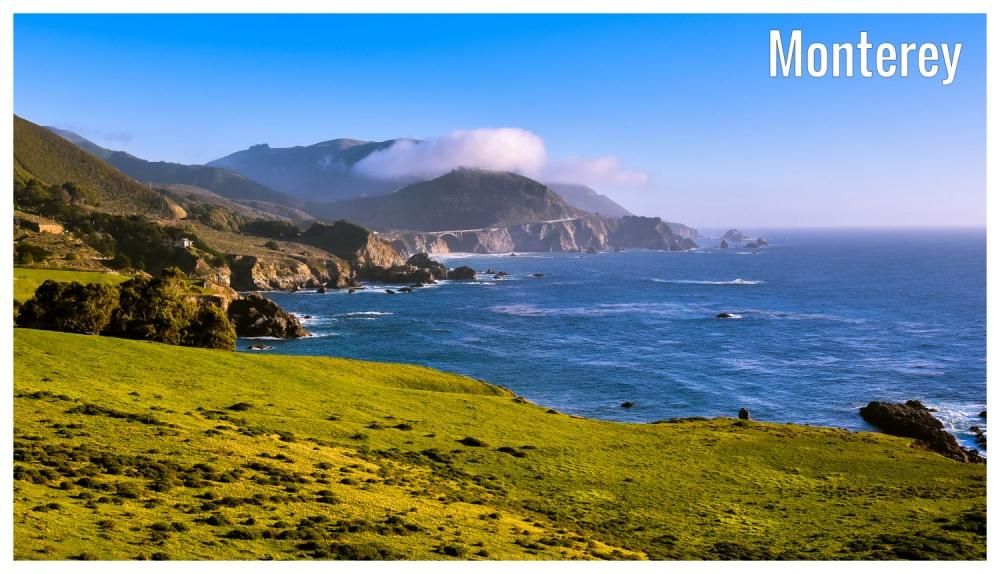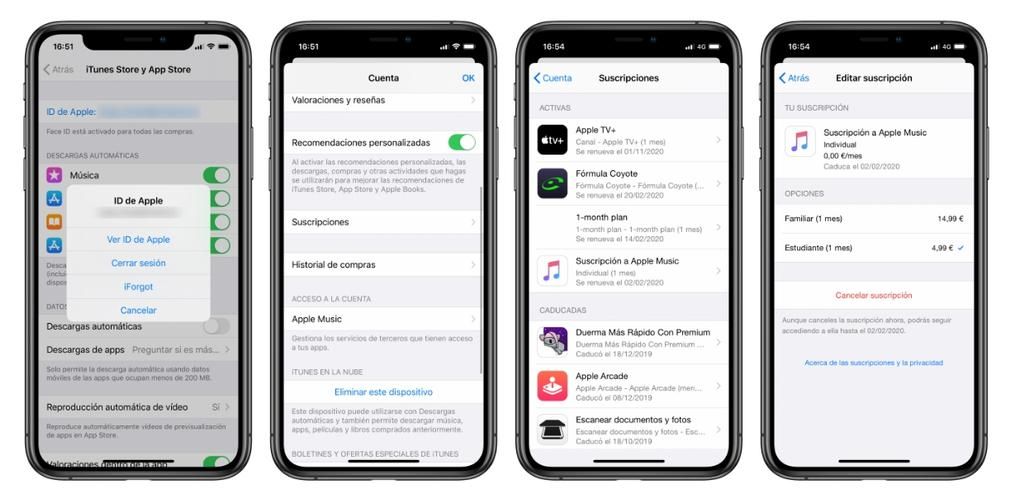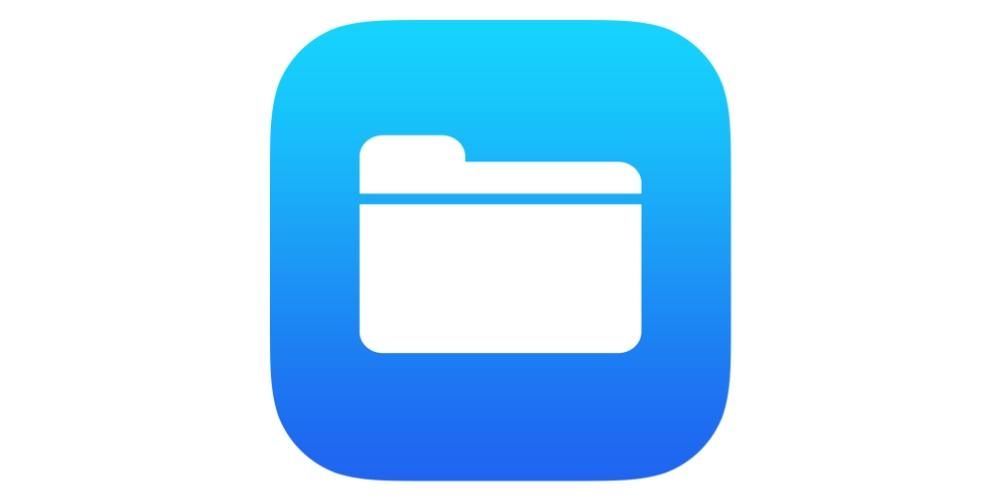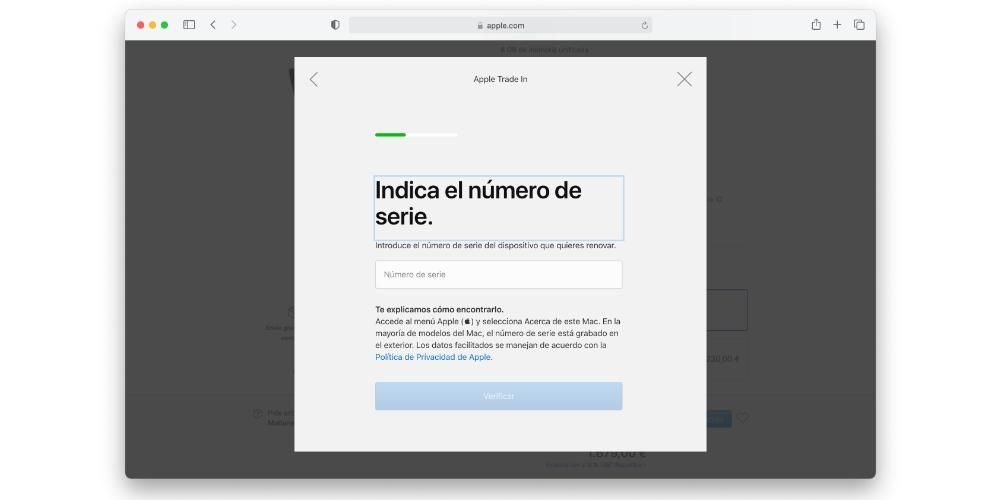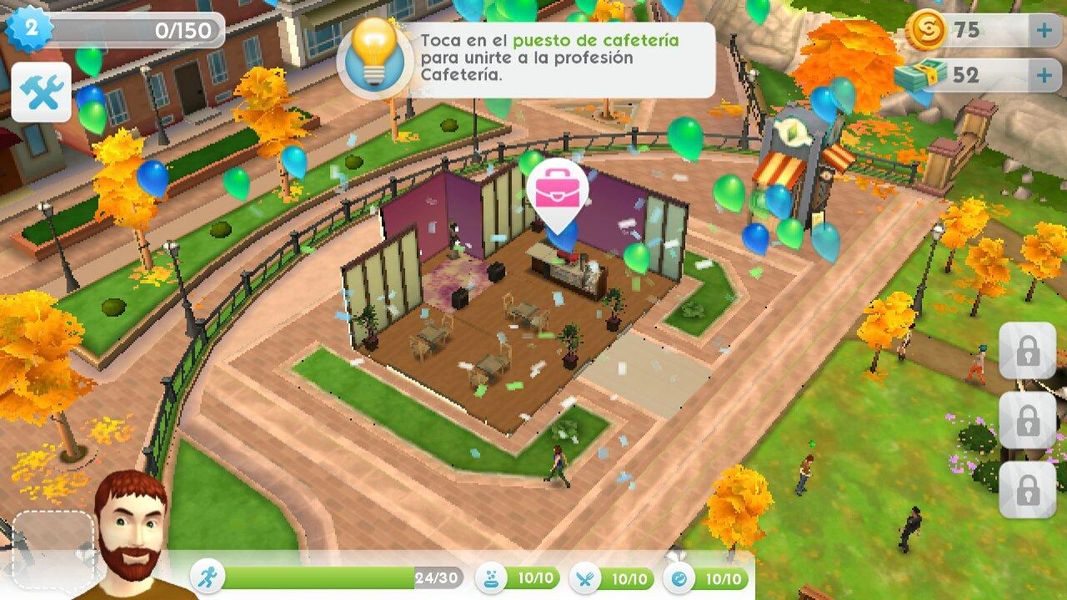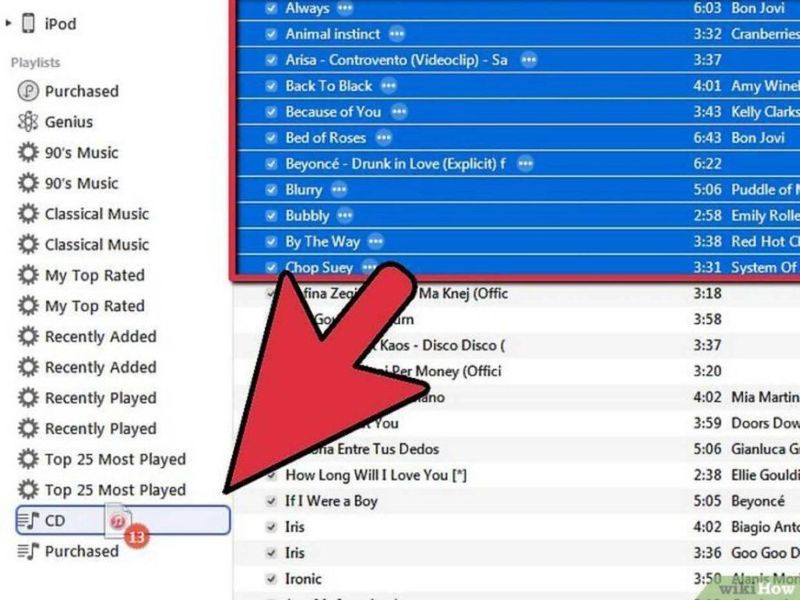அலுவலக பயன்பாடுகள் மூலம் தங்கள் தொழில்முறை, படிப்பு அல்லது தனிப்பட்ட திட்டங்களை நிர்வகிக்கப் பழகிய பலருக்கு அட்டவணைகளை நிர்வகித்தல் அவசியம். ஆனால் ஆப்பிள் பக்கங்களில் அட்டவணைகளை எவ்வாறு உருவாக்குவது? Mac, iPad மற்றும் iPhone இல் இது ஒன்றா? இந்த கட்டுரையில் இந்த சந்தேகங்களை நாங்கள் தீர்க்கிறோம், இதன்மூலம் நீங்கள் Apple இன் இலவச உரை எடிட்டிங் பயன்பாட்டில் இந்த வகை உறுப்பை உருவாக்குவதில் மாஸ்டர் ஆகலாம்.
அவை எதற்காக மற்றும் அவற்றின் முக்கிய குறைபாடு என்ன?
நீங்கள் மைக்ரோசாஃப்ட் வேர்ட் அல்லது அது போன்ற பயன்பாடுகளைப் பயன்படுத்தியிருந்தால், இந்த ஆவணங்களுக்குள் அட்டவணைகளை உருவாக்குவதற்கான பயன்பாட்டை நீங்கள் ஏற்கனவே அறிந்திருக்கலாம். இந்த வகை நிரல்களுடன் நீங்கள் ஒருபோதும் பணியாற்றவில்லை என்றால், அவை ஒரு கிரிட் வடிவத்தில் உள்ள கூறுகள் என்பதை நீங்கள் அறிந்து கொள்ள வேண்டும், அவை உரை ஆவணத்தில் எங்கும் செருகப்படலாம் மற்றும் அதில் உள்ள தகவலை சிறப்பாக ஒழுங்கமைக்க பயனுள்ளதாக இருக்கும்.
அவர்களிடம் ஒரு உள்ளது முக்கிய குறைபாடு மற்றும் அவை அட்டவணைகள் புத்திசாலி இல்லை . வேறு வார்த்தைகளில் கூறுவதானால், எண்கள் அல்லது எக்செல் போன்ற பிற சிறப்புப் பயன்பாடுகளில் இது நடப்பதால், நீங்கள் அதில் எந்த வகையான செயல்பாட்டையும் சேர்க்க முடியாது. தரவைத் தட்டச்சு செய்வதன் மூலம் இந்த வகையின் வேறு எந்தச் செயல்பாட்டையும் சேர்க்கவோ அல்லது செய்யவோ முடியாது என்ற உண்மை, அந்த வகையான உள்ளடக்கத்தில் உங்கள் தகவலின் பெரும் பகுதியை அடிப்படையாகக் கொள்ளப் போகிறீர்கள் என்றால் பக்கங்கள் உங்கள் விருப்பமான பயன்பாடாக இருக்காது ( நீங்கள் எண்கள் அல்லது எக்செல் ஆகியவற்றிலிருந்து அட்டவணைகளைச் செருக முடியும் என்றாலும், இந்த இடுகையின் ஒரு பகுதியில் நாங்கள் விளக்குவோம்).
Mac, iPad மற்றும் iPhone இல் அட்டவணைகளை உருவாக்கவும்
நீங்கள் தெரிந்து கொள்ள வேண்டிய முதல் விஷயம், இந்த இடுகையைத் திறந்த கேள்விகளில் ஒன்றை நாங்கள் மூடுகிறோம், எங்களிடம் உள்ள மூன்று ஆப்பிள் சாதனங்களில், நடைமுறையில் ஒரே மாதிரியான அட்டவணையை உருவாக்க முடியும். நீங்கள் கற்பனை செய்தபடி, இவை குறிப்பிட்ட எண்ணிக்கையிலான வரிசைகள் மற்றும் நெடுவரிசைகளால் ஆனவை, சிலவற்றைச் சேர்ப்பதன் மூலம் அல்லது நீக்குவதன் மூலம் நீங்களே தனிப்பயனாக்கலாம். நிச்சயமாக, அதற்கு முன் ஆப்பிள் ஒரு தொடரை வழங்குகிறது அட்டவணைகள் ஏற்கனவே வடிவமைக்கப்பட்டுள்ளன நீங்கள் எதைப் பார்க்க விரும்புகிறீர்கள் என்பதைப் பொறுத்து அது உங்கள் தேவைகளுக்குப் பொருந்தும். இதைச் செய்ய, நீங்கள் தொடர்ந்து கிளிக் செய்ய வேண்டும் மேசை Mac இல் சாளரத்தின் மேற்புறத்தில் (அல்லது செருகு > அட்டவணையின் கீழ்) மற்றும் iPhone மற்றும் iPad இல் உள்ள '+' பொத்தானில்.
நீங்கள் அங்கு சென்றதும், வெவ்வேறு வண்ண பாணிகள், தலைப்புகள், நிழல்கள் மற்றும் பிறவற்றைக் கொண்டு ஆப்பிள் முன்மொழியப்பட்ட வெவ்வேறு அட்டவணை வடிவங்களைப் பார்க்க முடியும். உங்களுக்கு ஏற்ற பாணி இல்லை என்றால், உங்களால் முடிந்தவரை கவலைப்பட வேண்டாம் எதையும் சேர்த்து அதன் பாணியை மாற்றவும் . அதைச் சேர்க்க, தேர்ந்தெடுக்கப்பட்ட வடிவமைப்பைக் கிளிக் செய்தால், அது தானாக நீங்கள் முன்பு இருந்த உரை ஆவணத்தின் பகுதிக்கு சேர்க்கப்படும்.
மேக்கில் அட்டவணை பாணியை மாற்றவும்
நாம் முன்பு குறிப்பிட்டது போல், செருகப்பட்ட அட்டவணையின் பாணியை மாற்றுவது சாத்தியமாகும், மேலும் இது மிகவும் எளிமையான முறையில் செய்யப்படலாம். இதைச் செய்ய, நீங்கள் கிளிக் செய்ய வேண்டும் வடிவம் நீங்கள் Mac இல் இருந்தால், நீங்கள் இதைச் செய்தவுடன், இந்த அட்டவணைக்கான வடிவமைப்பு விருப்பங்கள் திறக்கப்பட்டிருப்பதைக் காண்பீர்கள், மேலும் நாங்கள் கீழே விவரிக்கும் பல தாவல்களாகப் பிரிக்கப்பட்ட பல விருப்பங்களை நீங்கள் தேர்வுசெய்ய முடியும். ஆர்டர் மாறுபடலாம் என்றாலும், அனைத்து விருப்பங்களும் மேக் மற்றும் ஐபாட் மற்றும் ஐபோன் இரண்டிலும் காணப்படுகின்றன என்று கூற வேண்டும்.
மேசை

- எழுத்துரு
- அளவு
- நடை (தடித்த, சாய்வு, அடிக்கோடிட்டு, வேலைநிறுத்தம்)
- நிறம்
- தளவமைப்பு (இடது, மையம், வலது அல்லது நியாயமானது)
- செல் அளவுக்கு உரையை பொருத்துவதற்கான விருப்பம்
- இடைவெளி வகை
- தோட்டாக்கள் மற்றும் பட்டியல்கள், அவற்றின் வடிவங்கள் மற்றும் கிடைக்கக்கூடிய உள்தள்ளல்கள்-
- அட்டவணையில் உள்ள உரை விளிம்பு
- உள்தள்ளலின் அளவு
- தாவல் அமைப்புகள்
- அட்டவணையின் எல்லை நிலை மற்றும் விதிகள்
- பத்தியில் உள்ள பிரிவை அகற்றுவதற்கான விருப்பம்
- தசைநார்கள் நீக்க
- தானியங்கு (அட்டவணை புத்திசாலித்தனமாக உள்ளடக்கத்தைக் கண்டறிகிறது)
- எண்
- பேட்ஜ்
- சதவிதம்
- தேதி மற்றும் நேரம்
- கால அளவு
- உரை
செல்

உரை

இந்த டேப் சலுகைகள் மூன்று பிரிவுகளாகப் பிரிக்கப்பட்டுள்ளன, இருப்பினும் உண்மை என்னவென்றால், இது வழங்கும் பல விருப்பங்கள் அட்டவணையை விட ஆவணத்துடன் தொடர்புடையவை.
ஏற்பாடு

iPad மற்றும் iPhone இல் வடிவமைப்பை மாற்றவும்
மேக்ஸில் நாம் காணும் அட்டவணையைத் திருத்துவதில் ஐபாட் மற்றும் ஐபோனில் நிறைய ஒற்றுமைகளைக் காண்கிறோம். இருப்பினும், அழுத்துவதன் மூலம் காணப்படும் இந்த அமைப்புகளை அணுகுவதற்கான வழியிலிருந்து தொடங்கி, கணினிகளை விட சற்று வித்தியாசமான முறையில் இது ஒழுங்கமைக்கப்பட்டுள்ளது. அதில் உள்ளது தூரிகை ஐகான் . நீங்கள் செய்தவுடன், நாங்கள் கீழே விவரிக்கும் பின்வரும் தாவல்கள் மற்றும் விருப்பங்களுடன் விருப்பங்களைத் திறக்கலாம்.
மேசை

செல்

வடிவம்

இந்தப் பிரிவில் விளக்குவதற்கு உண்மையில் சிறிதும் இல்லை, ஏனெனில் டேபிளில் நீங்கள் எந்த வகையான உள்ளடக்கத்தைச் செருகப் போகிறீர்கள் என்பதை பயன்பாட்டிற்குச் சொல்ல இது உதவுகிறது. பின்வரும் வகை வடிவங்களை நீங்கள் தேர்வு செய்யலாம்:
ஏற்பாடு

இந்த பிரிவில் நீங்கள் தொடர்புடைய அனைத்தையும் தேர்வு செய்யலாம் அகலம் மற்றும் உயரம் ஆவணத்தில் உள்ள அட்டவணை, அத்துடன் ஏற்கனவே உள்ள உரை மற்றும் உறுப்பை நீங்கள் வைக்க விரும்பும் அடுக்கு ஆகியவற்றுடன் அதன் ஒருங்கிணைப்புக்கான வெவ்வேறு விருப்பங்கள்.
செயல்களைச் செய்வதற்கான பிற வழிகள்
நீங்கள் அட்டவணையுடன் தொடர்பு கொள்ளக்கூடிய முந்தைய விருப்பப் பெட்டிகளைக் கொண்டிருப்பதைத் தவிர, வரிசைகளைச் சேர்க்க அல்லது நீக்க, கலங்களுக்கு இடையில் செல்ல மற்றும் பல வழிகள் உள்ளன என்று கூற வேண்டும். உங்களிடம் ஐபாட் இருந்தால், இதைப் பயன்படுத்தலாம் ஆப்பிள் பென்சில் ஸ்க்ரோல் செய்ய, ஐபோனில் உள்ளதைப் போலவே விரல். இருப்பினும், அவை பயன்படுத்தும்போது முழு எண்களைப் பெறுகின்றன விசைப்பலகைகள் மற்றும் எலிகள்/டிராக்பேடுகள் மேக் மற்றும் டேப்லெட் இரண்டிலும்.

மூலம் அட்டவணை விசைப்பலகை நீங்கள் இடமிருந்து வலமாகவும், மேலிருந்து கீழாகவும், ஒரு கலத்திலிருந்து அடுத்த கலத்திற்கு விரைவாக நகரலாம்). மேலும் தி அம்புகள் முக்கிய போது, இந்த பணியாற்றும் நுழைய ஒவ்வொரு செல்லிலும் இடைவெளியை அதிகரிக்க உதவும். க்கு வரிசைகள் மற்றும் நெடுவரிசைகளின் எண்ணிக்கையைத் திருத்தவும் அந்த வரிசை அல்லது நெடுவரிசையுடன் தொடர்புடைய எண் அல்லது எழுத்தை (உங்கள் விரல் அல்லது மவுஸ் பாயிண்டர் அல்லது டிராக்பேடால்) தேர்ந்தெடுக்க வேண்டும், பின்னர் விருப்பங்களைக் கண்டறிய வலது கிளிக் செய்யவும் அல்லது அழுத்திப் பிடிக்கவும்.
எண்கள் அல்லது எக்செல் இலிருந்து அட்டவணையை இறக்குமதி செய்யவும்
ஒரு மேசையை கடந்து செல்லும் வழி a எண்கள் அல்லது எக்செல் ஆவணம் இது மிகவும் எளிமையானது: நகலெடுத்து ஒட்டவும். இது மிகவும் எளிமையானது, ஏனெனில் நீங்கள் கூறப்பட்ட அட்டவணையை அதன் அனைத்து உள்ளடக்கத்தையும் தேர்ந்தெடுத்து அதை பக்கங்கள் ஆவணத்திற்கு நகர்த்த வேண்டும். இந்த அப்ளிகேஷனில் வந்தவுடன், நீங்கள் விரும்பும் இடத்தில் வைத்து, மேலே விளக்கப்பட்டதன் அடிப்படையில் நீங்கள் விரும்பும் வடிவமைப்பைக் கொடுக்கலாம். நிச்சயமாக நீங்கள் உள்ளடக்கத்தை மாற்றலாம்.
இப்போது இது ஒரு உள்ளது சிரமமான தயவுசெய்து கவனிக்கவும்: இவற்றில் சேர்க்கப்படும் அம்சங்கள் பக்கங்களில் அவற்றின் சாரத்தை இழக்கும். உள்ளடக்கத்தைப் பராமரித்தாலும், அவற்றில் முதலில் சேர்க்கப்பட்ட சூத்திரங்களை நிரல் கண்டறியாது. எனவே நீங்கள் உள்ளடக்கத்தை மாற்றும் போது அல்லது மேலும் சேர்க்கும் போது, மாற்றங்களை நீங்கள் பார்க்க முடியாது. இருப்பினும், எண்கள் அல்லது எக்செல் இல் நீங்கள் உருவாக்கிய அட்டவணை ஏற்கனவே முடிக்கப்பட்டு, பக்கங்களில் உள்ள உரையுடன் ஒரு ஆவணத்தில் அதைச் சேர்க்க விரும்பினால் அது மிகவும் பயனுள்ளதாக இருக்கும்.