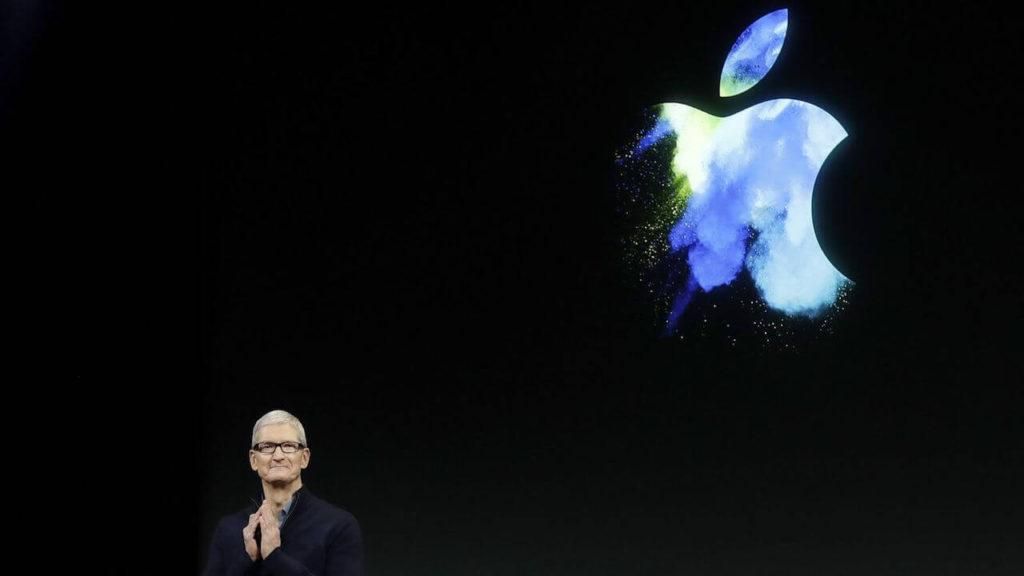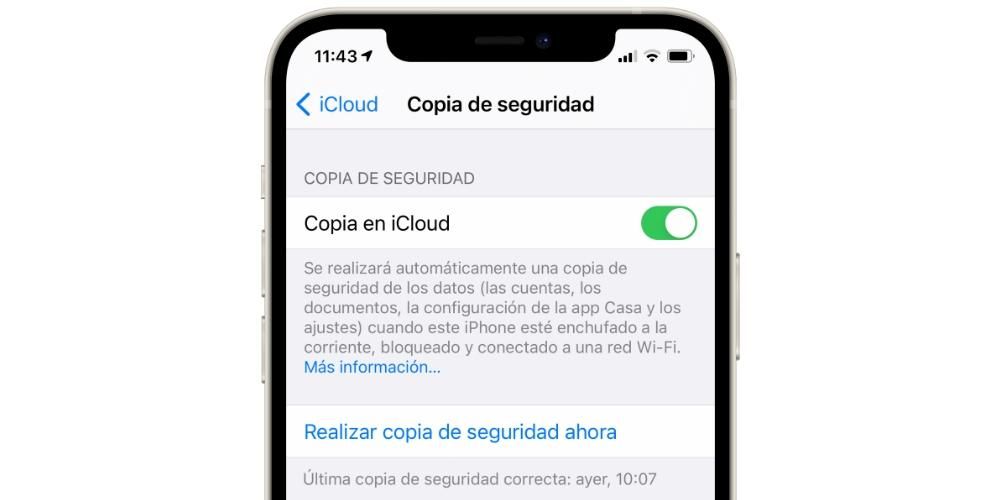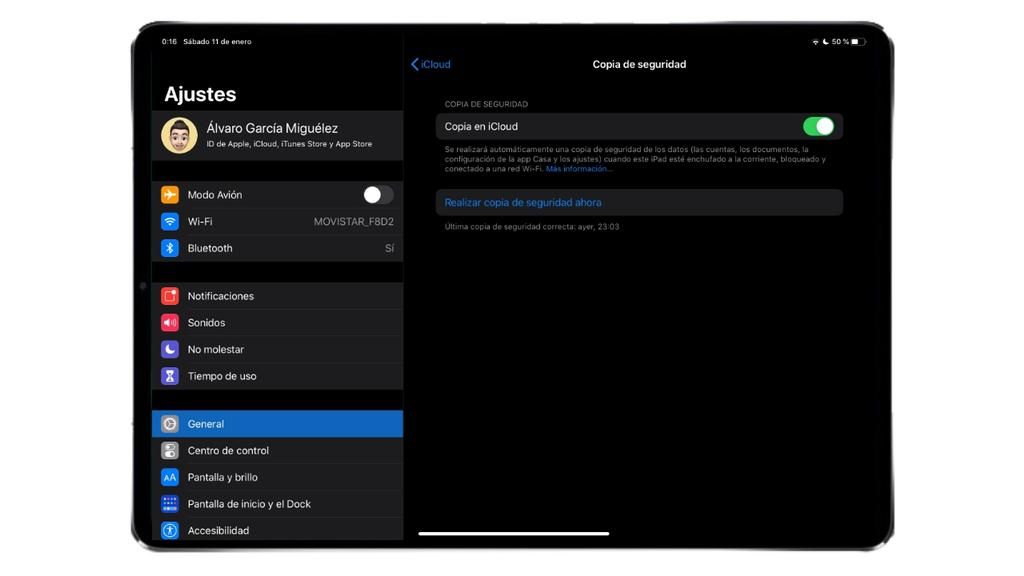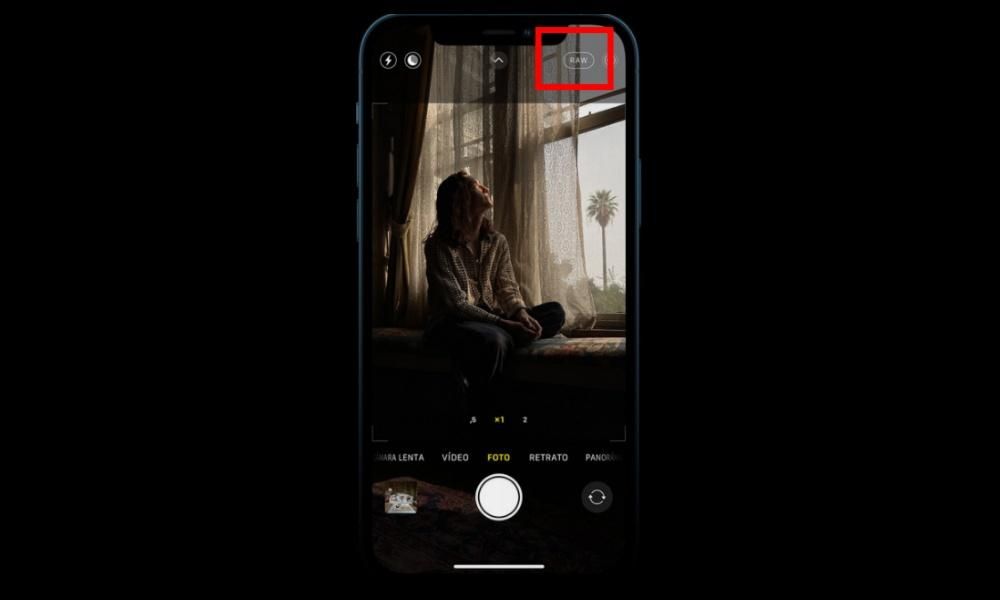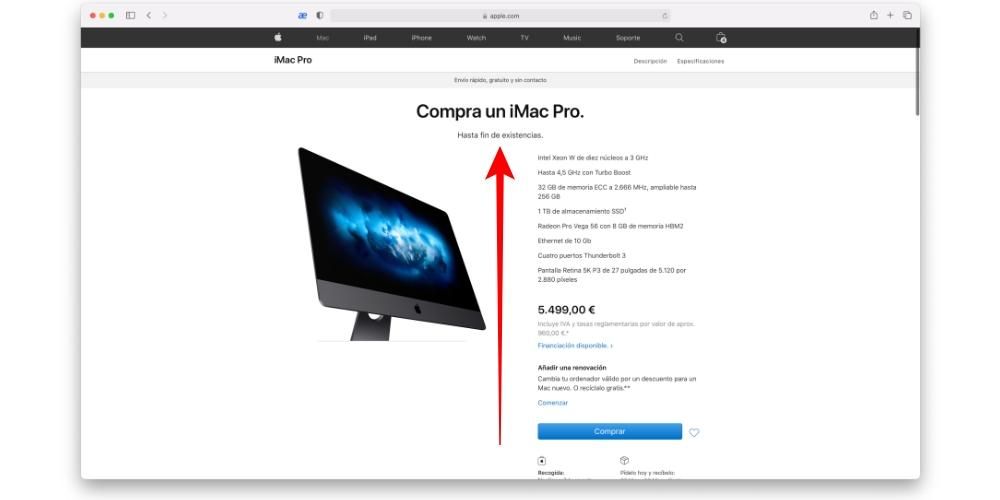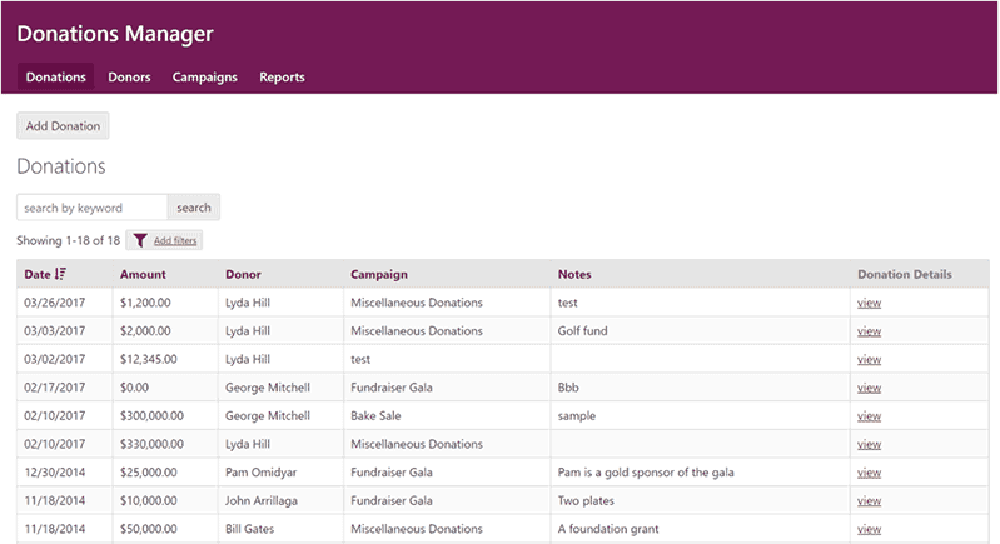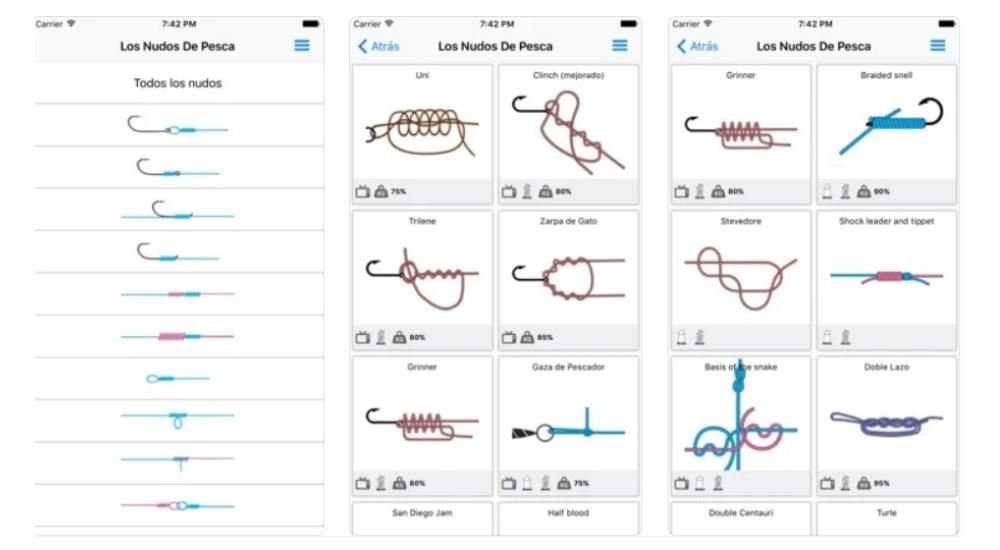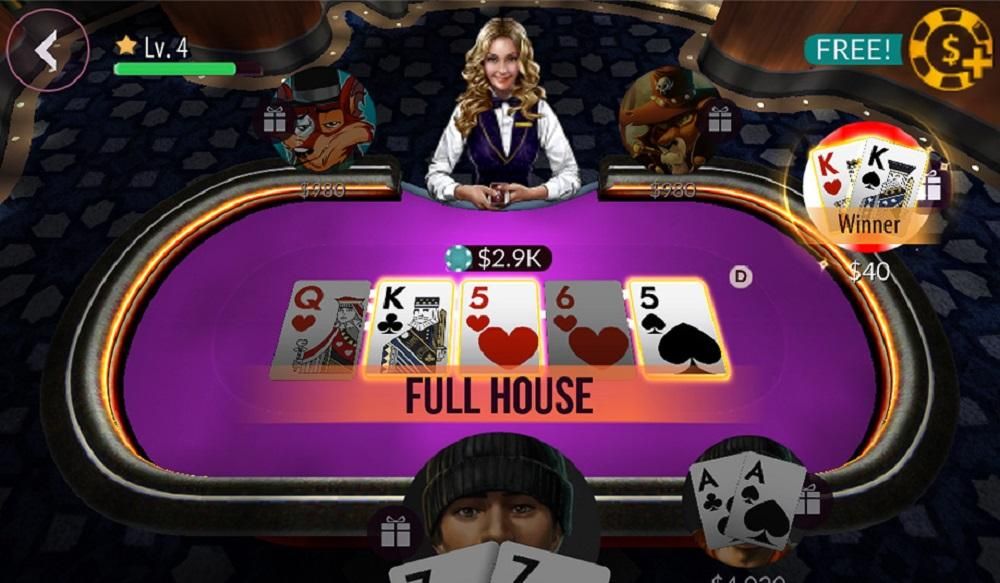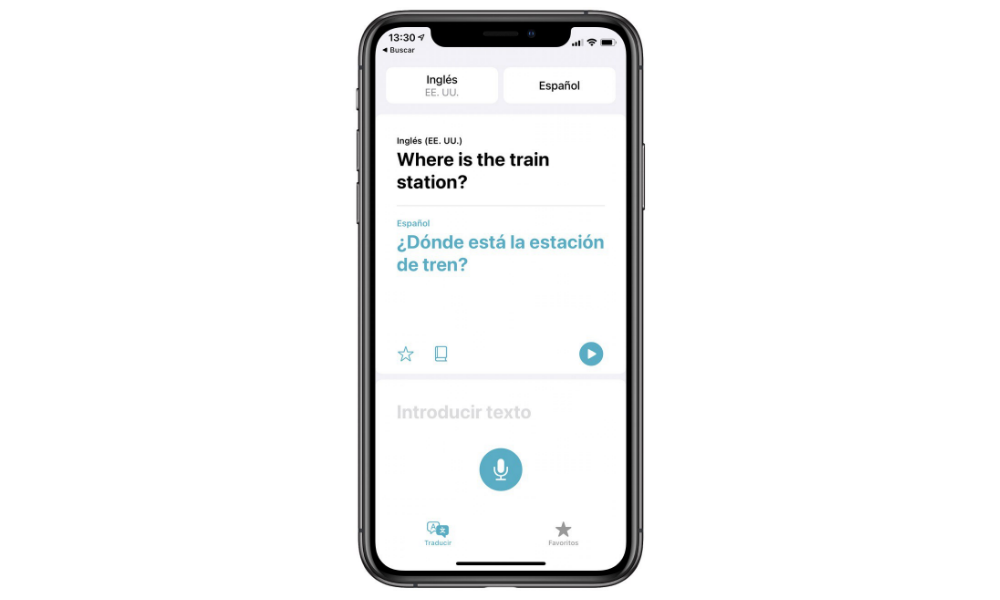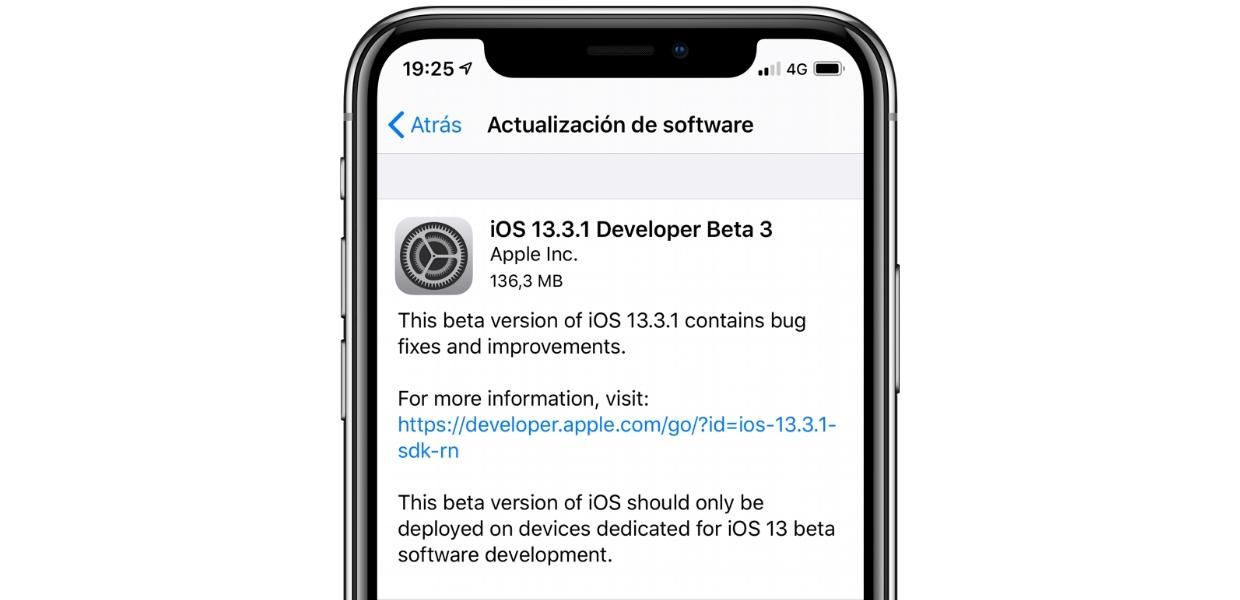சைகைகளுடன் கூடிய iPad ஐப் பயன்படுத்துவது மிகவும் எளிமையானது மற்றும் பயனுள்ளது, இருப்பினும் அவைகள் எப்படிச் செய்யப்படுகின்றன மற்றும் அவற்றின் செயல்பாடுகள் அனைத்தையும் நன்கு அறிந்திருப்பது நல்லது. நீங்களும் iPad க்கு புதியவராக இருந்தால், பொத்தான்கள் உள்ளதா இல்லையா என்பதைப் பொருட்படுத்தாமல் உங்கள் டேப்லெட் எவ்வாறு கையாளப்படுகிறது என்பதை அறிந்து கொள்வது மிகவும் நல்லது. அதனால்தான் இந்த கட்டுரையில் iPadOS இல் இந்த வகையான தொடர்பு பற்றிய அனைத்தையும் நாங்கள் உங்களுக்குச் சொல்கிறோம்.
அனைத்து iPadகளிலும் சைகைகள் ஒரே மாதிரியாக உள்ளதா?
இரண்டு வகையான iPad தற்போது Apple பட்டியலில் இணைந்துள்ளது: முகப்பு பொத்தான் மற்றும் அனைத்து திரையில் உள்ளவை, ஏனெனில் அவை சிறிய விளிம்புகள் மற்றும் பொத்தான் இல்லை. குறிப்பிடப்பட்ட பொத்தான் இல்லாத சாதனங்களுக்கு சைகைகள் மூலம் iPadOS மேலாண்மை அறிமுகப்படுத்தப்பட்டாலும், உண்மை என்னவென்றால் அவை எந்த iPad க்கும் இயக்கப்படும். நிச்சயமாக, அந்த பொத்தானை ஏற்கனவே வைத்திருந்தவர்கள் வெவ்வேறு வழிகளில் மேற்கொள்ளக்கூடிய சில செயல்கள் உள்ளன என்பதை நாம் கணக்கில் எடுத்துக் கொண்டால், அவர்களின் சாத்தியக்கூறுகள் பெருகும்.
பொத்தான்கள் மூலம் செய்யப்படும் செயல்கள்
நாம் அவற்றை சைகைகளாகக் கருத முடியாது என்றாலும், ஐபாட் பொத்தான்கள் மூலம் செய்யப்படும் செயல்கள் உள்ளன, மேலும் அவை அறிந்திருக்க வேண்டும், ஏனெனில் அவை அனுமதிக்கும் பல செயல்கள் சாதனத்தைப் பயன்படுத்துவதற்கு அடிப்படையானவை.


iPad ஐ இயக்கவும்
மேல் வலது பொத்தான் (நீங்கள் iPad ஐ செங்குத்தாகப் பார்த்தால்) டேப்லெட் முடக்கப்பட்டிருக்கும் போது அதை இயக்கப் பயன்படுகிறது, ஆப்பிள் லோகோ தோன்றும் வரை அதை பல வினாடிகள் வைத்திருக்க வேண்டும்.
சாதனத்தை அணைக்கவும்
முகப்புப் பொத்தான் உள்ள ஐபேட்களில், திரையில் ஸ்லைடு ஆஃப் டு டர்ன் ஆப்ஷன் தோன்றும் வரை மேல் பட்டனை அழுத்திப் பிடிக்க வேண்டும்.
பொத்தான் இல்லாதவர்களில் பல சேர்க்கைகள் உள்ளன:
- வால்யூம் அப் பட்டனை அழுத்தி விடுங்கள், வால்யூம் டவுன் பட்டனை அழுத்தி விடுங்கள் மற்றும் பவர் ஆஃப் விருப்பம் தோன்றும் வரை மேல் பட்டனை அழுத்திப் பிடிக்கவும்.
- பவர் ஆஃப் விருப்பம் தோன்றும் வரை ஒரே நேரத்தில் மேல் பட்டனுடன் வால்யூம் அப் மற்றும் டவுன் பட்டன்களை அழுத்திப் பிடிக்கவும்.
DFU இல் iPad ஐ வைக்கவும்
ஐபாட் ஒரு கணினியுடன் கேபிள் மூலம் இணைக்கப்பட்டவுடன், இந்த DFU பயன்முறையை செயல்படுத்துவதற்கு தொடர்ச்சியான சேர்க்கைகள் செய்யப்பட வேண்டும். இது முகப்புப் பொத்தானுடன் கூடிய iPad ஆக இருந்தால், கணினியுடன் இணைக்கப்பட்ட iPad இன் படம் திரையில் தோன்றும் வரை, இந்தப் பொத்தானை மேல்புறத்துடன் ஒன்றாக அழுத்தி வைத்திருக்க வேண்டும்.
முகப்பு பொத்தான் இல்லாத iPad ஆக இருந்தால், ஒலியளவை அதிகரிக்கும் பொத்தானை அழுத்தி வெளியிட வேண்டும், ஒலியளவைக் குறைக்கும் பொத்தானை அழுத்தி விடுங்கள் மற்றும் கணினியுடன் கூடிய iPad இன் மேற்கூறிய படம் தோன்றும் வரை மேல் பொத்தானை அழுத்தி வைத்திருக்க வேண்டும்.
திரையைப் பூட்டவும் அல்லது திறக்கவும்
முனையத்தை பூட்ட அல்லது திறக்க மேல் பொத்தான் எந்த ஐபாடிலும் வேலை செய்யும், இருப்பினும் முகப்பு பொத்தான் உள்ளவர்கள் அதை அழுத்தி திறக்கலாம்.
ஒரு ஸ்கிரீன்ஷாட் எடுக்கவும்
முகப்பு பொத்தானைக் கொண்டு ஐபாடில் ஸ்கிரீன் ஷாட்டை உருவாக்க, மேலே உள்ள அதே நேரத்தில் இந்த பொத்தானை அழுத்தி அவற்றை வெளியிட வேண்டும். சொன்ன பொத்தான் இல்லாத iPad களுக்கு, அதே செயல்முறை செய்யப்பட வேண்டும், ஆனால் வால்யூம் அப் பட்டன் மற்றும் மேல் ஒரு பொத்தான்.
சிரியை இயக்கு
பொத்தானின் மூலம் Siri ஐ அழைக்க, நீங்கள் அதை வைத்திருக்கும் iPadகளில் முகப்பு பொத்தானை பல வினாடிகள் அழுத்தி வைத்திருக்க வேண்டும், அது இல்லாதவற்றில், நீங்கள் மேல் பொத்தானை அழுத்தி வைத்திருக்க வேண்டும்.
அணுகல்தன்மை அம்சங்களுக்கான அணுகல்
iPadOS இன் அணுகல்தன்மை செயல்பாடுகளை அணுக, இவை முதலில் அமைப்புகளிலிருந்து செயல்படுத்தப்பட வேண்டும், அப்படியானால், அவற்றை விரைவாகச் செயல்படுத்த முகப்பு பொத்தானை தொடர்ச்சியாக மூன்று முறை அழுத்த வேண்டும். இந்த பொத்தான் இல்லாமல் உங்களிடம் ஐபாட் இருந்தால், அதை செயல்படுத்துவதற்கு மூன்று முறை அழுத்தும் மேல் ஒன்றாக இருக்க வேண்டும்.
iPad சைகைகளை இயக்கும் செயல்கள்
இப்போது ஆம், சாதனத்தின் சொந்த தொடுதிரையில் இருந்து மேற்கொள்ளப்படும் இயக்க சைகைகள் மற்றும் ஐபாட் செயல்பாடுகளுக்கான அணுகல் மற்றும் நீங்கள் பார்க்க முடியும் என, மிகவும் சுவாரஸ்யமானது.
முதன்மைத் திரைக்குத் திரும்பு
முகப்புப் பொத்தானைக் கொண்ட ஐபாடில், முதன்மைத் திரைக்குத் திரும்ப, அதை அழுத்துவது சாத்தியம், இருப்பினும், அதைச் செய்வதற்கான மற்றொரு சைகை உள்ளது, இது அனைத்துத் திரை ஐபாட்களுக்கும் சொந்தமானது. இது உங்கள் விரலை கீழே மையத்திலிருந்து மேல் நோக்கி நகர்த்துவதைக் கொண்டுள்ளது.

கட்டுப்பாட்டு மையத்தைத் திறக்கவும்
iPadOS கண்ட்ரோல் பேனலில் உள்ள சில விரைவு அமைப்புகளை திரையின் மேல் வலதுபுறத்தில் இருந்து கீழே ஸ்வைப் செய்வதன் மூலம் அணுகலாம்.

அறிவிப்புகளைப் பார்க்கவும்
நீங்கள் அறிவிப்பு பேனலை அணுக விரும்பினால், திரையின் மேலிருந்து கீழே சரிய வேண்டும். நிச்சயமாக, சைகையை அதிக மையமாகவோ அல்லது வலதுபுறமாகவோ செய்ய முயற்சிக்கவும், இல்லையெனில் நாங்கள் முன்பு விளக்கியது போல் நீங்கள் கட்டுப்பாட்டு மையத்தைத் திறக்க மாட்டீர்கள்.

நீங்கள் திறந்திருக்கும் பயன்பாடுகளைப் பார்க்கவும்
மல்டிடாஸ்கிங் என்று அழைக்கப்படும், நீங்கள் திறந்திருக்கும் பயன்பாடுகள், முகப்பு பொத்தானை இரண்டு முறை அழுத்துவதன் மூலம் திறக்க முடியும். உங்களிடம் கூறப்பட்ட உறுப்புடன் ஐபேட் இல்லையென்றால் அல்லது வேறு வழியை நீங்கள் தெரிந்து கொள்ள விரும்பினால், அதைச் செய்வதற்கான சைகையானது திரையின் அடிப்பகுதியில் இருந்து மையப் பகுதியை நோக்கி நகர்கிறது என்பதை நீங்கள் அறிந்து கொள்ள வேண்டும். அதை தூக்கும் முன்.

பயன்பாடுகளை மூடு
முந்தைய படியை மேற்கொண்ட பிறகு, சாளரங்கள் மற்றும் பயன்பாடுகளை மூடுவதற்கான வழி மிகவும் எளிதானது, ஏனெனில் நீங்கள் அவற்றில் ஒன்றில் மட்டுமே உங்கள் விரலை வைத்து மேலே ஸ்லைடு செய்ய வேண்டும்.
ஒரு பயன்பாட்டிலிருந்து மற்றொரு பயன்பாட்டிற்கு மாறவும்
உங்கள் சாதனத்தில் ஒன்றுக்கும் மேற்பட்ட ஆப்ஸைத் திறந்திருந்தால், நீங்கள் இருக்கும் இடத்தை விட்டு வெளியேறாமல், ஒன்றிலிருந்து மற்றொன்றுக்கு விரைவாக மாறலாம். இதைச் செய்ய, திரையின் கீழ் மையத்திலிருந்து இடது அல்லது வலது பக்கம் உங்கள் விரலை நகர்த்த வேண்டும். நீங்கள் திறந்திருக்கும் ஆப்ஸை எத்தனை முறை வேண்டுமானாலும் ஸ்லைடு செய்யலாம்.

கப்பல்துறையை வெளியே எடு
ஐபாட்டின் பிரதான திரையில் நாம் பார்க்கும் அப்ளிகேஷன் டாக், அப்ளிகேஷன்களைத் திறக்கும் போது திரையில் இருக்காது, ஆனால் அவைகளில் எதிலிருந்தும் அதை அணுகலாம். இதைச் செய்ய, உங்கள் விரலைத் திரையின் அடிப்பகுதியில் எங்கும் வைத்து, சில சென்டிமீட்டர்கள் மேலே ஸ்லைடு செய்து, அதைத் திறக்க வேண்டும்.

திரையில் இரண்டு பயன்பாடுகளை வைக்கவும்
நன்கு அறியப்பட்ட iPad Split View பயன்முறையானது திரையில் இரண்டு பயன்பாடுகள் வரை வைத்திருக்க உங்களை அனுமதிக்கிறது. இந்த வடிவமைப்பில் இரண்டு பயன்பாடுகளை வைக்க, நீங்கள் கப்பல்துறையில் குறைந்தபட்சம் ஒன்றை வைத்திருக்க வேண்டும் மற்றும் அங்கு இல்லாத ஒன்றைத் திறக்க வேண்டும் (இரண்டும் இந்த இடத்தில் இருந்தால், நீங்கள் எதை முதலில் திறக்கிறீர்கள் என்பது முக்கியமல்ல). அந்த ஆப்ஸ் திறக்கப்பட்டதும், முந்தைய பிரிவில் குறிப்பிட்டுள்ள படிகளைப் பின்பற்றி டாக்கை அகற்றி, உங்கள் விரலை மற்ற ஆப்ஸின் ஐகானை அழுத்தி, நீங்கள் பயன்பாட்டை வைக்க விரும்பும் திரையின் பக்கத்திற்கு இழுக்கவும். நீங்கள் ஏற்கனவே இரண்டு பயன்பாடுகளையும் உங்கள் பார்வையில் வைத்திருப்பீர்கள், மேலும் உங்கள் விரலை மையப் பகுதியிலிருந்து இடது அல்லது வலதுபுறமாக சறுக்குவதன் மூலம் ஒவ்வொன்றிற்கும் அதிக அல்லது குறைவான அளவைக் கொடுக்க முடியும்.

நீங்கள் மூன்றாவது பயன்பாட்டைத் திறக்க விரும்பினால், நீங்கள் அதே படிகளைப் பின்பற்ற வேண்டும், ஆனால் இந்த முறை ஐகானை பக்கத்திற்கு இழுப்பதற்குப் பதிலாக, அது மையத்தில் இருக்க வேண்டும். இருப்பினும், ஆம், இந்த பயன்பாடு சிறிய வடிவத்தில் இருக்கும் மற்றும் மற்றவர்களின் தகவல்களை ஒன்றுடன் ஒன்று சேர்க்கும்.
3D டச் துணைமெனுக்கள்
3D டச்சின் செயல்பாடு, அதன் சில செயல்பாடுகளுக்கு விரைவான அணுகலுடன் துணைமெனுக்களைக் கண்டறிய, எந்தவொரு பயன்பாட்டின் ஐகானிலும் உங்கள் விரலை பல வினாடிகள் அழுத்தி வைத்திருப்பதைக் கொண்டுள்ளது. இணைப்புகள், செய்திகள் அல்லது மின்னஞ்சல்களை முன்னோட்டமிடவும் இது உதவுகிறது.