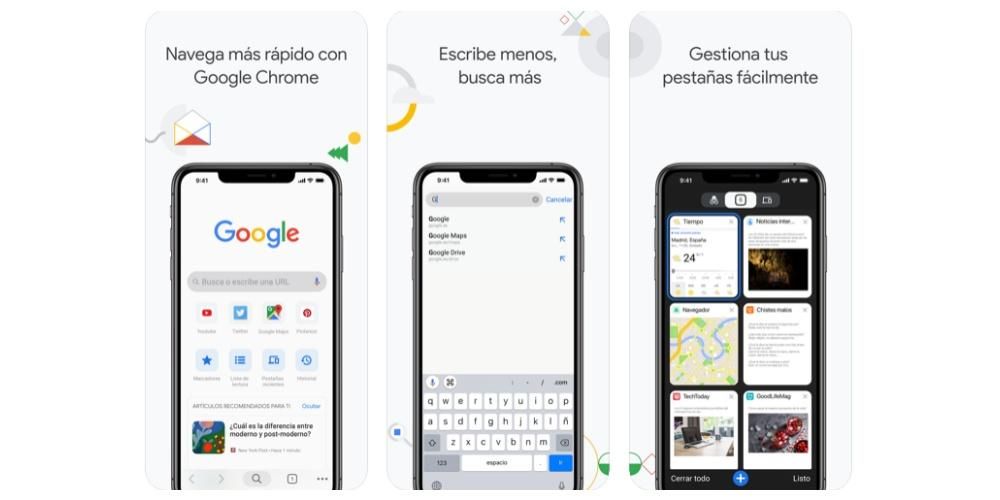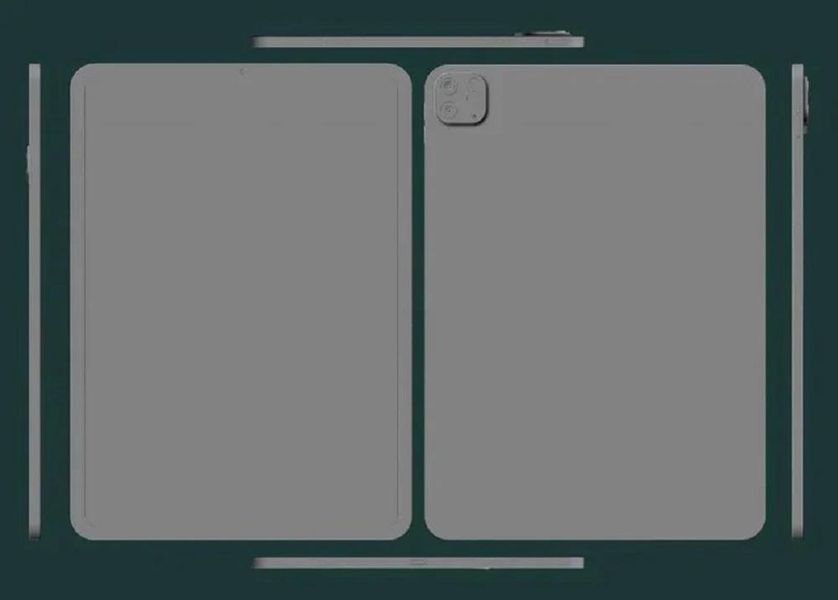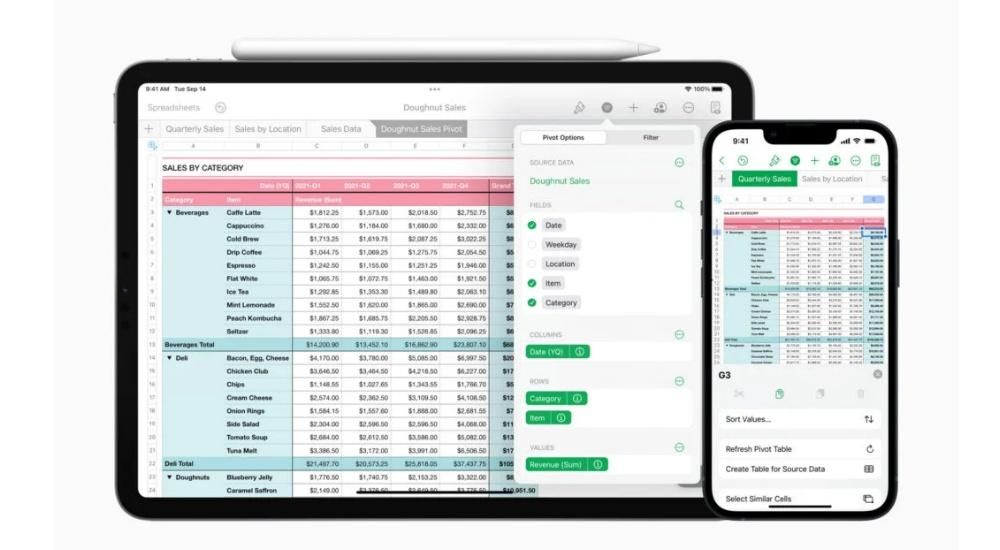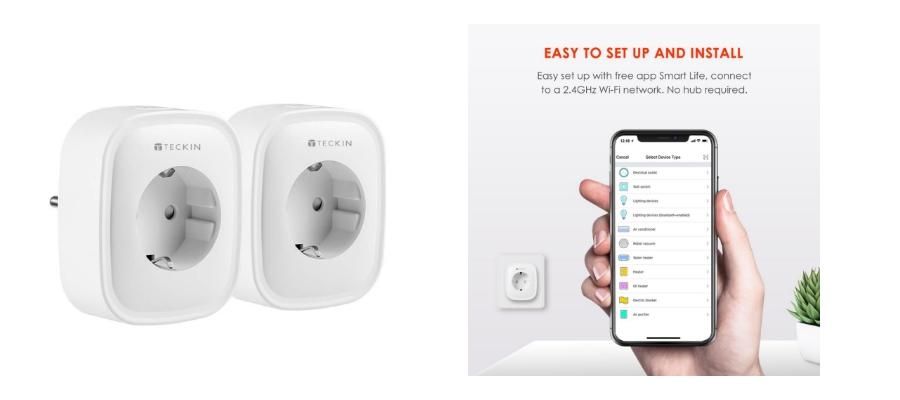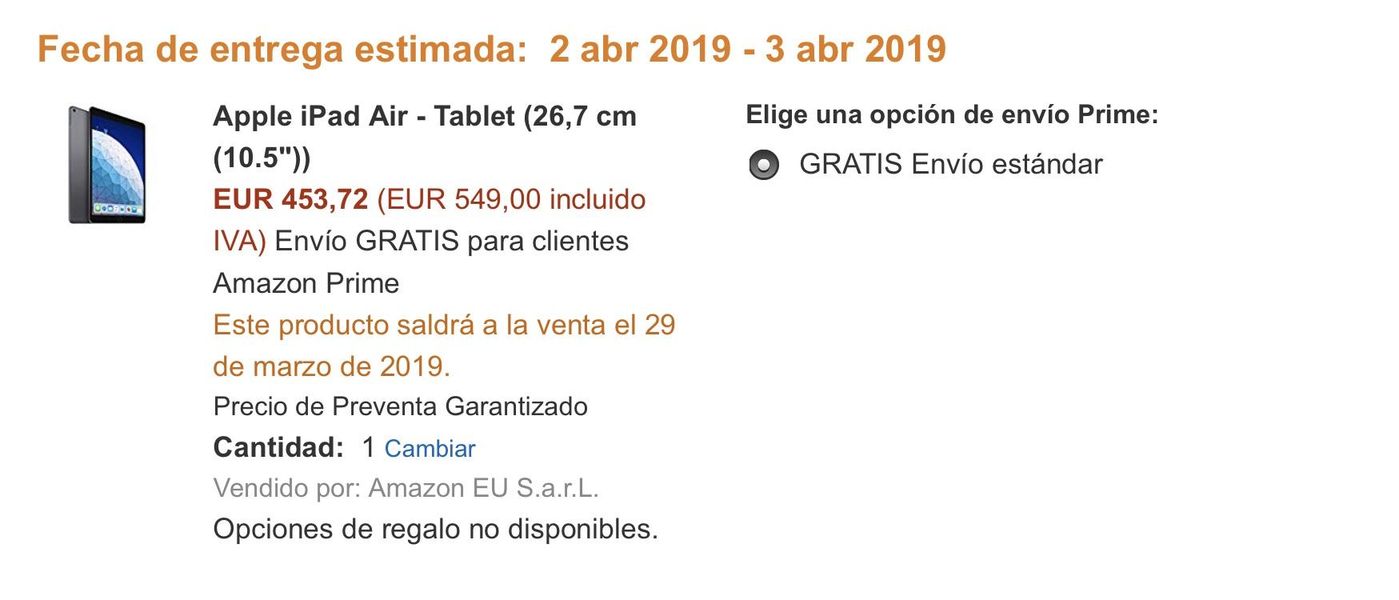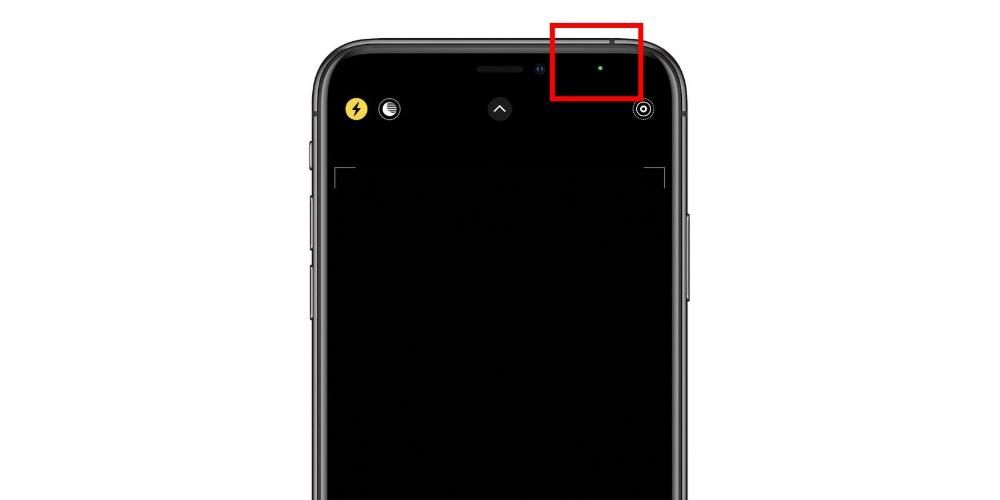Macs என்பது அபரிமிதமான ஆற்றலைக் கொண்ட சாதனங்கள், இதில் பயனர்கள் நடைமுறையில் எதையும் செய்ய முடியும், வெளிப்படையாக, குபெர்டினோ நிறுவனத்தின் அனைத்து கணினிகளும் எடுத்துச் செல்லும் இயக்க முறைமையான MacOS க்கு நன்றி. எனவே, இந்த இடுகையில் நீங்கள் எப்படி வெவ்வேறு கோப்புகள், கோப்புறைகளை மறைக்கலாம் அல்லது உங்கள் டெஸ்க்டாப் அல்லது ஃபைண்டரை எவ்வாறு தனிப்பயனாக்கலாம் என்பதைக் காட்ட விரும்புவதை மட்டும் உங்களுக்குக் கூற விரும்புகிறோம். நாங்கள் உங்களுக்கு எல்லாவற்றையும் சொல்கிறோம் என்பதை தொடர்ந்து படியுங்கள்.
கோப்புகள் மற்றும் கோப்புறைகளை மறைக்க இந்தப் படிகளைப் பின்பற்றவும்
நாங்கள் உங்களுடன் பேச விரும்பும் முதல் விஷயம், உங்களால் முடியும் உங்கள் கணினியில் கோப்புகள் மற்றும் கோப்புறைகளை மறைக்கவும் , அதாவது, யாரும் அவற்றை அணுக முடியாதபடி அவற்றை முற்றிலும் கண்ணுக்குத் தெரியாததாக ஆக்குங்கள். இருப்பினும், இது ஒரு சிறிய குறைபாட்டைக் கொண்டுள்ளது, அதாவது நீங்கள் மறைக்கும் ஆவணங்கள் அல்லது கோப்புறைகளை நீங்கள் அணுக முடியாது, ஆனால் அவற்றை மீண்டும் எவ்வாறு காண்பிப்பது என்பது உங்களுக்குத் தெரியும், ஏனெனில் அதை எப்படி செய்வது என்று நாங்கள் உங்களுக்குச் சொல்லப் போகிறோம். உங்கள் ஆப்பிள் கணினியில் உள்ள கோப்புகள் அல்லது கோப்புறைகளை மறைக்க பின்பற்ற வேண்டிய படிகள் இங்கே.
- பயன்பாட்டைத் திறக்கவும் முனையத்தில்.
- பின்வரும் கட்டளையை முனையத்தில் தட்டச்சு செய்யவும். chflags மறைக்கப்பட்டுள்ளது மேற்கோள்கள் இல்லாமல் . என்பதை நினைவில் வையுங்கள் மறைக்கப்பட்ட வார்த்தைக்குப் பிறகு நீங்கள் ஒரு இடத்தை விட்டுவிட வேண்டும் .
- பூனைகள் அறிமுகம்.
- பயன்பாட்டைத் திறக்கவும் முனையத்தில்.
- மேற்கோள்கள் இல்லாமல் பின்வரும் கட்டளையைத் தட்டச்சு செய்யவும். இயல்புநிலையில் com.apple என்று எழுதவும்.Finder AppleShowAllFiles -bool ஆம் .
- அச்சகம் அறிமுகம்.

- இப்போது வரை மேக்கில் மறைக்கப்பட்ட அனைத்து கோப்புகளையும் காட்ட முடிந்தது, இப்போது கைமுறையாக மறைக்கப்பட்டவற்றை அணுக வேண்டும், மேற்கோள்கள் இல்லாமல் பின்வரும் கட்டளையை தட்டச்சு செய்யவும், கில்லால் கண்டுபிடிப்பான் .
- அச்சகம் அறிமுகம்.
-

- மேற்கோள்கள் இல்லாமல் பின்வரும் கட்டளையைத் தட்டச்சு செய்யவும். chflags nohidden , என்று கணக்கில் எடுத்துக்கொள்வது nohidden என்ற வார்த்தைக்குப் பிறகு ஒரு இடைவெளி இருக்க வேண்டும் .
- அச்சகம் அறிமுகம்.
- ஃபைண்டரில், தேர்ந்தெடுக்கவும் கண்டுபிடிப்பான் > விருப்பங்கள்.
- உத்திரம் கிளிக் செய்யவும் உள்ளே பொது, பின்னர், நீங்கள் பார்க்க விரும்பும் உருப்படிகளைத் தேர்ந்தெடுக்கவும் மேசையின் மேல்.
- உத்திரம் கிளிக் செய்யவும் அதன் மேல் பக்கப்பட்டி , பின்னர், நீங்கள் பார்க்க விரும்பும் உருப்படிகளைத் தேர்ந்தெடுக்கவும் ஃபைண்டர் பக்கப்பட்டியில்.
- உங்கள் மேக்கில், திறக்கவும் கண்டுபிடிப்பான்.
- பின்வரும் செயல்பாடுகளில் ஏதேனும் ஒன்றைச் செய்யவும்.
- க்கு கருவிப்பட்டியை மறைக்கவும் அல்லது காட்டவும் பார்வை > கருவிப்பட்டியை மறை அல்லது பார்வை > கருவிப்பட்டியைக் காட்டு என்பதைத் தேர்ந்தெடுக்கவும். கருவிப்பட்டியை மறைப்பது பக்கப்பட்டியை மறைத்து, நிலைப் பட்டியை கீழே இருந்து சாளரத்தின் மேல் நோக்கி நகர்த்துகிறது.
- க்கு கருவிப்பட்டியின் அளவை மாற்றவும் கருவிப்பட்டியின் வலதுபுறத்தில் அமைந்துள்ள கருவிப்பட்டியில் மேலும் உருப்படிகள் பொத்தானைக் கண்டால், சாளரம் மிகவும் சிறியதாக இருப்பதால், அதில் உள்ள அனைத்து உருப்படிகளையும் காட்ட முடியாது. மீதமுள்ள உருப்படிகளைக் காண சாளரத்தை விரிவாக்கவும் அல்லது பொத்தானைக் கிளிக் செய்யவும்.
- நீங்கள் விரும்பினால் கருவிப்பட்டியின் உள்ளடக்கத்தை மாற்றவும் காட்சி > கருவிப்பட்டியைத் தனிப்பயனாக்கு என்பதைத் தேர்ந்தெடுக்கவும். கருவிப்பட்டியின் உள்ளேயும் வெளியேயும் உருப்படிகளை இழுக்கலாம், வெவ்வேறு உருப்படிகளுக்கு இடையில் இடைவெளியைச் சேர்க்கலாம் மற்றும் ஐகான்களுடன் உரையைக் காட்ட வேண்டுமா என்பதைத் தேர்ந்தெடுக்கலாம்.
- க்கு கருவிப்பட்டியில் உருப்படிகளை மறுவரிசைப்படுத்தவும் கட்டளை விசையை அழுத்திப் பிடிக்கவும், பின்னர் உருப்படியை புதிய இடத்திற்கு இழுக்கவும்.
- நீங்கள் விரும்பினால் ஒரு கோப்பு அல்லது பயன்பாட்டைச் சேர்க்கவும் கட்டளை விசையை அழுத்திப் பிடித்து, பச்சைக் கூட்டல் அடையாளத்தைக் காணும் வரை உருப்படியை ஃபைண்டர் கருவிப்பட்டியில் இழுக்கவும்.
- செய்ய ஒரு பொருளை நீக்கவும் கட்டளை விசையை அழுத்திப் பிடித்து, கருவிப்பட்டியில் இருந்து உருப்படியை இழுக்கவும்.
- மேக்கில், ஃபைண்டரைத் திறக்கவும்.
- பின்வருவனவற்றில் ஒன்றைச் செய்யுங்கள்.
- க்கு பக்கப்பட்டியை மறைக்க அல்லது காட்டு காட்சி > பக்கப்பட்டியை மறை, அல்லது காட்சி > பக்கப்பட்டியைக் காட்டு என்பதைத் தேர்ந்தெடுக்கவும். அது சாம்பல் நிறமாக இருந்தால், காட்சி > கருவிப்பட்டியைக் காட்டு என்பதைத் தேர்ந்தெடுக்கவும்.
- நீங்கள் விரும்பினால் பக்கப்பட்டியின் அளவை மாற்றவும் , டிவைடர் பட்டியின் வலது பக்கத்தை நீங்கள் பெரிதாக்க விரும்புகிறீர்களா அல்லது சிறியதாக மாற்ற விரும்புகிறீர்களா என்பதைப் பொறுத்து வலது அல்லது இடது பக்கம் இழுக்கவும்.
- நீங்கள் விரும்பினால் பக்கப்பட்டி உள்ளடக்கத்தை மாற்றவும் Finder > Preferences > Sidebar என்பதைத் தேர்வுசெய்து, நீங்கள் விரும்பும் உருப்படிகளைத் தேர்ந்தெடுக்கவும் அல்லது அகற்றவும்.
- க்கு பக்கப்பட்டியில் உருப்படிகளை மறுவரிசைப்படுத்தவும் ஒரு பொருளை புதிய இடத்திற்கு இழுக்கவும்.
- நீங்கள் விரும்பினால் ஒரு பக்கப்பட்டி பிரிவில் அனைத்து பொருட்களையும் காட்டவும் அல்லது மறைக்கவும் மறை அல்லது காண்பி பொத்தான் தோன்றும் இடத்தை அடையும் வரை பிரிவுத் தலைப்பின் மீது வட்டமிட்டு, பின்னர் பொத்தானைக் கிளிக் செய்யவும்.
- நீங்கள் விரும்பினால் பக்கப்பட்டியில் ஒரு கோப்புறை அல்லது வட்டைச் சேர்க்கவும் பிடித்தவை பகுதிக்கு உருப்படியை இழுக்கவும். பிடித்தவை பிரிவை நீங்கள் காணவில்லை என்றால், கண்டுபிடிப்பான் > விருப்பத்தேர்வுகள் > பக்கப்பட்டி என்பதைத் தேர்வுசெய்து, பிடித்தவை பிரிவில் இருந்து குறைந்தபட்சம் ஒரு உருப்படியைத் தேர்ந்தெடுக்கவும்.
- நீங்கள் விரும்பினால் பக்கப்பட்டியில் பயன்பாட்டைச் சேர்க்கவும் கட்டளை விசையை அழுத்திப் பிடித்து, ஆப்ஸ் ஐகானை பிடித்தவை பிரிவில் இழுக்கவும்.
- செய்ய ஒரு பொருளை நீக்கவும் , நீக்கு அடையாளத்தைக் காணும் வரை அந்த உருப்படியின் ஐகானை பக்கப்பட்டியிலிருந்து வெளியே இழுக்கவும்.

இந்த எளிய வழிமுறைகள் மூலம் உங்கள் கணினியில் உள்ள எந்த கோப்பு அல்லது கோப்புறையையும் எளிதாகவும் வசதியாகவும் மறைக்க முடியும். நாங்கள் கூறியது போல், இந்தச் செயல்முறையானது கூறப்பட்ட உள்ளடக்கத்தை இனி காணமுடியாது மற்றும் நீங்கள் உட்பட எந்தவொரு பயனருக்கும் அணுகக்கூடியதாக மாற்றும், எனவே கீழே நாங்கள் உங்களுக்கு வழங்குகிறோம் நீங்கள் மறைத்த உள்ளடக்கத்தை மீண்டும் அகற்றுவதற்கு நீங்கள் பின்பற்ற வேண்டிய படிகள் .

இந்த எளிய வழிமுறைகள் மூலம், நீங்கள் விரும்பும் நேரத்தில் உங்கள் மேக்கின் வெவ்வேறு உள்ளடக்கங்களை மறைக்கவும் காண்பிக்கவும் முடியும். குறிப்பாக நீங்கள் பணிபுரியும் மிக முக்கியமான அல்லது ரகசிய ஆவணங்கள் மற்றும் வெவ்வேறு காரணங்களுக்காக அவற்றை மறைக்க விரும்பினால், இது மிகவும் பயனுள்ளதாக இருக்கும், ஆனால் நீங்கள் தொடர்ந்து அவற்றுடன் பணியாற்ற வேண்டும்.
நீங்கள் இணைக்கும் போது உங்கள் மேக்கில் பார்க்க விரும்பும் சாதனங்களைத் தேர்ந்தெடுக்கவும்
வெவ்வேறு உள்ளடக்கங்களை மறைப்பது அல்லது காண்பிப்பது தொடர்பாக, அனைத்துப் பயனர்களும் தங்கள் சுவைகள் அல்லது விருப்பங்களுக்கு ஏற்ப மாற்றிக்கொள்ளக்கூடிய மற்றொரு விருப்பம் டெஸ்க்டாப்பில் மற்றும் ஃபைண்டர் பக்கப்பட்டியில் நீங்கள் இணைக்கக்கூடிய வெவ்வேறு சாதனங்களைக் காட்டவும் ஹார்ட் டிரைவ்கள், கேமராக்கள், மெமரி கார்டுகள் அல்லது ஏதேனும் ஸ்டோரேஜ் டிரைவ் போன்ற உங்கள் ஆப்பிள் கணினியில்.
நாங்கள் கூறியது போல், இது ஒவ்வொரு பயனரின் தனிப்பட்ட விருப்பத்தேர்வுகள் முக்கியமாக செயல்படும் ஒரு புள்ளியாகும், மேலும் Mac உடன் இணைக்கும் கூறுகள் அவர்களுடன் வேலை செய்ய வேண்டும் என்று அவர்கள் விரும்புகிறார்கள். நீங்கள் கீழே பார்ப்பது போல், உங்கள் ஃபைண்டர் டெஸ்க்டாப் மற்றும் பக்கப்பட்டியைத் தனிப்பயனாக்க நீங்கள் எடுக்க வேண்டிய படிகள் மிகவும் எளிமையானவை, நிச்சயமாக, கீழே உள்ள படிகளைப் பின்பற்றுவதன் மூலம் நீங்கள் அமைக்கக்கூடிய விருப்பத்தேர்வுகளை மாற்றுவதற்கு நீங்கள் எப்போதும் திரும்பிச் செல்லலாம்.

உங்கள் விருப்பப்படி ஃபைண்டரைத் தனிப்பயனாக்குங்கள்
ஃபைண்டர் பக்கப்பட்டியில் உங்கள் கணினியுடன் இணைக்கக்கூடிய வெவ்வேறு சாதனங்களைக் காட்டவோ அல்லது மறைக்கவோ விரும்பினால், நீங்கள் மேற்கொள்ள வேண்டிய படிகள் என்ன என்பதை முன்னர் நாங்கள் உங்களுக்குக் கூறியுள்ளோம். ஃபைண்டரில் இருந்து, பக்கப்பட்டியில் உள்ள கோப்புறைகள் முதல் கருவிப்பட்டியின் மூலம் நீங்கள் பயன்படுத்தக்கூடிய குறுக்குவழிகள் வரை நீங்கள் அணுகக்கூடிய அனைத்தையும் தேர்ந்தெடுத்து தனிப்பயனாக்க வேண்டிய நேரம் இது. இவை அனைத்தையும் நாங்கள் கீழே கூறுவோம்.
கருவிப்பட்டியில் விருப்பங்களைக் காட்டு மற்றும் மறை
ஃபைண்டர் கருவிப்பட்டி என்பது வெவ்வேறு செயல்பாடுகளுக்கான பல விரைவான அணுகல்களைக் கொண்ட ஒரு இடமாகும். உங்கள் தேவைகளின் அடிப்படையில் உங்கள் மேக்கைச் செய்து முழுமையாகத் தனிப்பயனாக்க முடியும். கருவிப்பட்டியில் இந்த குறுக்குவழிகளை மாற்ற விரும்பினால், நீங்கள் பின்பற்ற வேண்டிய படிகள் இங்கே உள்ளன.

பக்கப்பட்டியில் உங்களுக்குத் தேவையான கோப்புறைகளைத் தேர்ந்தெடுக்கவும்
ஃபைண்டர் பக்கப்பட்டியைப் பற்றி பேசுவதற்கான நேரம், அதாவது, நீங்கள் கோப்புறைகளை வைத்திருக்கும் இடம் அல்லது தினசரி அடிப்படையில் நீங்கள் அடிக்கடி அணுகும் உள்ளடக்கங்களுக்கான நேரடி அணுகல். இந்த பக்கப்பட்டியை உங்கள் விருப்பப்படி முற்றிலும் தனிப்பயனாக்கலாம், உங்களுக்குத் தேவையான பல்வேறு கோப்புறைகள் அல்லது இருப்பிடங்களை அகற்றலாம் அல்லது சேர்க்கலாம். பின்பற்ற வேண்டிய படிகள் இங்கே.