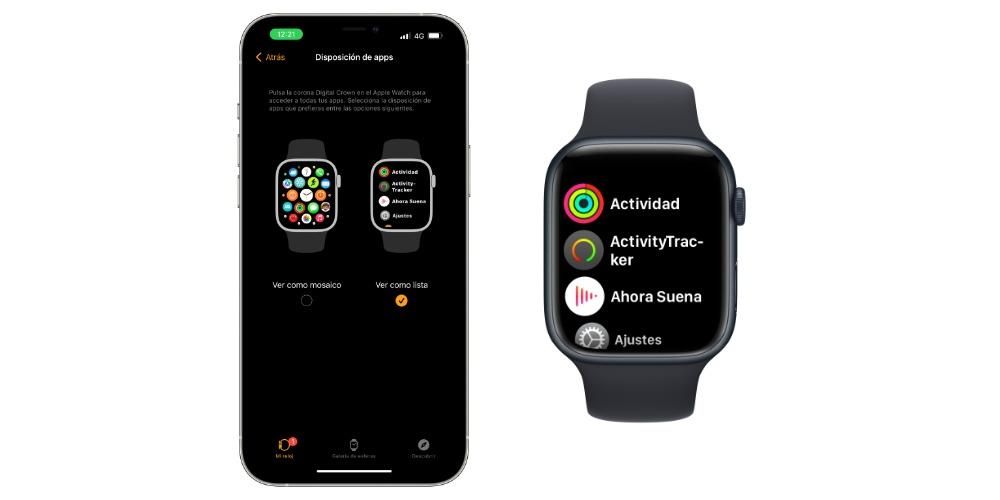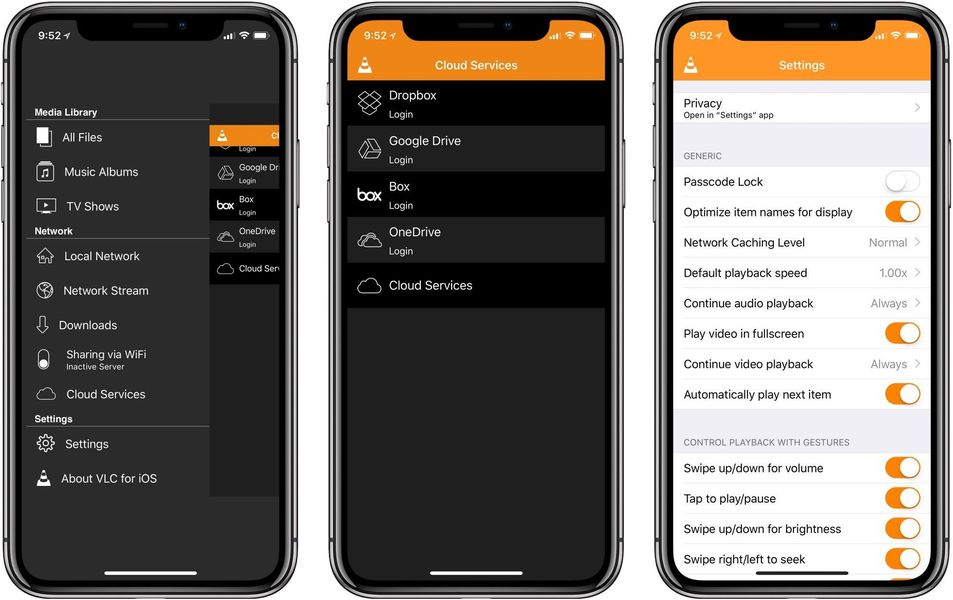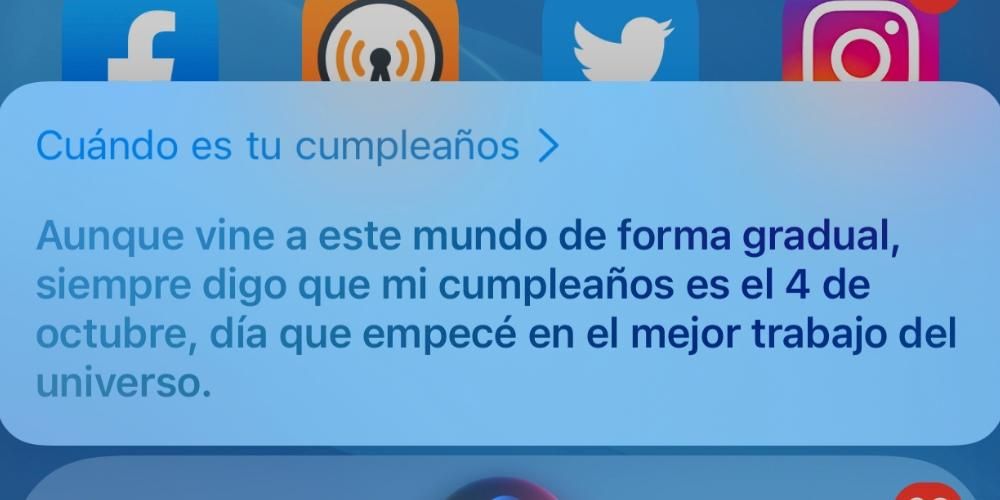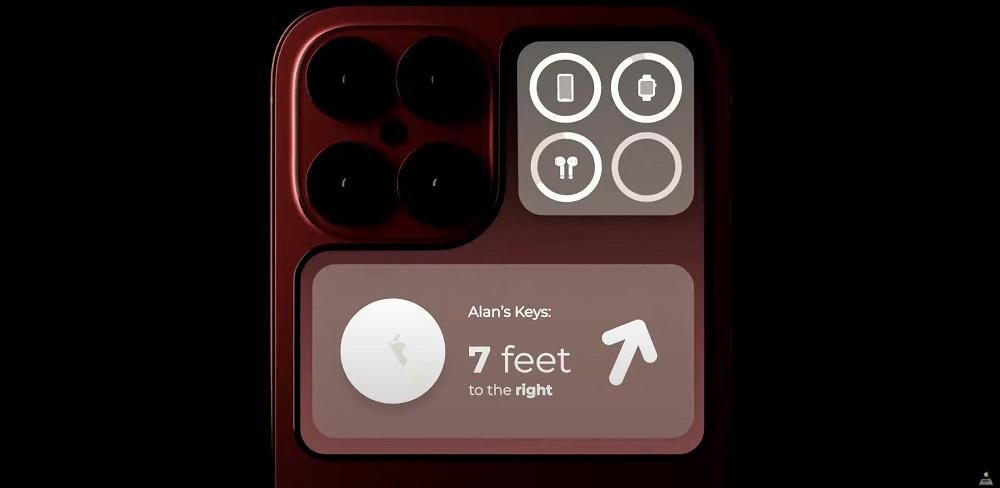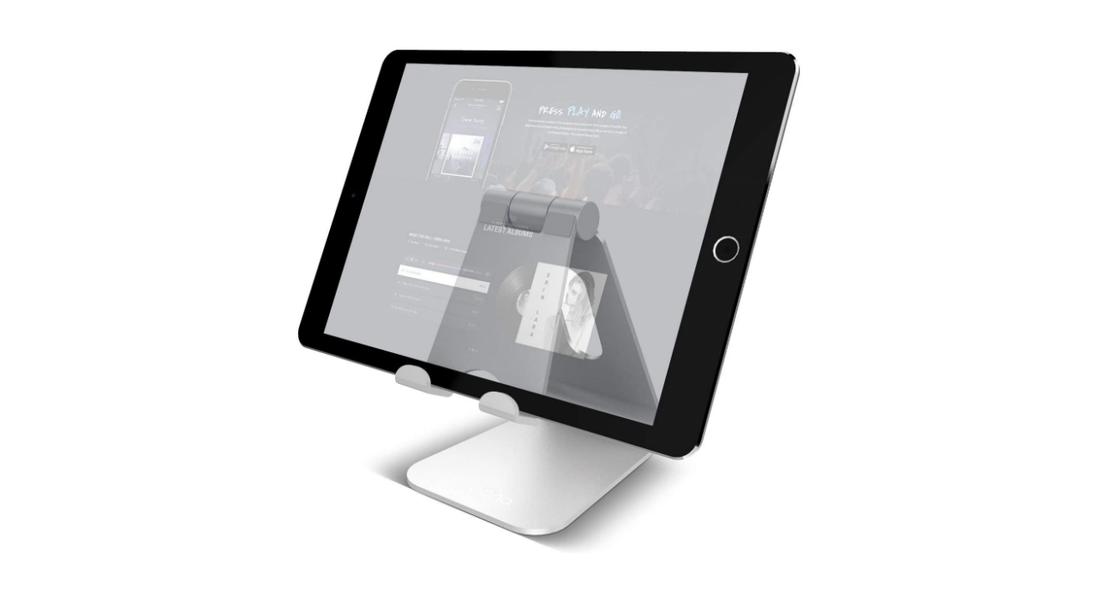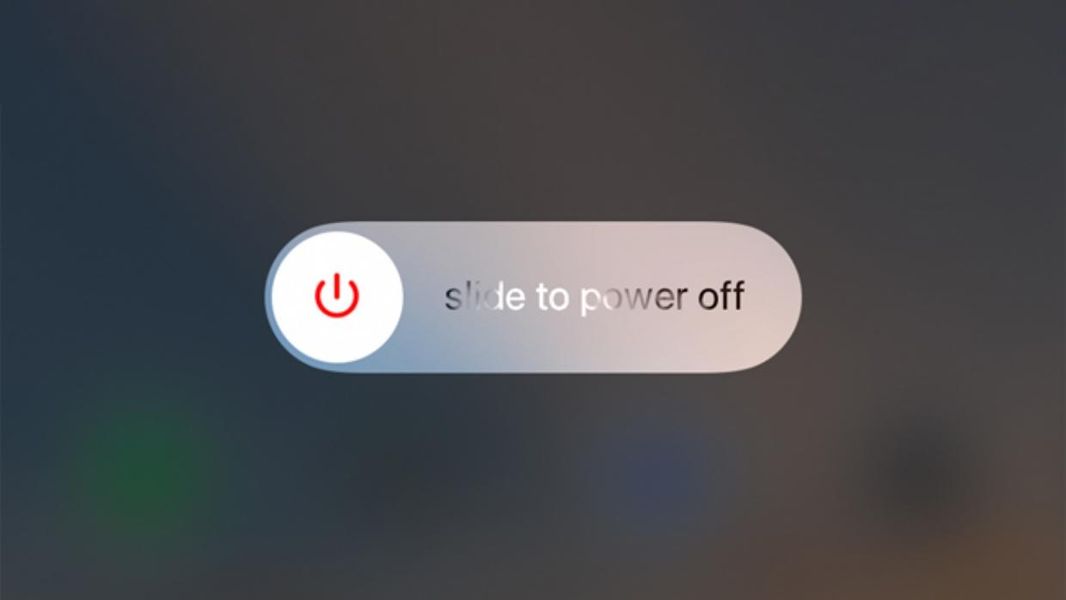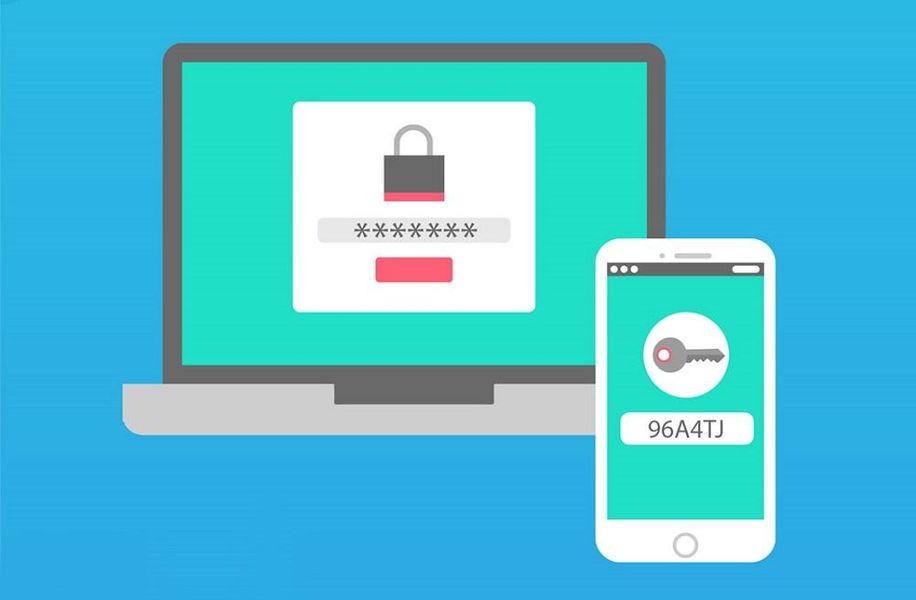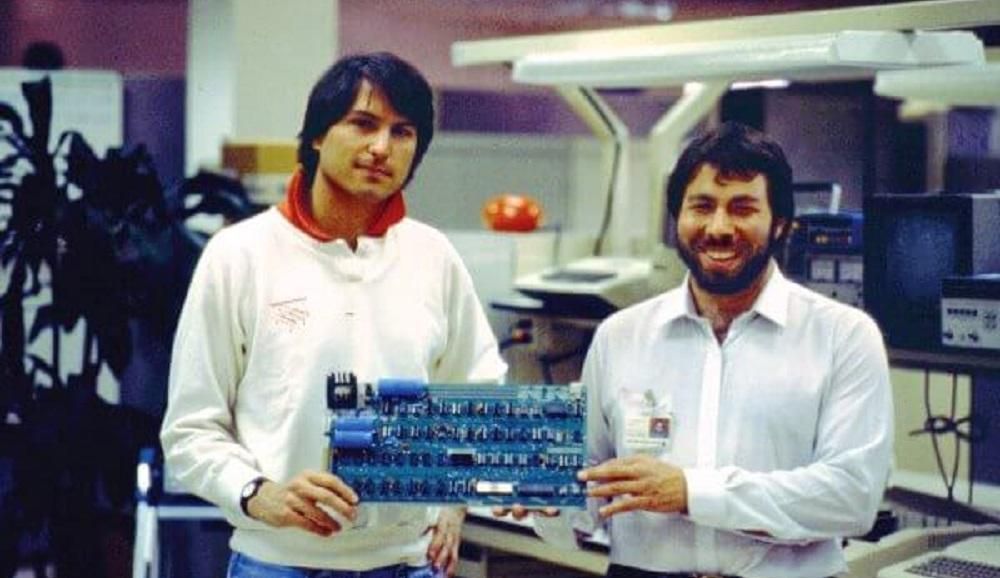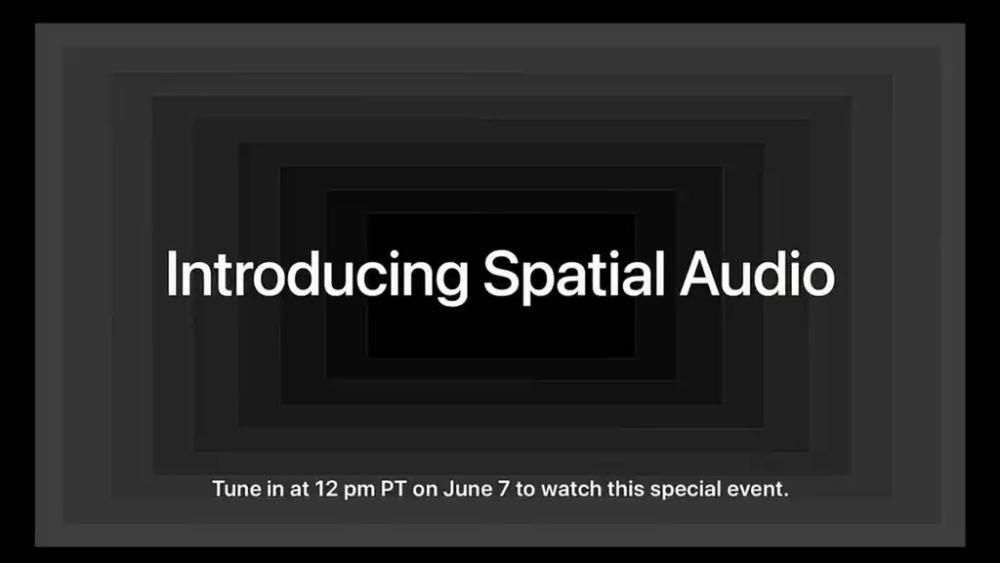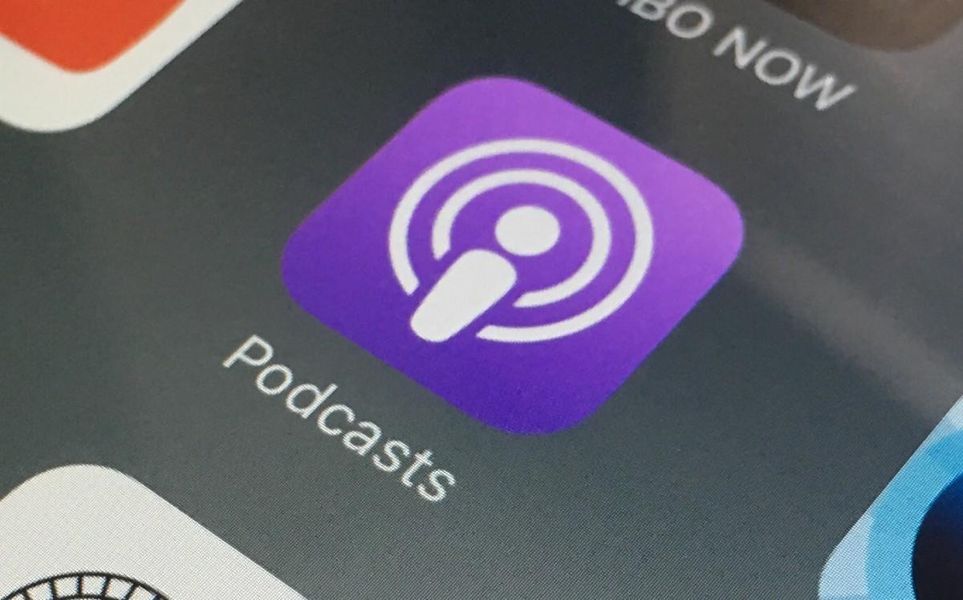பல பயனர்கள் தங்கள் கடவுச்சொற்களை நிர்வகிப்பதை பெரிதாக எடுத்துக் கொள்ளவில்லை, மேலும் இது மிகவும் முக்கியமான பிரச்சினையாகும், ஏனெனில் இது உங்கள் தரவு, உங்கள் தனியுரிமை மற்றும் வெவ்வேறு பயன்பாடுகளின் சில கணக்குகளுக்கு கூட ஆபத்தை விளைவிக்கும். கூடுதலாக, அவற்றை சரியாகவும் பாதுகாப்பாகவும் நிர்வகிப்பது மிகவும் எளிதானது, ஏனெனில் ஆப்பிள் அதன் அனைத்து பயனர்களுக்கும் iCloud Keychain க்கு நன்றி செலுத்துகிறது. இந்த பதிவில் அனைத்தையும் விளக்குகிறோம் என்பதை தொடர்ந்து படியுங்கள்.
iCloud Keychain என்றால் என்ன, அது எதற்காக?
உங்களின் அனைத்து பயன்பாடுகளையும் அணுகுவதற்கு உங்களின் கடவுச்சொற்கள் தான் முக்கியம் என்று பாசாங்கு செய்து, குபெர்டினோ நிறுவனம் உங்கள் அனைத்து கடவுச்சொற்களையும் iCloud இல் வைத்திருக்கும் வாய்ப்பை வழங்குகிறது, அது ஒரு சாவிக்கொத்தை போல, அதாவது, ஆப்பிள் உங்கள் கடவுச்சொற்களை எப்போதும் அணுகும் வகையில் வைத்திருக்கும். iCloud Keychain ஐ அணுகக்கூடிய அனைத்து ஆப்பிள் சாதனங்களிலிருந்தும் அவற்றைப் பயன்படுத்தலாம்.
இருப்பினும், iCloud Keychain என்பது நீங்கள் கைமுறையாக செயல்படுத்த வேண்டிய ஒன்று. உங்கள் ஆப்பிள் சாதனத்தை முதன்முறையாக அமைக்கும் போது, அதைச் செயல்படுத்தும் திறனைப் பெறுவீர்கள், இருப்பினும், அந்த நேரத்தில் நீங்கள் செய்யவில்லை என்றால், அமைப்புகள் பயன்பாட்டிலிருந்து அதை மீண்டும் செயல்படுத்தலாம். உங்களிடம் iPhone, iPad அல்லது iPod Touch இருந்தால், iCloud Keychain ஐ இயக்க கீழே உள்ள படிகளைப் பின்பற்றவும்.
- உங்கள் சாதனத்தில் அமைப்புகள் பயன்பாட்டைத் திறக்கவும்.
- iCloud ஐத் தேர்ந்தெடுக்கவும்.
- கீச்சினை கிளிக் செய்யவும்.
- iCloud Keychain ஐ இயக்கவும்.

iMac, MacBook Air, MacBook Pro, Mac mini அல்லது எந்த Mac ஆக இருந்தாலும், உங்கள் Mac இலிருந்து iCloud Keychain ஐ இயக்க விரும்பினால், கீழே உள்ள படிகளைப் பின்பற்றவும்.
- ஆப்பிள் மெனுவைக் கிளிக் செய்யவும், அதாவது உங்கள் கணினித் திரையின் மேல் இடது மூலையில் அமைந்துள்ள ஆப்பிளில்.
- உங்கள் ஆப்பிள் ஐடியில் கிளிக் செய்து iCloud மீது கிளிக் செய்யவும்.
- கீச்சினைத் தேர்ந்தெடுக்கவும்
இந்த எளிய வழிமுறைகள் மூலம் நீங்கள் எந்த ஆப்பிள் சாதனத்திலிருந்தும் iCloud Keychain ஐ செயல்படுத்தலாம். உங்கள் கடவுச்சொற்களின் பாதுகாப்பின் அளவை நீங்கள் உயர்த்துவீர்கள் என்பதால் நீங்கள் அவ்வாறு செய்ய வேண்டும் என்பது எங்களின் பரிந்துரையாகும், மேலும் இது ஒரு இடமாக இருக்கும், மேலும் நாங்கள் பின்னர் விளக்குவோம்.
ஐபோன் மற்றும் ஐபாடில் கடவுச்சொற்களை எவ்வாறு அணுகுவது
நாங்கள் குறிப்பிட்டுள்ளபடி, iCloud சாவிக்கொத்தையை உள்ளமைப்பது மற்றும், வெளிப்படையாக, அதைப் பயன்படுத்துவது, உங்கள் கடவுச்சொற்கள் அனைத்தையும் பாதுகாப்பாக வைத்திருப்பதைத் தாண்டி தொடர்ச்சியான நன்மைகள் மற்றும் வசதிகளைக் கொண்டுள்ளது, இது ஒரு சிறிய விஷயம் அல்ல. iCloud கீச்சின் மூலம் உங்கள் ஒவ்வொரு கடவுச்சொற்களுக்கும் அணுகலைப் பெறலாம், உங்கள் iPhone அல்லது iPad இலிருந்து எப்போது, எங்கு வேண்டுமானாலும் அவற்றைப் பார்க்கவும் ஆலோசனை செய்யவும் முடியும். இதைச் செய்ய, நீங்கள் செய்ய வேண்டிய படிகள் மிகவும் எளிமையானவை.
- உங்கள் சாதனத்தில் அமைப்புகள் பயன்பாட்டைத் திறக்கவும்.
- நீங்கள் கடவுச்சொற்களை அடையும் வரை திரையை ஸ்வைப் செய்து அதைக் கிளிக் செய்யவும்.
- உங்கள் iPhone அல்லது iPad மாடலைப் பொறுத்து, Face ID, Touch ID அல்லது, தவறினால், திறத்தல் குறியீட்டை உள்ளிடுவதன் மூலம் அனைத்தையும் அணுகலாம்.
- எந்த ஒரு பாஸ்வேர்டையும் கலந்தாலோசிக்க, நீங்கள் எந்த இணையதளம் அல்லது செயலியில் கலந்தாலோசிக்க விரும்புகிறீர்களோ அதை மட்டும் தேர்ந்தெடுத்து கிளிக் செய்ய வேண்டும்.
- இந்த நேரத்தில், அணுகலைப் பெற நீங்கள் உள்ளிட வேண்டிய பயனர்பெயர் மற்றும் கடவுச்சொல் இரண்டும் உங்களுக்குக் காண்பிக்கப்படும்.

தன்னியக்க நிரப்புதலுடன் கடவுச்சொல்லை உள்ளிடவும்
iCloud Keychain ஐப் பயன்படுத்துவது உங்கள் அன்றாட வாழ்க்கையில் உங்களுக்குக் கொண்டு வரும் பல நன்மைகளைப் பற்றி நாங்கள் தொடர்ந்து பேசுகிறோம். இந்த வழக்கில், தானியங்குநிரப்புதல் செயல்பாடு முன்னிலைப்படுத்தப்பட வேண்டும், இது உங்கள் கடவுச்சொல்லை நீங்கள் நினைவில் வைத்துக் கொள்ளாமல், மிகக் குறைவாக உள்ளிடுவதற்குப் பொறுப்பான சாதனத்தின் வசதியைக் கொண்டுள்ளது. கடவுச்சொல் iCloud கீசெயினில் இருந்தால், நீங்கள் கேள்விக்குரிய பயன்பாடு அல்லது இணையத்தை அணுக விரும்பினால், நீங்கள் Face ID, Touch ID அல்லது தவறினால், உங்கள் iPhone அல்லது iPad ஆக திறத்தல் குறியீட்டை உள்ளிடுவதன் மூலம் தானியங்கு நிரப்புதலைத் திறக்க வேண்டும். பயன்பாடு அல்லது இணைய சேவையை உள்ளிடுவதற்கு தானாக கடவுச்சொல்லை உள்ளிடுவதற்கு யார் பொறுப்பு. எனவே, உங்கள் கடவுச்சொற்களை மேகக்கணியில் பாதுகாப்பாக சேமித்து வைத்திருப்பது மட்டுமல்லாமல், உங்கள் வெவ்வேறு கடவுச்சொற்களை தொடர்ந்து நினைவில் வைத்துக் கொள்ளாமல், நிறைய நேரத்தை மிச்சப்படுத்துவீர்கள்.
உங்கள் கடவுச்சொல் பாதுகாப்பற்றது என்று iOS சொன்னால்
iCloud கீசெயினில் மேலும் ஒரு நன்மையைச் சேர்க்கிறோம், அதாவது, உங்கள் கடவுச்சொற்களைச் சரிபார்க்க நீங்கள் செல்லும்போது, நீங்கள் பயன்படுத்தும் கடவுச்சொற்கள் பாதுகாப்பானதா அல்லது பாதுகாப்பற்றதா என்பதை ஆப்பிள் உங்களுக்குத் தெரிவிக்கும். பயன்பாடு அல்லது சேவை மூலம் அதன் பயனர்களின் தரவை அணுகுவதன் மூலம் பல முறை அல்லது சில மீறப்பட்டுள்ளது. இது நடந்தால் நீங்கள் செய்யக்கூடிய உதவிக்குறிப்புகளின் தொடர் இங்கே உள்ளது.
அடிக்கடி திரும்ப திரும்ப வரும் கடவுச்சொல் மற்றும் நீங்கள் தவிர்க்க வேண்டியவை
பல பயனர்கள் தங்கள் கடவுச்சொற்களை நிர்வகிக்கும் போது செய்யும் தவறுகளில் ஒன்று, நடைமுறையில் அவர்களின் எல்லா பயன்பாடுகள் அல்லது சேவைகளுக்கும் ஒரே மாதிரியான அல்லது மிகவும் ஒத்த ஒன்றைப் பயன்படுத்துவது. நாங்கள் ஏற்கனவே குறிப்பிட்டுள்ளபடி, ஆப்பிள் இந்த பிழையை உங்களுக்குத் தெரிவிக்கும், இதனால் நீங்கள் அவற்றை மாற்றலாம் மற்றும் உங்கள் வெவ்வேறு கணக்குகளின் பாதுகாப்பை அதிகரிக்கலாம். வெறுமனே, நீங்கள் வெவ்வேறு சேவைகள் அல்லது பயன்பாடுகளில் பதிவு செய்யும் போது முற்றிலும் வேறுபட்ட கடவுச்சொற்களை உருவாக்குகிறீர்கள், இருப்பினும், இது அவ்வாறு இல்லையென்றால், நீங்கள் எப்போதும் இந்த செயல்பாட்டைப் பயன்படுத்தலாம்.
இன்னும் பாதுகாப்பாக இருக்க என்ன கடவுச்சொல்லை வைக்க வேண்டும்
பாதுகாப்பான கடவுச்சொல்லை உருவாக்குவதற்கான முதல் படி, வெவ்வேறு பயன்பாடுகள் அல்லது சேவைகளில் ஒரே கடவுச்சொல்லை மீண்டும் செய்யக்கூடாது, இருப்பினும், இது உங்களிடம் உள்ள ஒரே புள்ளி அல்ல, பாதுகாப்பான கடவுச்சொற்களை உருவாக்கும் போது நீங்கள் கணக்கில் எடுத்துக்கொள்ள வேண்டும். சில எழுத்துக்களைக் கொண்ட வழக்கமான கூறுகள் அல்லது கடவுச்சொற்களைத் தவிர்க்க முயற்சிக்கவும். வெறுமனே, நீங்கள் எண்களுடன் அகரவரிசை எழுத்துக்களையும், சிறிய எழுத்துக்களுடன் பெரிய எழுத்துக்களையும், வெவ்வேறு நிறுத்தற்குறிகளையும் கூட கலக்க வேண்டும். முடிவில், யூகிக்க மிகவும் கடினமான கடவுச்சொல்லை உருவாக்குவதே இலக்காகும். நீங்கள் கணக்கில் எடுத்துக்கொள்ளக்கூடிய மற்றொரு விருப்பம், சாதனம் அல்லது ஆப்பிள் தானாகவே பரிந்துரைக்கும் கடவுச்சொல். பொதுவாக யூகிக்கவும் நினைவில் கொள்ளவும் கடினமான கடவுச்சொற்கள், எனவே இந்த விஷயத்தில் iCloud சாவிக்கொத்தையைப் பயன்படுத்துவது கிட்டத்தட்ட இன்றியமையாததாக இருக்கும், எனவே ஒவ்வொரு முறை தேவைப்படும்போதும் அதை உள்ளிடுவதற்கு நீங்கள் பொறுப்பாவீர்கள்.
நீங்கள் இரண்டு காரணி அங்கீகாரத்தைப் பயன்படுத்தினால்
இறுதியாக, நீங்கள் பாதுகாப்பின் அடிப்படையில் ஒரு படி மேலே செல்ல விரும்பினால், இரட்டை காரணி அங்கீகாரம் மற்றும் இந்த பாதுகாப்பு முறை உங்களுக்கு என்ன வழங்க முடியும் என்பதை நீங்கள் அறிந்து கொள்ள வேண்டும். அதன் பெயர் குறிப்பிடுவது போல, இரண்டு காரணி அங்கீகாரம் உங்கள் சாதனங்களுக்கு இரட்டை அடுக்கு பாதுகாப்பைச் சேர்க்கிறது, அதாவது ஒவ்வொரு முறையும் உங்கள் ஆப்பிள் ஐடியுடன் புதிய சாதனத்தில் உள்நுழைய விரும்பினால், உங்கள் கடவுச்சொல்லை உள்ளிடுவதுடன், நீங்கள் ஒரு உள்ளிட வேண்டும் உங்கள் சாதனத்தில் உள்நுழைய விரும்புவது உண்மையில் நீங்கள்தானா என்பதைச் சரிபார்க்க ஆப்பிள் உங்கள் மற்றொரு சாதனத்திற்கு அனுப்பும் 6 இலக்கக் குறியீடு. உங்கள் iPhone, iPad அல்லது iPod Touch இல் இரண்டு காரணி அங்கீகாரத்தைச் செயல்படுத்த விரும்பினால், கீழே உள்ள படிகளைப் பின்பற்றவும்.
- அமைப்புகள் பயன்பாட்டைத் திறந்து கடவுச்சொல் & பாதுகாப்பு என்பதைக் கிளிக் செய்யவும்.
- Activate two-factor authentication என்பதில் கிளிக் செய்யவும்.
- தொடரவும் என்பதைக் கிளிக் செய்து, நீங்கள் உள்நுழையும்போது சரிபார்ப்புக் குறியீடுகளைப் பெற விரும்பும் ஃபோன் எண்ணை உள்ளிடவும். இதற்குப் பிறகு, அடுத்து என்பதைக் கிளிக் செய்யவும்.
- ஃபோன் எண்ணைச் சரிபார்க்க சரிபார்ப்புக் குறியீட்டை உள்ளிடவும், இதன் மூலம் இரண்டு காரணி அங்கீகாரத்தை செயல்படுத்தவும்.

நீங்கள் Mac மூலம் இந்த செயல்முறையை செயல்படுத்த விரும்பினால், நீங்கள் செய்ய வேண்டிய படிகள் பின்வருமாறு.
- உங்கள் மேக் திரையின் மேல் இடது மூலையில் உள்ள ஆப்பிள் ஐகானைக் கிளிக் செய்வதன் மூலம் ஆப்பிள் மெனுவிற்குச் செல்லவும்.
- கணினி விருப்பத்தேர்வுகள் மற்றும் ஆப்பிள் ஐடி மீது கிளிக் செய்யவும்.
- கடவுச்சொல் மற்றும் பாதுகாப்பு என்பதைக் கிளிக் செய்யவும்.
- இரண்டு காரணி அங்கீகாரத்தை இயக்கவும்.
நிறுவனத்தின் சாதனத்தில் உங்கள் ஆப்பிள் ஐடியுடன் உள்நுழையும்போது இந்த இரண்டு-காரணி அங்கீகார முறை Apple இல் மட்டும் இல்லை, ஆனால் இது பல சேவைகள் மற்றும் பயன்பாடுகளால் மேற்கொள்ளப்படுகிறது, எடுத்துக்காட்டாக, Instagram. எனவே, அதைச் செயல்படுத்த உங்களுக்கு வாய்ப்பு கிடைக்கும் போதெல்லாம், உங்கள் அடையாளத்தை மீற விரும்பும் எந்தவொரு சாத்தியமான தாக்குதலுக்கும் இது பெரும் தடையாக இருக்கும் என்பதால், அவ்வாறு செய்யுமாறு பரிந்துரைக்கிறோம்.