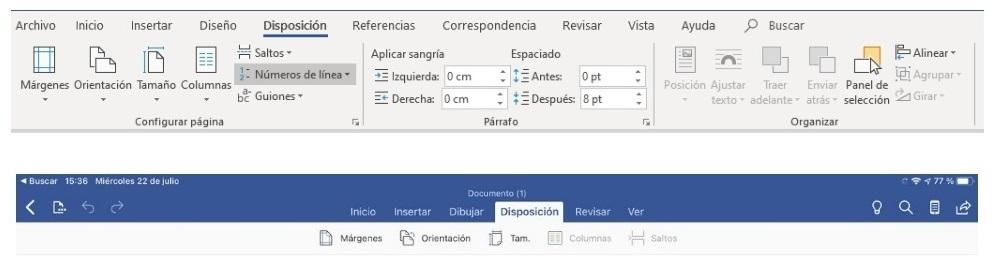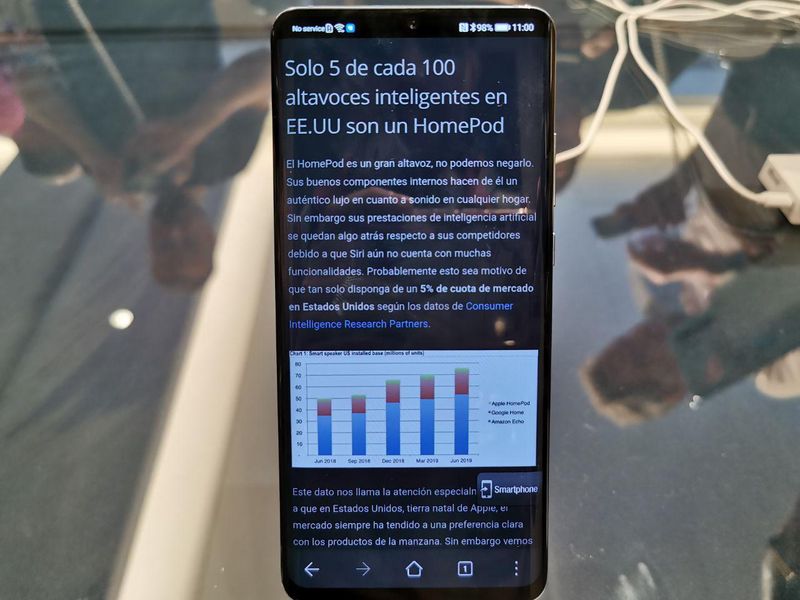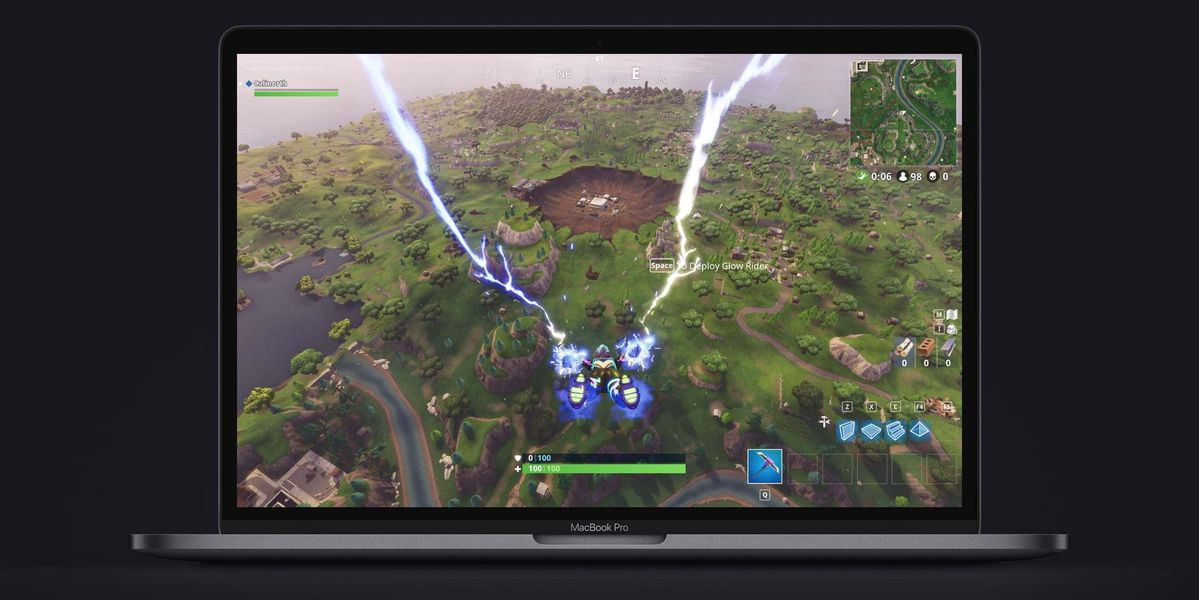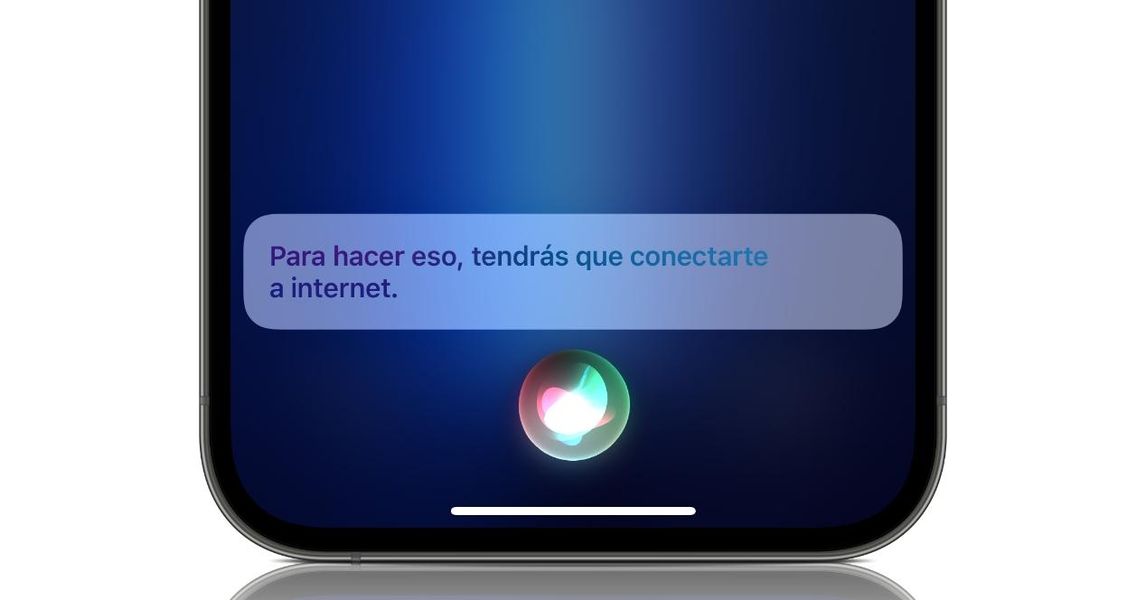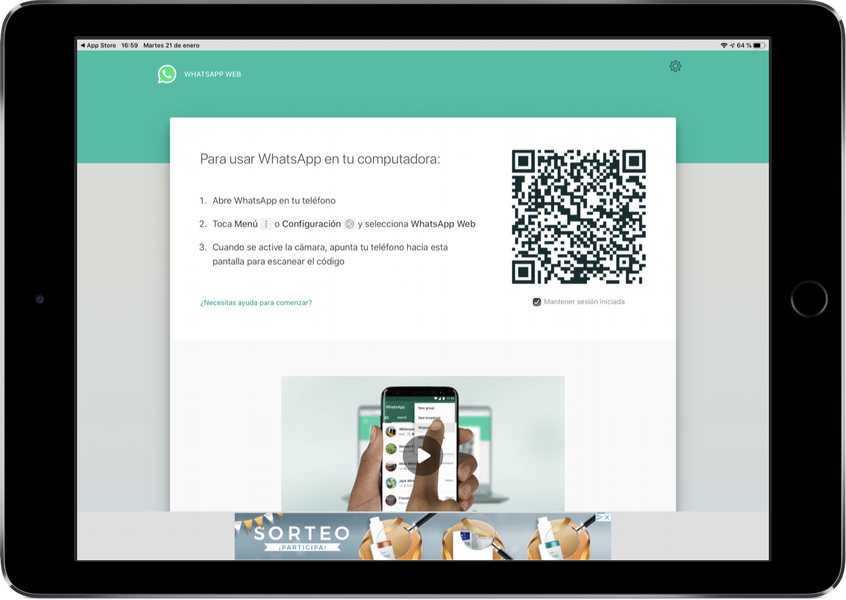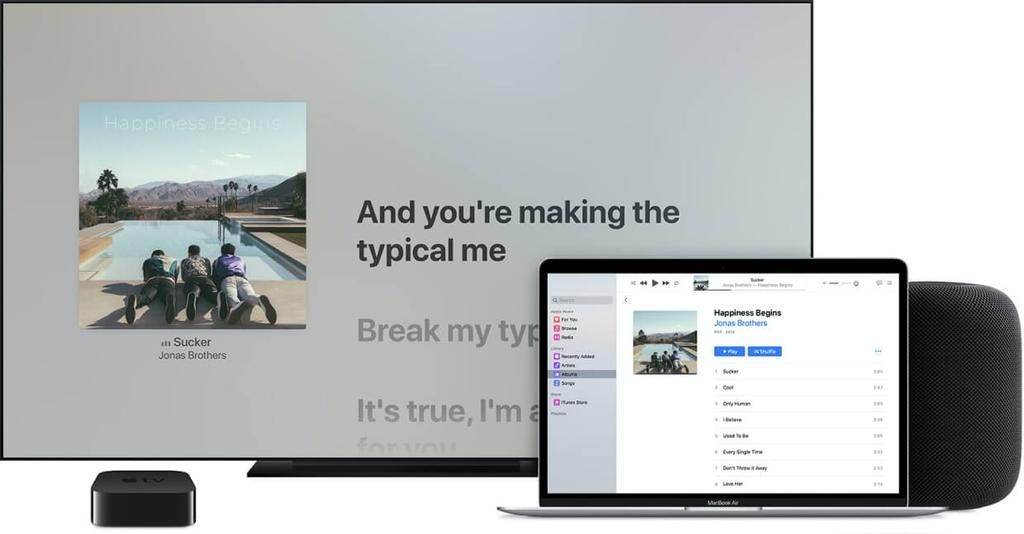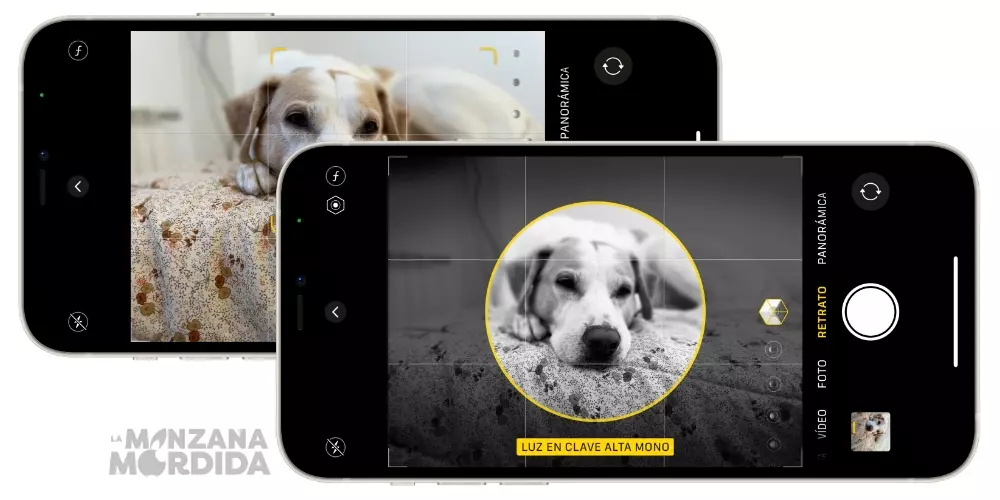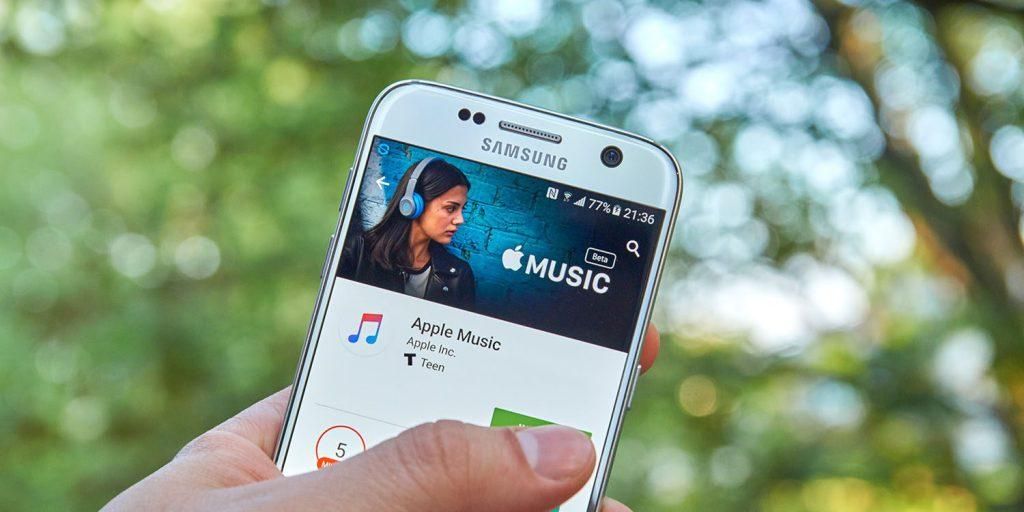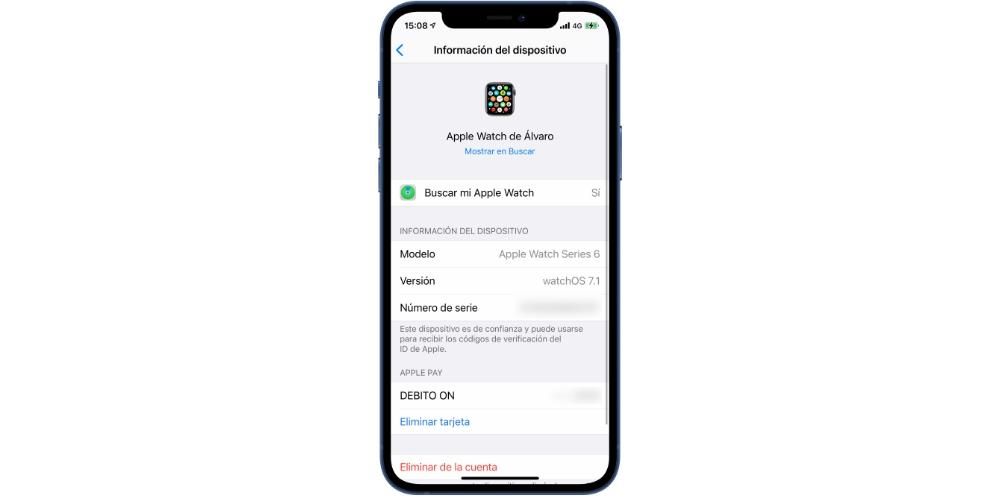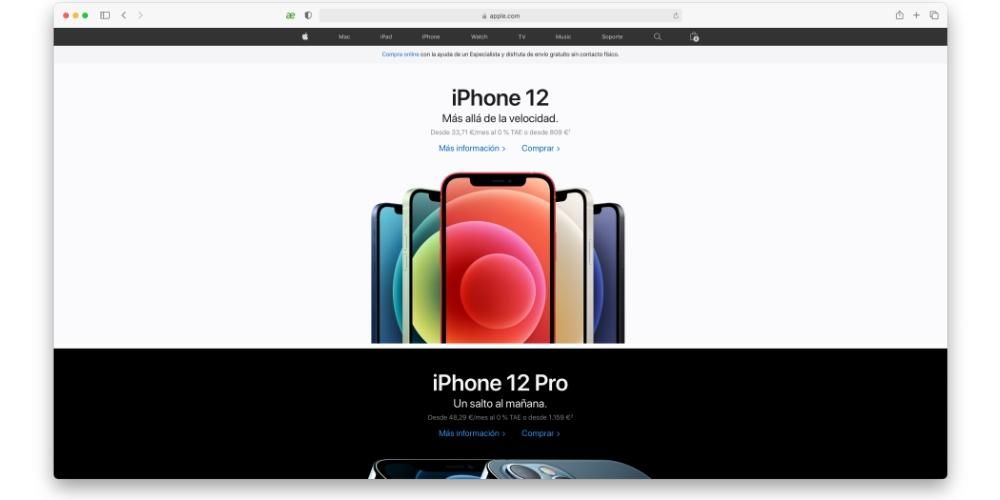முகப்பு பொத்தான் இல்லாமல் ஐபோன் வைத்திருப்பது இதுவே முதல் முறை என்றால், இடைமுகத்தை ஸ்க்ரோலிங் செய்யும் போது நீங்கள் சற்று தொலைந்து போகலாம். 2017 ஆம் ஆண்டு முதல் அந்த பொத்தான் இல்லாத முதல் ஆப்பிள் சாதனங்களின் தோற்றம், ஐபோன்களைக் கையாளும் விதம் மாறியது மற்றும் சைகைகள் என அறியப்பட்டவை சேர்க்கப்பட்டுள்ளன. இந்த கட்டுரையில் அவர்கள் எவ்வளவு உள்ளுணர்வு கொண்டவர்கள் என்பதை நாங்கள் உங்களுக்குக் காண்பிப்போம், இதன்மூலம் நீங்கள் அவற்றை விரைவில் தேர்ச்சி பெறத் தொடங்கலாம்.
எந்த ஐபோன்கள் சைகைகளை ஆதரிக்கின்றன?
2017 மற்றும் அதற்குப் பிறகு வெளியான அனைத்து ஐபோன்களும் (iPhone 8, iPhone 8 Plus மற்றும் இரண்டாம் தலைமுறை iPhone SE தவிர) சைகைகளை ஆதரிக்கின்றன. வேறு வார்த்தைகளில் கூறுவதானால், முகப்பு பொத்தான் இல்லாத அனைவரும் தொலைபேசியின் கீழ் மையத்தில். மற்ற மாதிரிகள் இந்த செயல்களுக்கு அணுகல் இல்லை என்று இது அர்த்தப்படுத்துவதில்லை, ஆனால் அவை வேறு வழியில் செய்யப்படுகின்றன. எனவே, கிடைக்கக்கூடிய iOS சைகைகள் கொண்ட ஐபோன்களின் பட்டியல் இவை:
- ஐபோன் எக்ஸ்
- iPhone XS
- ஐபோன் XS மேக்ஸ்
- iPhone XR
- ஐபோன் 11
- iPhone 11 Pro
- iPhone 11 Pro Max
- ஐபோன் 12
- ஐபோன் 12 மினி
- iPhone 12 Pro
- iPhone 12 Pro Max
குறிப்பிடத்தக்கது அவற்றை செயல்படுத்த வேண்டிய அவசியமில்லை எந்த வகையிலும், அவை முன்னிருப்பாக செயல்படுத்தப்படுவதால், அது சொந்த நகரும் வழி. அவற்றை செயலிழக்கச் செய்யவோ, மாற்றவோ, புதிய சைகைகளைச் சேர்க்கவோ வாய்ப்பில்லை. ஆண்ட்ராய்டு சாதனங்களில் இருப்பது போல் iOS இடைமுகத்தில் மெய்நிகர் பொத்தான்கள் இருப்பதற்கான சாத்தியக்கூறுகள் இல்லை, இருப்பினும் உங்கள் விரல் நுனியில் செயல்பாடுகளை வைத்திருக்க அசிஸ்டிவ் டச் எப்பொழுதும் பயன்படுத்தலாம்.
பொத்தான்கள் மூலம் செய்யப்படும் செயல்கள்
மிகவும் நவீன ஐபோன்கள் மேற்கூறிய முகப்பு பொத்தான்களை வழங்கினாலும், அவற்றில் எந்தவிதமான இயற்பியல் பொத்தான்களும் இல்லை என்று அர்த்தமில்லை. வலது பக்க பொத்தான் மற்றும் வால்யூம் பட்டன்கள் இரண்டும் பல செயல்களுக்கு பயனுள்ளதாக இருக்கும்.
ஐபோனை ஆன் மற்றும் ஆஃப் செய்யவும்
ஐபோனை இயக்குவது மிகவும் எளிதானது, ஏனெனில் ஆப்பிள் லோகோவின் சிறப்பியல்பு திரையில் தோன்றும் வரை வலது பக்க பொத்தானை சில விநாடிகள் அழுத்திப் பிடிக்க வேண்டும். அதை அணைக்க இரண்டு விருப்பங்கள் உள்ளன:
- வால்யூம் அப் பட்டனை அழுத்தி வெளியிடவும், வால்யூம் டவுன் பட்டனை அழுத்தி வெளியிடவும் மற்றும் வலது பக்க பட்டனை சில நொடிகள் வைத்திருக்கவும். பின்னர் திரையில் ஐபோனை முடக்கு என்று சொல்லும் இடத்தில் வலதுபுறமாக ஸ்லைடு செய்ய வேண்டும்.
- ஐபோனை அணைப்பதற்கான விருப்பம் திரையில் தோன்றும் வரை, இந்த பொத்தான்கள் வெளியிடப்படும் வரை, ஒரே நேரத்தில் பக்க பொத்தானுடன் வால்யூம் அப் மற்றும் டவுன் பொத்தான்களை அழுத்திப் பிடிக்கவும்.

ஐபோனை மறுதொடக்கம் செய்ய கட்டாயப்படுத்தவும்
ஐபோனின் கைமுறை மறுதொடக்கம், அதை அணைத்துவிட்டு, அதை மீண்டும் இயக்க முழுவதுமாக முடக்கப்படும் வரை காத்திருக்கிறது, முந்தைய கட்டத்தில் நாங்கள் விளக்கினோம். இருப்பினும், அதன் மறுதொடக்கத்தை கட்டாயப்படுத்த வேண்டிய நேரங்கள் உள்ளன, ஏனெனில் அது சரியாக பதிலளிக்கவில்லை, இது பின்வரும் வழியில் அடையப்படுகிறது:
- வால்யூம் அப் பட்டனை அழுத்தி வெளியிடவும், வால்யூம் டவுன் பட்டனை அழுத்தி வெளியிடவும் மற்றும் திரை அணைக்கப்படும் வரை வலது பக்க பொத்தானை அழுத்திப் பிடிக்கவும்.

ஐபோனை DFU பயன்முறையில் வைக்கவும்
DFU பயன்முறை மீட்பு பயன்முறை என்றும் அழைக்கப்படுகிறது, மேலும் கணினியுடன் இணைப்பதன் மூலம் மீட்டமைக்க வேண்டிய சாதனத்தில் ஏதேனும் சிக்கல் இருக்கும்போது மட்டுமே அதைச் செயல்படுத்த பரிந்துரைக்கப்படுகிறது. இதைச் செய்ய, பின்வரும் படிகளைப் பின்பற்ற வேண்டும், முந்தையதைப் போலவே, ஆனால் ஒரே மாதிரியாக இல்லை:
- வால்யூம் அப் பட்டனை அழுத்தி விடுங்கள், வால்யூம் டவுன் பட்டனை அழுத்தி விடுங்கள், மேலும் ஐபோனை கணினியுடன் இணைக்கக் கேட்கும் திரை கிடைக்கும் வரை பக்கவாட்டு பொத்தானை வெளியிடாமல் பிடித்துக் கொள்ளுங்கள்.

ஐபோனை பூட்டி திறக்கவும்
இதை விட எளிமையான மற்றும் தினசரி நடவடிக்கை எதுவும் இல்லை, மேலும் ஐபோனின் வலது பக்க பொத்தானை அழுத்தி வெளியிடுவதன் மூலம் அது தடுக்கப்படும். பின்னர் அதைத் திறக்க, திரையைச் செயல்படுத்த, இந்தப் பொத்தானை மீண்டும் தொடலாம், இருப்பினும் உங்கள் ஐபோனில் இந்த செயல்கள் ஏற்கனவே உள்ளமைக்கப்பட்டிருந்தால், திரையைத் தொட்டு அல்லது மொபைலைச் செயல்படுத்துவதன் மூலமும் இதைச் செய்யலாம். செயல்படுத்துவதற்கு டச் என்பதைத் தட்டுவதன் மூலம் அமைப்புகள்> அணுகல்தன்மை> தொடுதல் என்பதில் இதை நீங்கள் சரிபார்க்கலாம் மற்றும் அமைப்புகள்> டிஸ்ப்ளே மற்றும் பிரகாசம் என்பதைச் செயல்படுத்துவதற்கு உயர்த்துவதைத் தட்டவும்.
நிச்சயமாக, ஐபோனைத் திறக்கும்போது, நீங்கள் பாதுகாப்புக் குறியீட்டை உள்ளிட வேண்டும் அல்லது உங்கள் முகத்தை சாதனத்துடன் முன் நிலையில் வைத்திருக்க வேண்டும் என்பதை நினைவில் கொள்ளுங்கள், இதனால் ஃபேஸ் ஐடி செயல்படுத்தப்படும் மற்றும் சாதனம் உங்களை அடையாளம் கண்டுகொண்டு முழு கணினியையும் அணுக முடியும்.

ஒலி அளவைக் கட்டுப்படுத்தவும்
வீடியோ அல்லது ஆடியோவின் பிளேபேக் ஒலியளவைக் கட்டுப்படுத்த விரும்பினால், ஒலியளவை அதிகரிக்கவும் கீழ்நோக்கியும் (மேல் மற்றும் கீழ்நோக்கி) நீங்கள் வெளிப்படையாக அதைச் செய்யலாம். இந்த பொத்தான்களிலிருந்து அறிவிப்புகளின் அளவைக் கட்டுப்படுத்தும் விருப்பத்தை நீங்கள் செயல்படுத்தியிருந்தால் அதுவே நடக்கும். அவற்றை ஒருமுறை அழுத்துவதன் மூலம், வேறு எந்தப் பொத்தானையும் தொடாமல், ஏற்கனவே தீவிரத்தை மாற்றுவீர்கள்.

ஸ்ரீ பயன்படுத்தவும்
முந்தைய ஐபோன்களில், ஆப்பிள் உதவியாளர் முகப்பு பொத்தான் மூலம் செயல்படுத்தப்பட்டது மற்றும் அது இல்லாத நிலையில், வலது பக்க பொத்தானை பல வினாடிகள் அழுத்திப் பிடித்திருப்பதே தொடர வழி. இந்த அமைப்பை நீங்கள் Settings > Siri என்பதில் மதிப்பாய்வு செய்து தேடலாம். இந்த நேரத்தில் நீங்கள் ஹே சிரி குரல் கட்டளையை உள்ளமைக்கலாம் என்பதை நினைவில் கொள்ளுங்கள், இதனால் நீங்கள் உதவியாளரிடம் பேச விரும்பினால் இந்த பொத்தானை அழுத்த வேண்டிய அவசியமில்லை.
Apple Pay மூலம் பணம் செலுத்துங்கள் அல்லது Wallet ஐ அணுகவும்
Wallet பயன்பாட்டில் நீங்கள் தொடர்புடைய நிறுவனங்கள் மற்றும் ரயில், விமானம், சினிமா மற்றும் பிற டிக்கெட்டுகளிலிருந்து கட்டண அட்டைகள் இரண்டையும் உள்ளமைக்கலாம். Apple Pay மூலம் பணம் செலுத்துவதற்கோ அல்லது பதிவுசெய்யப்பட்ட டிக்கெட்டுகளை அணுகுவதற்கோ, நீங்கள் பக்கவாட்டு பொத்தானை இரண்டு முறை அழுத்த வேண்டும், இது சாதனத்தைப் பூட்ட/திறக்க மற்றும் Siri ஐ அழைக்க நாம் முன்பு குறிப்பிட்டது போலவே இருக்கும். கணினியில் எங்கிருந்தும், ஐபோன் பூட்டப்பட்டிருந்தாலும் இதைச் செய்யலாம்.
அணுகல்தன்மை அம்சங்களை இயக்கவும்
ஐபோனின் அணுகல்தன்மை அம்சங்களை நீங்கள் செயல்படுத்த வேண்டும் என்றால், நீங்கள் வலது பக்க பொத்தானை மூன்று முறை அழுத்த வேண்டும். அமைப்புகள் > அணுகல்தன்மை என்பதற்குச் சென்று இந்த அமைப்பை நீங்கள் மதிப்பாய்வு செய்யலாம்.
அவசரத்திற்கு அழைக்கவும்
நீங்கள் அவசர சேவையைத் தொடர்பு கொள்ள விரும்பினால், திரையில் விருப்பம் தோன்றும் வரை பக்கவாட்டு பொத்தானையும் ஒலியளவை அதிகரிக்கவும் அல்லது குறைக்கவும் பல விநாடிகள் அழுத்திப் பிடிக்க வேண்டும். பொத்தான்கள் திரையில் தோன்றும்போது மேலும் 5 வினாடிகள் அழுத்தி வைத்திருக்கலாம், அது தானாகவே உங்களுக்குத் தெரிவிக்கும். இது Settings> Emergency SOS என்பதில் உள்ளமைக்கப்பட வேண்டும், வலதுபுறம் Call with the side button என்ற விருப்பத்தில்.
முந்தைய முறை இந்திய ஐபோன்களில் வேலை செய்யாது என்பதைக் கவனத்தில் கொள்ள வேண்டும், அணுகல் செயல்பாடு செயல்படுத்தப்படாவிட்டால் பக்க பொத்தானை மூன்று முறை அழுத்த வேண்டும்.
iOS இல் நகர்த்துவதற்கான சைகைகள் மற்றும் குறுக்குவழிகள்
பொத்தான் செயல்கள் தெரிந்தவுடன், ஐபோன் திரையில் உங்கள் விரலை எவ்வாறு நகர்த்துவது என்பதை அறிய வேண்டிய நேரம் இது. செய்யக்கூடிய அனைத்து செயல்களையும் நாங்கள் உங்களுக்குக் காண்பிப்போம், மேலும் உங்கள் ஐபோனை சிறந்த முறையில் நிர்வகிக்க நீங்கள் அறிந்திருக்க வேண்டும்.
முந்தைய திரைக்குத் திரும்பு
எடுத்துக்காட்டாக, நீங்கள் அமைப்புகள் திரையில் இருந்தால், முந்தைய நிலைக்குத் திரும்ப விரும்பினால், நீங்கள் எப்போதும் மேல் இடதுபுறத்தில் அம்புக்குறியைக் காண்பீர்கள், அதை நீங்கள் திரும்ப அழுத்தலாம். இது பயன்பாடுகளிலும் வேலை செய்கிறது. இதைச் செய்வதற்கான மற்றொரு வழி, உங்கள் விரலை இடது பக்கத்திலிருந்து வலப்புறமாக நகர்த்துவது.

முதன்மைத் திரைக்குத் திரும்பு
முன்பு முகப்புப் பொத்தானை அழுத்திச் செய்த ஐபோன் முகப்புத் திரைக்கு நீங்கள் திரும்ப விரும்பினால், திரையின் கீழிருந்து மேல் நோக்கிச் செல்ல வேண்டும். ஒரு அறிகுறியாக இடைமுகத்தின் கீழ் பகுதியில் ஒரு சிறிய கோடு தோன்றுவதை நீங்கள் காண்பீர்கள்.
இது தவிர, நீங்கள் முதன்மையாக இல்லாத ஒரு பயன்பாட்டுத் திரையில் இருந்தால், அதே சைகையை நீங்கள் செய்யலாம், மேலும் நீங்கள் தானாகவே அந்த பிரதான திரையில் இருப்பீர்கள்.

கட்டுப்பாட்டு மையத்தைத் திறக்கவும்
மேல் வலதுபுறத்தில் இருந்து கீழே சறுக்கி, iOS கட்டுப்பாட்டு மையம் அமைப்புகள் மற்றும் பயன்பாடுகளுக்கான பல விரைவான அணுகல்களுடன் காட்டப்படும்.

அறிவிப்பு திரையைப் பார்க்கவும்
பூட்டுத் திரை அல்லது அறிவிப்புகள் என அறியப்படுவதைப் பார்க்க, மேலே எங்கிருந்தும் (வலது தவிர) கீழே ஸ்லைடு செய்யவும்.

திறந்த பல்பணி
நீங்கள் பின்னணியில் திறந்திருக்கும் பயன்பாடுகளைப் பார்க்க விரும்பினால், அவற்றைத் திறக்க கீழே இருந்து மையத்திற்கு ஸ்லைடு செய்ய வேண்டும். பின்னர் அவைகளுக்கு இடையில் நகர்ந்து நீங்கள் திறக்க விரும்பும் ஒன்றைக் கிளிக் செய்வது ஒரு விஷயம்.

பயன்பாடுகளை முழுமையாக மூடவும்
முந்தைய நடைமுறையைத் தொடர்ந்து, பல்பணி திறந்தவுடன், நீங்கள் செய்ய வேண்டியதெல்லாம், எந்தவொரு பயன்பாடுகளையும் முழுமையாக மூடுவதற்கு மேலே ஸ்லைடு செய்ய வேண்டும்.
ஒரு பயன்பாட்டிலிருந்து மற்றொரு பயன்பாட்டிற்கு மாறவும்
பல திறந்த பயன்பாடுகளைக் கொண்டிருப்பதால், ஒன்றிலிருந்து மற்றொன்றுக்கு எளிதாக மாறலாம். இதைச் செய்ய, கீழே உள்ள வரியை குறிப்புகளாக எடுத்து, பயன்பாடுகளுக்கு இடையில் செல்ல மையத்திலிருந்து வலது அல்லது இடதுபுறமாக ஸ்லைடு செய்யவும்.

எளிதாக அடையும் முறை
இந்தச் செயல்பாடு அமைப்புகள்> அணுகல்தன்மை> தொடுதல் என்பதிலிருந்து செயல்படுத்தப்பட வேண்டும். அமைக்கப்பட்டால், திரையை நடுப்பகுதிக்கு இழுப்பதன் மூலம் திரையின் மேற்பகுதியில் உள்ள உள்ளடக்கத்தை எளிதாக அணுக அனுமதிக்கும். அதை அணுக, உங்கள் விரலை கீழே உள்ள கோட்டிற்கு மேலே வைத்து கீழே ஸ்லைடு செய்ய வேண்டும். இந்த பயன்முறையிலிருந்து வெளியேற, திரையில் எங்கு வேண்டுமானாலும் தட்டவும்.

3D டச் மூலம் துணைமெனுக்கள் கிடைக்கும்
3D டச் செயல்பாடு (ஹாப்டிக் அல்லது டேப்டிக் மோட்டாராக இருந்தாலும்) பயன்பாடுகளின் முன்னோட்டங்கள் அல்லது துணைமெனுக்கள் மற்றும் ஷார்ட்கட்களுக்கான அணுகலை அனுமதிக்கிறது. இதைச் செய்ய, உங்கள் விரலைப் பயன்பாட்டில் அழுத்தி வைத்திருக்க வேண்டும் அல்லது சில வினாடிகளுக்கு கேள்விக்குரிய செயல்பாட்டைச் செய்ய வேண்டும்.
ஐபோனின் சைகைகளில் சாத்தியமான தோல்விகள்
கொள்கையளவில், இந்த செயல்களில் ஏதேனும் ஒன்றைச் செய்யும்போது உங்களுக்கு எந்த தோல்வியும் இருக்கக்கூடாது. அணுகல்தன்மை போன்ற செயல்பாடுகளைச் செயல்படுத்த வேண்டும் என்று உங்களிடம் இருந்தால், அதன் அமைப்புகளை மதிப்பாய்வு செய்யுமாறு பரிந்துரைக்கிறோம். iOS வழிசெலுத்தலில் சிக்கல் ஏற்பட்டால், இந்த உதவிக்குறிப்புகளை மனதில் கொள்ளுங்கள்:
- ஐபோன் திரை அழுக்காகவோ அல்லது ஈரமாகவோ இல்லை என்பதை உறுதிப்படுத்திக் கொள்ளுங்கள், அப்படியானால், அதை சுத்தம் செய்து உலர வைக்கவும்.
- iOS இன் சமீபத்திய பதிப்பை நிறுவவும்.
- சாத்தியமான மென்பொருள் குறைபாடுகளை அகற்ற ஐபோனை மீட்டமைக்கவும்.