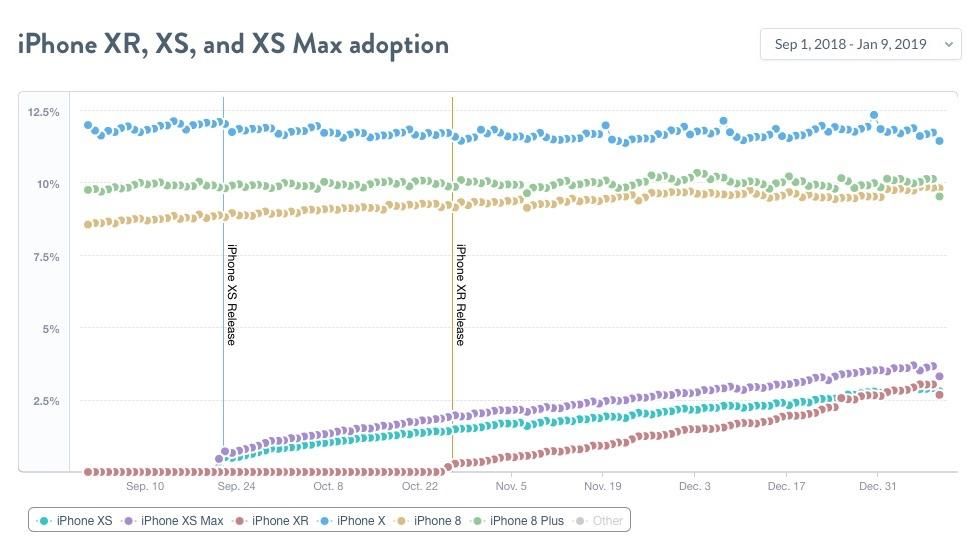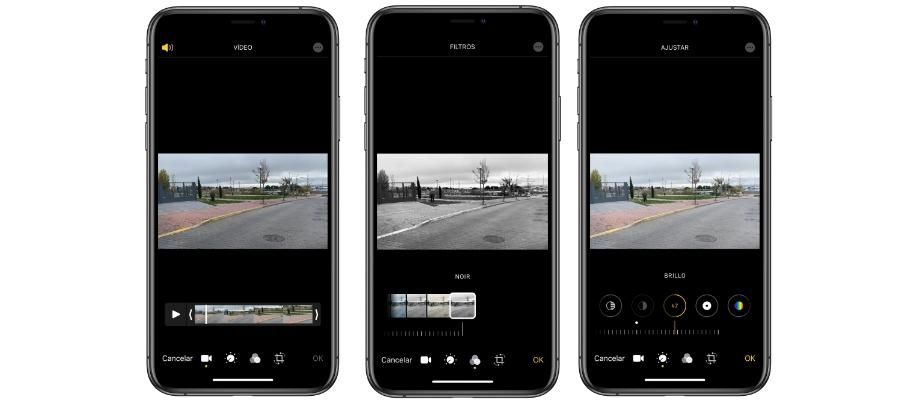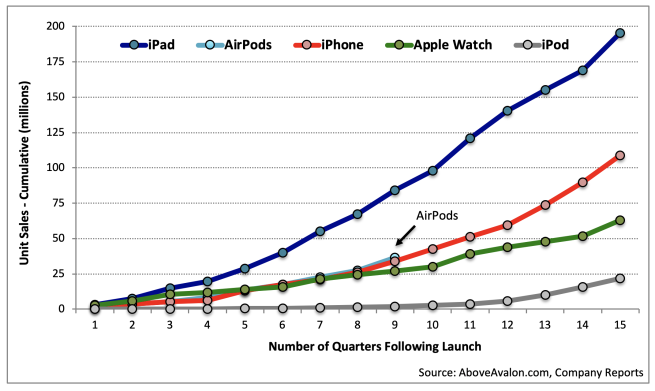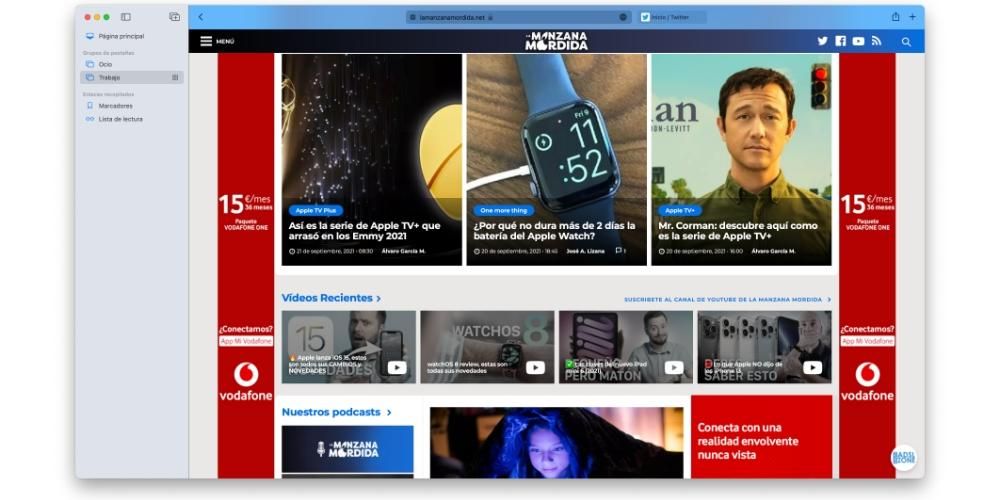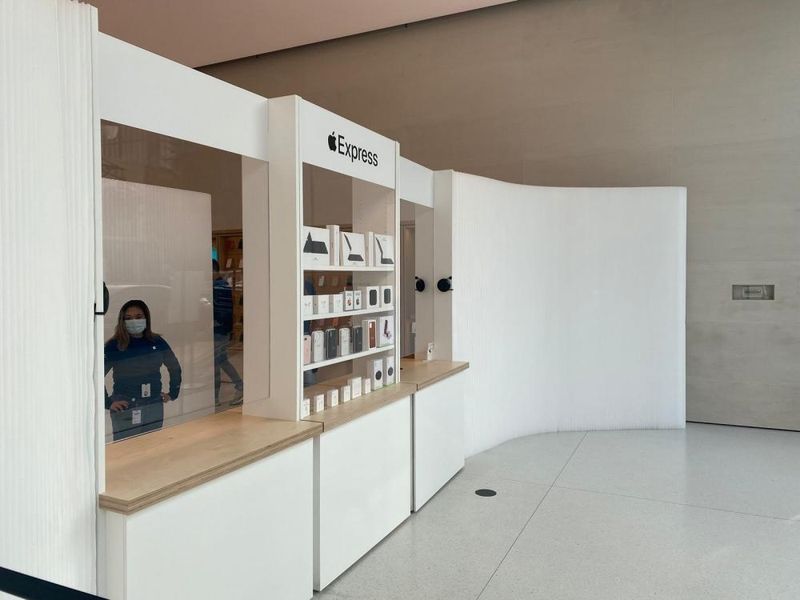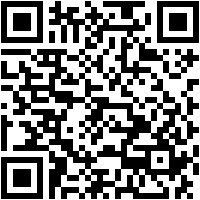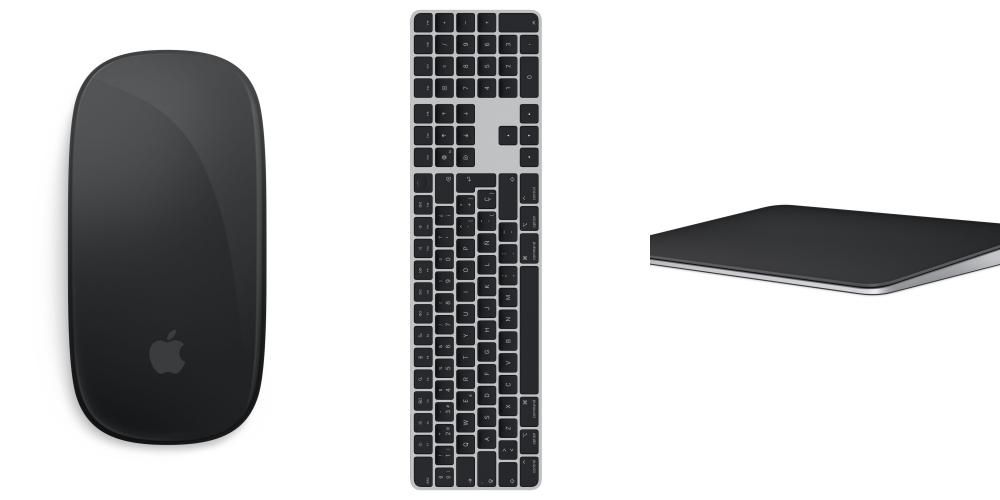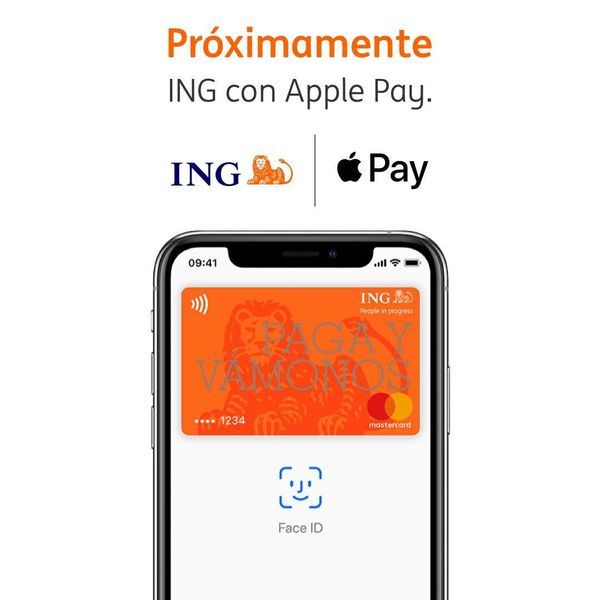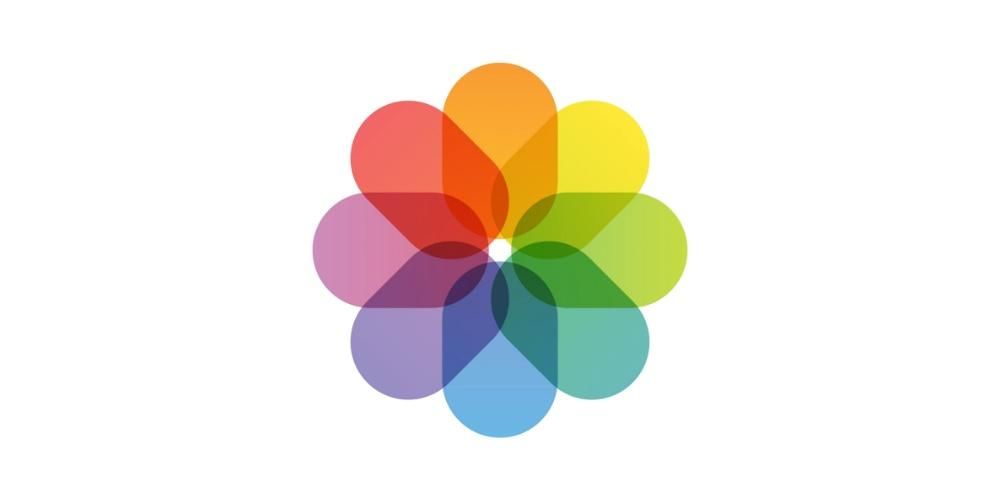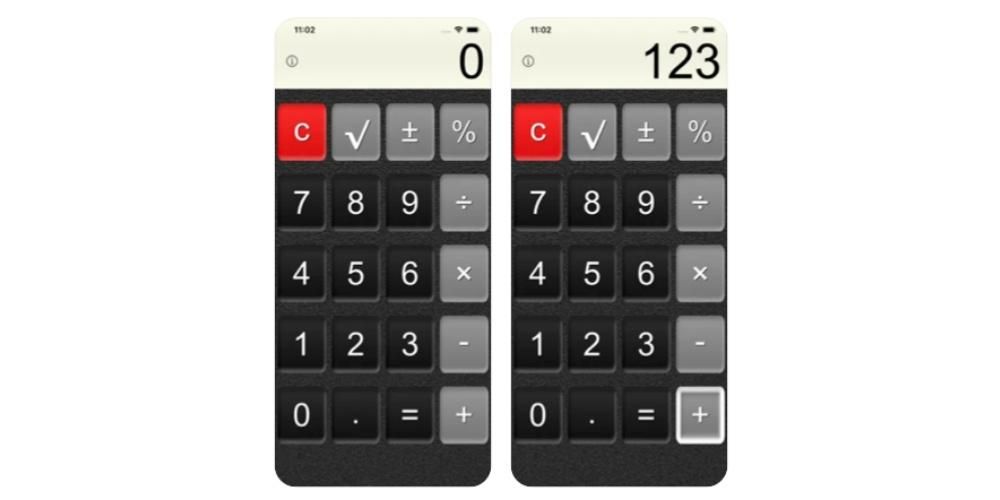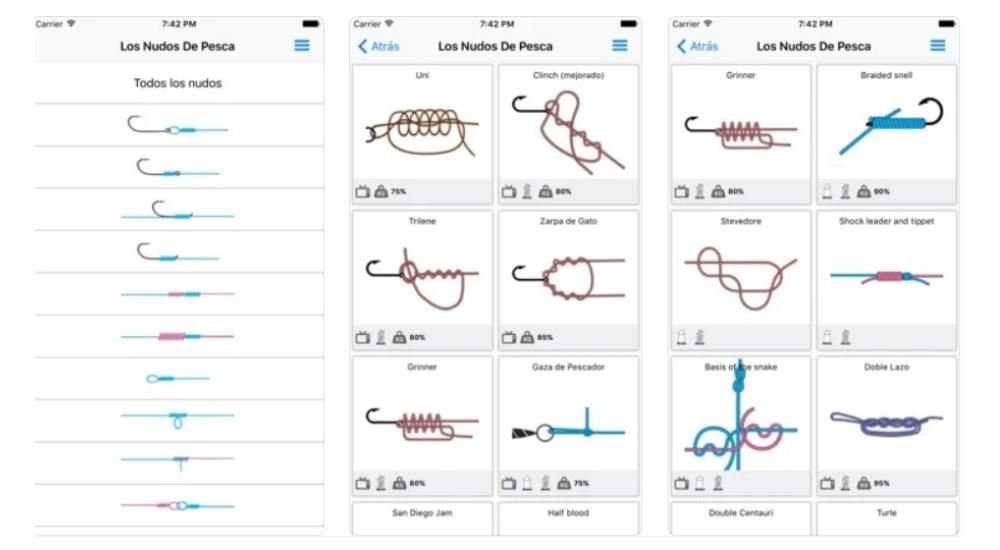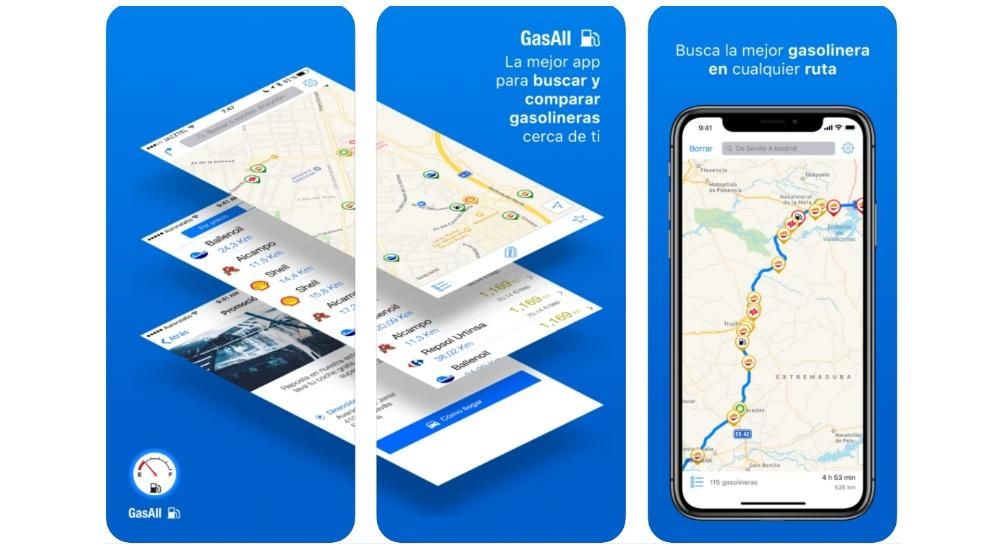வீடியோவைத் திருத்தும்போது, மாற்ற வேண்டிய மிக முக்கியமான அம்சங்களில் ஒன்று அதன் நிறம். சிறந்த முடிவை வழங்க முடியும் என வரும்போது கணக்கில் எடுத்துக்கொள்ள வேண்டிய பல புள்ளிகள் உள்ளன, அதே வழியில், நீங்கள் விரும்பிய முடிவை அடையக்கூடிய பல கருவிகள் உள்ளன. இந்த காரணத்திற்காக, இந்த இடுகையில் உங்கள் வீடியோக்களின் வண்ணத்தை எவ்வாறு சிறந்த முறையில் திருத்தலாம் என்பதை நாங்கள் உங்களுக்கு கூற விரும்புகிறோம்.
நீங்கள் ஏன் நிறத்தை மாற்ற வேண்டும்?
வீடியோ எடிட்டிங்கில் வண்ணத்தை மாற்றுவது மிக முக்கியமான பணிகளில் ஒன்றாகும், ஏனெனில் வீடியோவைப் பார்க்கப் போகிறவர்களில் உணர்ச்சிகளை உருவாக்கும் போது அதன் நிறமும் ஒரு அடிப்படைப் பகுதியாகும். ஆடியோவிஷுவல் உள்ளடக்கத்தின் பணிகளில் ஒன்று , அனுப்பவும், மக்களைச் சென்றடையவும், அங்கு நீங்கள் தேர்ந்தெடுக்கும் வண்ணம் தீர்க்கமானதாக இருக்கும். மனதில் கொள்ள வேண்டிய மற்றொரு விஷயம் என்னவென்றால், ஆடியோவிஷுவல் வேலைகளைச் செய்யும்போது, வழக்கமாக வெவ்வேறு வண்ணங்களைப் பிடிக்கும் வெவ்வேறு கருவிகளுடன் நீங்கள் வேலை செய்ய வேண்டியிருக்கும், எனவே வெவ்வேறு கேமராக்களில் எடுக்கப்பட்ட கிளிப்புகள் ஒரே நிறத்தில் இருக்க வேண்டும் என்பது மற்றொரு முக்கிய அம்சமாகும். அது உங்கள் படைப்புகள் அனைத்திற்கும் ஒரு தொழில்முறை தொடர்பைக் கொடுக்கும்.
சுருக்கமாக, வீடியோ வண்ணத் திருத்தம் அல்லது எடிட்டிங் கலையில் தேர்ச்சி பெறுவது உங்கள் வீடியோக்களுக்கு மிகவும் தொழில்முறை தொடுதலைக் கொடுப்பதற்கு பல காரணங்கள் உள்ளன, இது பார்வையாளர்களின் பார்வையில் மிகவும் கவர்ச்சிகரமானதாக இருக்கும். இதைச் செய்ய, ஃபைனல் கட் ப்ரோ வீடியோ எடிட்டர்களுக்கு தொடர்ச்சியான செயல்பாடுகளை வழங்குகிறது, இது முழு செயல்முறையையும் எளிதாக்குகிறது. இந்த இடுகையில், இந்த வண்ண மாற்றங்களைச் சிறந்த முறையில் செயல்படுத்துவதற்கு, ஃபைனல் கட்டில் உங்களுக்குக் கிடைக்கும் கருவிகளைப் பற்றி, அதைப் பற்றி உங்களுடன் பேச விரும்புகிறோம்.
அதை எளிதாக்குங்கள், வேகமாக செய்யுங்கள்
நீங்கள் வண்ண எடிட்டிங் உலகில் தொடங்குகிறீர்கள் என்றால், நிச்சயமாக உங்களை மிகவும் சிக்கலாக்க விரும்பவில்லை , குறிப்பாக நிறத்தை என்ன செய்வது என்று உங்களுக்குத் தெரியாவிட்டால் மேலும் ஒரு படி மேலே செல்ல உங்களுக்கு போதுமான அறிவு இருக்கும் வரை ஒரு நல்ல முடிவை உறுதி செய்ய விரும்பினால். இந்த வழக்கில், உங்களுக்கு மிகவும் பொருத்தமான செயல்பாடு வண்ண சமநிலை , இது தானாகவே, ஃபைனல் கட்டின் புத்திசாலித்தனத்திற்கு நன்றி, ஒவ்வொரு கிளிப்பின் அனைத்து வண்ணங்களையும் தனித்தனியாகவும் தானாகவும் சமநிலைப்படுத்தும், நீங்கள் ஒரு பொத்தானைத் தவிர வேறு எதையும் தொடாமல், தொடர்ச்சியை நாங்கள் உங்களுக்கு விளக்குவோம்.

ஃபைனல் கட் என்ன செய்கிறது சமநிலை நிறம் ஒளிரும் சேனலின் லேசான மற்றும் இருண்ட பகுதிகளை மாதிரியாக்குவது, வண்ண வார்ப்புகளை நடுநிலையாக்க படத்தின் நிழல்கள் மற்றும் சிறப்பம்சங்களை சரிசெய்வது, மேலும் மாறுபாட்டை அதிகரிக்க படத்தை சரிசெய்வது. இந்த செயல்பாட்டைச் செய்ய, நீங்கள் பின்வரும் படிகளைச் செய்ய வேண்டும்.
- உலாவி அல்லது காலவரிசையில் ஒன்று அல்லது அதற்கு மேற்பட்ட கிளிப்களைத் தேர்ந்தெடுக்கவும்.
- மாற்றியமை என்பதைக் கிளிக் செய்து, பின்னர் நிறத்தை சமநிலைப்படுத்தவும். பார்வையாளருக்குக் கீழே உள்ள மேம்பாடுகள் கீழ்தோன்றும் என்பதைக் கிளிக் செய்து, சமநிலை நிறத்தைத் தேர்ந்தெடுக்கவும்.
உங்கள் வீடியோவை எப்போதும் ஒரே நிறத்தில் இருக்கும்படி செய்யுங்கள்
நாங்கள் முன்பே குறிப்பிட்டது போல, உங்கள் வீடியோவின் நிறத்தைத் திருத்தும்போது மிக முக்கியமான அம்சங்களில் ஒன்று அதைப் பெறுவது அனைத்து கிளிப்களும் ஒரே வண்ணங்களைக் கொண்டுள்ளன . உங்களிடம் போதுமான அறிவும் அனுபவமும் இல்லாவிட்டால், கைமுறையாக இதைச் செய்வது கடினமான பணியாகும், இருப்பினும், ஃபைனல் கட் மூலம் நீங்கள் அதை ஒரு சில கிளிக்குகளில் அடையலாம். ஒரு அற்புதமான முடிவைப் பெற கீழே உள்ள படிகளைப் பின்பற்றவும்.
- காலவரிசையில், நீங்கள் கலர் பொருத்த விரும்பும் கிளிப்களைத் தேர்ந்தெடுக்கவும்.
- மாற்று என்பதைத் தேர்ந்தெடுத்து, பின்னர் வண்ணப் பொருத்தம் என்பதைக் கிளிக் செய்யவும். மற்றொரு விருப்பமானது, நீங்கள் ஃபைனல் கட்டில் கிடைக்கும் விசைப்பலகை குறுக்குவழிகளைப் பயன்படுத்த வேண்டும், இந்தச் சந்தர்ப்பத்தில் அது Option + Command + M விசையை அழுத்தும். இறுதியாக, நீங்கள் அதை மேம்படுத்துதல்கள் கீழ்தோன்றும் மெனுவின் கீழும் செய்யலாம். பார்வையாளர், மீதமுள்ளவற்றில் நீங்கள் பொருத்த விரும்பும் வண்ணத் தோற்றத்துடன் ஒரு சட்டத்தைக் கொண்ட கிளிப்பைத் தேர்ந்தெடுத்து, தேர்ந்தெடுக்கப்பட்ட கிளிப்பில் பயன்படுத்தப்படும் மாதிரிக்காட்சியைக் கிளிக் செய்யவும்.
- முடிவை ஏற்க, பொருத்தத்தைப் பயன்படுத்து என்பதைக் கிளிக் செய்யவும்.

மிக முக்கியமானது, வெள்ளை சமநிலை
வண்ணத் திருத்தம், அல்லது வண்ணத் திருத்தம் போன்றவற்றைச் செய்யும்போது நாங்கள் மிகவும் முக்கியமான அம்சங்களைத் தொடர்கிறோம், நீங்கள் எதை அழைக்க விரும்புகிறீர்களோ, அதை சரியான முறையில் செய்து, அது நமக்குத் தேவையான முடிவுகளை உருவாக்குகிறது, இப்போது நாம் வெள்ளை சமநிலையைப் பற்றி பேச வேண்டும். எல்லாவற்றிற்கும் மேலாக, இந்த சொல், நீங்கள் பார்க்கும் படத்தில் ஒரு வெப்பநிலை மற்றும் மற்றொன்று இருப்பதை உறுதிசெய்கிறது, இது ஒரு புகைப்படத்திலும் வீடியோவிலும் நீங்கள் பார்க்கும் உணர்வையும் வண்ணங்களையும் முற்றிலும் மாற்றும்.
நிச்சயமாக, ஃபைனல் கட் சரியான கருவிகளையும் கொண்டுள்ளது, இல்லையெனில் அது எப்படி இருக்கும் வெள்ளை சமநிலையை சுவைக்கு மாற்றவும் வெளியீட்டாளரின் மற்றும் பொருத்தமான வழியில். அதிர்ஷ்டவசமாக, ரெக்கார்டிங்கின் போது ஒயிட் பேலன்ஸ் என்பது கட்டுப்படுத்தப்பட வேண்டிய ஒன்று என்றாலும், ஃபைனல் கட் மூலம் அதை கேமரா ஆபரேட்டர் பதிவு செய்யும் போது கணக்கில் எடுத்துள்ளாரா என்பதைப் பொருட்படுத்தாமல் மாற்றலாம். இதைச் செய்ய, நீங்கள் பின்வரும் படிகளைப் பின்பற்ற வேண்டும்.
- உலாவியில் இருந்து அல்லது காலவரிசையில் இருந்து ஒரு கிளிப்பைத் தேர்ந்தெடுக்கவும்.
- பிளேஹெட்டை கிளிப்பின் மேல் வைக்கவும், இதனால் வீடியோ பார்வையாளரில் காட்டப்படும்.
- இப்போது நீங்கள் இருப்பு வண்ணத் திருத்தத்தை செயல்படுத்த வேண்டும், இதற்காக நீங்கள் அதை மாற்றியமைத்தல்> இருப்பு வண்ணம் மூலம், விருப்பம் + கட்டளை + பி என்ற முக்கிய கலவை மூலம் செய்யலாம் அல்லது இறுதியாக, வ்யூஃபைண்டரின் கீழ் அமைந்துள்ள மேம்பாடுகள் கீழ்தோன்றும் மெனுவைக் கிளிக் செய்வதன் மூலம் செய்யலாம். இருப்பு நிறத்தைத் தேர்ந்தெடுப்பது.
- வீடியோ இன்ஸ்பெக்டர் காட்டப்படாவிட்டால், சாளரம் > பணியிடத்தில் காண்பி, இன்ஸ்பெக்டர், கட்டளை + 4 என்ற விசை கலவையின் மூலம் அல்லது கருவிப்பட்டியின் வலது பக்கத்தில் உள்ள இன்ஸ்பெக்டர் பொத்தானைக் கிளிக் செய்வதன் மூலம் கிளிக் செய்ய வேண்டும்.
- கீழ்தோன்றும் மெனுவில், வீடியோ இன்ஸ்பெக்டரின் இருப்பு வண்ணப் பகுதியைக் கிளிக் செய்து, வெள்ளை இருப்பைக் கிளிக் செய்யவும். இது முடிந்ததும், உங்கள் சுட்டி ஒரு ஐட்ராப்பர் ஆக மாறும்.
- இப்போது, பார்வையாளரில், சுத்தமான வெள்ளை நிறத்தில் இருக்க வேண்டிய பகுதியைக் கிளிக் செய்யவும் அல்லது இழுக்கவும். எனவே நிறம் சரியாக பொருந்தும்.

உங்கள் வீடியோவின் நிறத்தை கைமுறையாக சரிசெய்யவும்
ஃபைனல் கட்டில் நீங்கள் எடிட் செய்யும் வீடியோக்களின் நிறத்தை சரிசெய்து எடிட் செய்யும் போது நாங்கள் நிச்சயமாக மிகவும் சிக்கலான விருப்பத்திற்கு வருவோம். இந்த ஆப்பிள் மென்பொருள் இதைச் செய்வதற்கான வாய்ப்பை வழங்குகிறது கைமுறை வண்ண திருத்தம் , இருப்பினும், இது ஒரு செயல்முறையாகும், நீங்கள் எதைப் பெற விரும்புகிறீர்களோ, அது சில அறிவு தேவைப்படும் தொழில்முறை முடிவு , இருப்பினும், உங்கள் அனுபவம் வளரும்போது சோதிப்பது எப்போதும் அறிவுறுத்தப்படுகிறது, எனவே நீங்கள் செய்யும் வண்ணத் திருத்தம் மிகவும் சரியானதாக இருக்கும் நாள் வரும், உங்கள் படத்தின் வண்ணங்கள் மூலம் நீங்கள் எதை தெரிவிக்க விரும்புகிறீர்கள் என்பதை நீங்கள் எப்போதும் அறிந்து அதை எடுத்துச் செல்ல முடியும். செய்தபின் வெளியே.
இந்த வண்ண பதிப்பை கைமுறையாக செயல்படுத்த, ஃபைனல் கட்டில் உங்களுக்கு வெவ்வேறு கருவிகள் உள்ளன, இவை வண்ண பலகை, வண்ண சக்கரங்கள், வண்ண வளைவுகள் மற்றும் சாயல்/செறிவு வளைவுகள் . இந்தக் கருவிகள் மூலம் உங்கள் வீடியோவின் நிறம், செறிவு மற்றும் வெளிப்பாடு ஆகியவற்றை மாற்றலாம். இந்தக் கருவிகளைப் பயன்படுத்த, நீங்கள் செய்ய வேண்டியது வண்ணத் திருத்தம் விளைவைப் பயன்படுத்தவும், பின்னர் வண்ண ஆய்வகத்தில் விளைவுக் கட்டுப்பாடுகளை சரிசெய்யவும்.
வண்ண பலகை
வண்ண பலகை உங்களை அனுமதிக்கும் கருவியாகும் சாயல், செறிவு மற்றும் வெளிப்பாடு ஆகியவற்றை சரிசெய்யவும் உங்கள் வீடியோ மிகவும் துல்லியமாக உள்ளது. இந்த கருவியைப் பயன்படுத்துவதற்கு முன்பு நீங்கள் செய்ய வேண்டிய முதல் விஷயம், வண்ண சரிபார்ப்புத் திருத்தம் விளைவைச் சேர்த்து, பின்னர் வண்ண ஆய்வகத்தில் நீங்கள் விரும்பும் மாற்றங்களைச் செய்வது. இதற்கான வழிமுறைகள் பின்வருமாறு.
- காலவரிசையில், நீங்கள் தொடர்புடைய திருத்தத்தைப் பயன்படுத்த விரும்பும் கிளிப்பைத் தேர்ந்தெடுத்து, பார்வையாளரில் தோன்றும் வகையில் பிளேபேக் கர்சரை வைக்கவும்.
- வண்ண ஆய்வாளரைத் திறக்கவும்.
- கலர் இன்ஸ்பெக்டரின் மேலே உள்ள கீழ்தோன்றும் மெனுவைக் கிளிக் செய்து, கலர் போர்டு விளைவின் புதிய நிகழ்வைச் சேர்க்கவும் அல்லது கிளிப்பில் ஏற்கனவே பயன்படுத்தப்பட்ட வண்ண பலகை விளைவை சரிசெய்யவும்.
- வண்ண ஆய்வாளரின் மேற்புறத்தில், நீங்கள் செய்ய விரும்பும் திருத்தம், நிறம், செறிவு அல்லது வெளிப்பாடு ஆகியவற்றுடன் தொடர்புடைய பொத்தானைக் கிளிக் செய்யவும்.
- வண்ணத் திருத்தத்தைச் செய்ய, கட்டுப்பாடுகளை இழுக்கவும் அல்லது மதிப்பு ஸ்லைடர்களில் மதிப்பை கைமுறையாக உள்ளிடவும் தேர்வு செய்யலாம்.

வண்ண சக்கரங்கள்
நீங்கள் வண்ணத்தை கைமுறையாக மாற்றியமைக்க வேண்டிய மற்றொரு விருப்பம், நான்கு சக்கரங்கள் மூலம் உங்களை அனுமதிக்கும் வண்ண சக்கரங்களைப் பயன்படுத்துவது, உங்கள் வீடியோவின் மாஸ்டர், ஷேடோஸ், மிட்டோன்கள் மற்றும் ஹைலைட்ஸ் ஆகியவற்றை முறையே மாற்றியமைக்கவும். கூடுதலாக, கிளிப்பின் பிரகாசம் மற்றும் செறிவூட்டல் வண்ண சக்கரங்களின் பக்கங்களில் அமைந்துள்ள ஸ்லைடர்கள் மூலம் மாற்றியமைக்கப்படலாம். வண்ண சக்கரங்கள் மூலம் உங்கள் வீடியோவின் நிறத்தைத் திருத்த நீங்கள் பின்பற்ற வேண்டிய படிகள் பின்வருமாறு.
- காலவரிசையில், நீங்கள் சரிசெய்ய விரும்பும் கிளிப்பைத் தேர்ந்தெடுத்து, பார்வையாளரில் தோன்றும் வகையில் பிளேஹெட்டை வைக்கவும்.
- வண்ண ஆய்வாளரைத் திறக்கவும்.
- கலர் இன்ஸ்பெக்டரின் மேலே உள்ள கீழ்தோன்றும் மெனுவைக் கிளிக் செய்து, கலர் வீல்ஸ் விளைவின் புதிய நிகழ்வைச் சேர்க்கவும். ஏற்கனவே கலர் வீல்ஸ் எஃபெக்ட் பயன்படுத்தப்பட்டிருந்தால், ஏற்கனவே உள்ளதை உங்கள் விருப்பப்படி மாற்றவும்.
- அனைத்து சக்கரங்களையும் தனித்தனியாகக் காண்பிக்கும் அனைத்து சக்கரங்களையும் அல்லது ஒற்றைச் சக்கரங்களையும் தேர்வு செய்ய, வண்ண ஆய்வாளரின் மேலே உள்ள காட்சி கீழ்தோன்றும் மெனுவைக் கிளிக் செய்யவும்.
- கிளிப்பின் பிரகாசம், நிறம் அல்லது செறிவூட்டலை மாற்ற விரும்பினால், வண்ண சக்கரத்தில் கட்டுப்பாடுகளை சரிசெய்யவும் அல்லது கீழே உள்ள மதிப்பு ஸ்லைடர்களில் மதிப்புகளை உள்ளிடவும்.
- வெப்பநிலை, நிறம், நிறம் அல்லது கலவையை சரிசெய்ய, கலர் இன்ஸ்பெக்டரின் கீழே உள்ள கட்டுப்பாடுகளைப் பயன்படுத்தவும்.

வண்ண வளைவுகள்
வண்ண வளைவுகள் நீங்கள் செய்யக்கூடிய கருவியாகும் ஒரு படத்தின் தனிப்பட்ட வண்ண சேனல் கூறுகள் மற்றும் ஒளிர்வு சேனலை சரிசெய்யவும் . ஃபைனல் கட் சிறப்பு அம்சத்தைக் கொண்டுள்ளது, நீங்கள் குறிப்பிடும் எந்த தனிப்பயன் நிறத்தையும் நீங்கள் மேலெழுதலாம். வண்ண வளைவுகளைப் பயன்படுத்த, நீங்கள் பின்வரும் படிகளைப் பின்பற்ற வேண்டும்.
- காலவரிசையில், நீங்கள் சரிசெய்ய விரும்பும் கிளிப்பைத் தேர்ந்தெடுத்து, பார்வையாளரில் தோன்றும் வகையில் பிளேஹெட்டை வைக்கவும்.
- வண்ண ஆய்வாளரைத் திறக்கவும்.
- கலர் இன்ஸ்பெக்டரின் மேலே உள்ள கீழ்தோன்றும் மெனுவைக் கிளிக் செய்து, வண்ண வளைவுகளின் விளைவின் புதிய நிகழ்வைச் சேர்க்கவும் அல்லது அது ஏற்கனவே இருந்தால், ஏற்கனவே உள்ளதைக் கொண்டு வேலை செய்யவும்.
- கலர் இன்ஸ்பெக்டரின் மேலே உள்ள வியூ பாப்-அப் மெனுவைக் கிளிக் செய்து, அனைத்து வளைவுகளையும் அல்லது ஒவ்வொன்றையும் தனித்தனியாகக் காட்ட வேண்டுமா என்பதைத் தேர்ந்தெடுக்கவும்.
- கருப்பு மற்றும் வெள்ளை புள்ளிகளை இழுக்க, லுமினன்ஸ் வளைவின் முனைகளில் உள்ள கட்டுப்பாட்டு புள்ளிகளை இழுக்க வேண்டும்.
- நீங்கள் ஒரு வண்ண சேனலை சரிசெய்ய விரும்பினால், ஒரு கட்டுப்பாட்டு புள்ளியை வரையறுக்க வளைவில் கிளிக் செய்து, அந்த நிறத்தின் தீவிரத்தை அதிகரிக்க அதை மேலே இழுக்கவும் அல்லது அதைக் குறைக்க கீழே இழுக்கவும்.
- உங்கள் மாற்றங்களுக்கான டோனல் வரம்பை நீங்கள் குறைக்க விரும்பினால், நீங்கள் செய்ய வேண்டியது கூடுதல் கட்டுப்பாட்டு புள்ளிகளைச் சேர்ப்பதுதான்.
- கட்டுப்பாட்டு புள்ளிகளைச் சேர்த்து, சுதந்திரமாக நகர்த்தவும்.
- கலர் இன்ஸ்பெக்டரின் அடிப்பகுதியில், ப்ரிசர்வ் லூமா அல்லது பிளென்ட் செயல்பாட்டைச் சரிசெய்யவும்.

சாயல்/செறிவு வளைவுகள்
திட்டங்களின் வண்ணம், சாயல்/செறிவு வளைவுகளை சரிசெய்வதற்கான கட்டுப்பாடு மற்றும் துல்லியத்தின் அடிப்படையில், இறுதிக் கட்டத்தில் நீங்கள் செல்லக்கூடிய மிக உயர்ந்த நிலையை நாங்கள் அடைகிறோம். மொத்தத்தில் ஆறு சாயல் மற்றும் செறிவூட்டல் வளைவுகள் உள்ளன, அவை நாம் கூறியது போல், தி இறுதி கட்டில் வண்ணத்தை சரிசெய்ய அதிகபட்ச கட்டுப்பாடு மற்றும் துல்லியம். அவற்றைக் கொண்டு உங்கள் வீடியோக்களின் சாயல், செறிவு மற்றும் பிரகாசம் ஆகியவற்றை நீங்கள் சரிசெய்யலாம். அவற்றைப் பயன்படுத்த, நீங்கள் பின்வரும் படிகளைப் பின்பற்ற வேண்டும்.
- காலவரிசையில், நீங்கள் சரிசெய்ய விரும்பும் கிளிப்பைத் தேர்ந்தெடுத்து, பார்வையாளரில் தோன்றும் வகையில் பிளேஹெட்டை வைக்கவும்.
- வண்ண ஆய்வாளரைத் திறக்கவும்.
- கலர் இன்ஸ்பெக்டரின் மேலே உள்ள கீழ்தோன்றும் மெனுவைக் கிளிக் செய்து, சாயல்/செறிவு வளைவு விளைவின் புதிய நிகழ்வைச் சேர்க்கவும் அல்லது ஏற்கனவே உள்ளதைக் கொண்டு வேலை செய்யவும்.
- கலர் இன்ஸ்பெக்டரின் மேலே உள்ள காட்சி கீழ்தோன்றும் மெனுவைக் கிளிக் செய்து, அனைத்து 6 வளைவுகளையும் ஒரே நேரத்தில் அல்லது ஒவ்வொன்றையும் தனித்தனியாகக் காட்ட தேர்வு செய்யவும்.
- ஒரு நிறத்தின் சாயல், செறிவு அல்லது பிரகாசத்தை சரிசெய்யவும்.
- பிரகாச வரம்பின் செறிவூட்டலைச் சரிசெய்கிறது.
- செறிவூட்டல் வரம்பின் செறிவூட்டலைச் சரிசெய்கிறது.
- ஒரு குறிப்பிட்ட நிறத்தின் செறிவூட்டலை அதன் பிரகாச வரம்பில் எந்தப் புள்ளியிலும் சரிசெய்கிறது.

ஒரு படி மேலே சென்று, முகமூடிகளைப் பயன்படுத்துங்கள்
முகமூடிகளைப் பற்றி பேச வேண்டிய நேரம், நீங்கள் அதை சரியாகப் பயன்படுத்த முடிந்தால், உங்களால் முடியும் உண்மையான அதிசயங்களைச் செய்யுங்கள் உடன். ஒரு வண்ண முகமூடி உங்களை அனுமதிக்கும் படத்தில் இருந்து ஒரு குறிப்பிட்ட நிறத்தை தனிமைப்படுத்தவும் , இது ஒரு குறிப்பிட்ட நிறத்தில் வண்ணத் திருத்தத்தைச் செய்வதற்கான வாய்ப்பை உங்களுக்கு வழங்கும் அல்லது மாறாக, நீங்கள் செய்ய விரும்பும் வண்ணத் திருத்தத்திலிருந்து அதை விலக்கவும். இறுதி கட்டுக்குள் இரண்டு வகையான முகமூடிகள் உள்ளன.
- 3D வண்ண முகமூடி.
- HSL இல் வண்ண முகமூடி.

இந்த மாஸ்க் வகைகள் ஒவ்வொன்றும் ஐட்ராப்பர் மூலம் ஆரம்ப வண்ணத் தேர்வைச் செய்ய உங்களை அனுமதிக்கிறது, இருப்பினும், இந்த வகைகளில் ஒவ்வொன்றும் உங்கள் வண்ண வரம்பைச் செம்மைப்படுத்த அதன் சொந்தக் கட்டுப்பாடுகளைக் கொண்டுள்ளன. வண்ண முகமூடிகளைப் பயன்படுத்த, நீங்கள் பின்வரும் படிகளைப் பின்பற்ற வேண்டும்.
- காலவரிசையில் உள்ள கிளிப்பில் வண்ணத் திருத்தத்தைச் சேர்த்து, கிளிப்பைத் தேர்ந்தெடுக்கவும்.
- பிளேஹெட்டை டைம்லைனில் வைக்கவும், இதனால் கிளிப் பார்வையாளரில் தோன்றும்.
- கலர் இன்ஸ்பெக்டர் இன்னும் காண்பிக்கப்படவில்லை என்றால், சாளரம் > செல் > கலர் இன்ஸ்பெக்டர் என்பதைத் தேர்வுசெய்யவும், நீங்கள் விசைப்பலகை குறுக்குவழி கட்டளை + 6 ஐப் பயன்படுத்தலாம் அல்லது பார்வையாளருக்குக் கீழே உள்ள மேம்பாடுகளின் கீழ்தோன்றும் மெனுவைக் கிளிக் செய்து, வண்ண ஆய்வாளரைக் காட்டு என்பதைத் தேர்ந்தெடுக்கவும்.
- கலர் இன்ஸ்பெக்டரின் மேலே உள்ள கீழ்தோன்றும் மெனுவைக் கிளிக் செய்து, நீங்கள் முகமூடியைப் பயன்படுத்த விரும்பும் வண்ணத் திருத்தத்தைக் கிளிக் செய்யவும்.
- இப்போது, கலர் இன்ஸ்பெக்டரின் மேற்புறத்தில், சுட்டியை எஃபெக்ட் பெயருக்கு மேல் நகர்த்தி, அப்ளை எஃபெக்ட் மாஸ்க் பட்டனைக் கிளிக் செய்யவும்.
- தோன்றும் கீழ்தோன்றும் மெனுவைக் கிளிக் செய்து, கலர் மாஸ்க்கைச் சேர் என்பதைத் தேர்ந்தெடுப்பதன் மூலம் வண்ண முகமூடியைச் சேர்க்கவும். இந்த கட்டுப்பாடுகள் கலர் இன்ஸ்பெக்டரின் அடிப்பகுதியில் தோன்றும், மேலும் சுட்டிக்காட்டி ஐட்ராப்பர் ஆக மாறுகிறது.
- வகை கீழ்தோன்றும் மெனுவைக் கிளிக் செய்து, 3D தோல் அல்லது HSL தோலைப் பயன்படுத்தவும்.
- பார்வையாளரில், நீங்கள் தனிமைப்படுத்த விரும்பும் படத்தில் உள்ள நிறத்தின் மீது ஐட்ராப்பரை வைத்து, அதைத் தேர்ந்தெடுக்க இழுக்கவும்.
- நிறம் தேர்ந்தெடுக்கப்பட்டதும், உட்புறத்தில் கிளிக் செய்வதன் மூலம் தேர்ந்தெடுக்கப்பட்ட வண்ணத்தில் வண்ணத் திருத்தத்தைப் பயன்படுத்தலாம் அல்லது வெளிப்புறத்தில் கிளிக் செய்வதன் மூலம் நீங்கள் தேர்ந்தெடுத்த வண்ணத்தைத் தவிர மற்ற அனைத்திற்கும் வண்ணத் திருத்தத்தைப் பயன்படுத்தலாம்.
- கேமரா மூலம் தனிமைப்படுத்தப்பட்ட வண்ணத் திருத்தத்தைச் செய்ய, கலர் இன்ஸ்பெக்டரில் உள்ள வண்ணத் திருத்த விளைவுக் கட்டுப்பாடுகளைச் சரிசெய்யவும்.

அவற்றைப் பயன்படுத்த உங்கள் வண்ண முன்னமைவுகளைச் சேமிக்கவும்
ஃபைனல் கட் வண்ணத் திருத்தம் செய்யும் மிகவும் பயனுள்ள செயல்பாடுகளில் ஒன்று, மாற்றங்களைச் சேமிக்கும் சாத்தியம் ஆகும். முன்னமைவுகள் அனைத்து திருத்தங்களையும் கைமுறையாக மீண்டும் செய்யாமல் பின்னர் அவற்றை மீண்டும் விண்ணப்பிக்கவும். இதைச் செய்ய, நீங்கள் பின்வரும் படிகளைப் பின்பற்ற வேண்டும்.
- காலவரிசையில், நீங்கள் சேமிக்க விரும்பும் வண்ணத் திருத்தம் கொண்ட கிளிப்பைத் தேர்ந்தெடுத்து, வண்ணத் திருத்தத்தை வண்ண ஆய்வகத்தில் திறக்கவும்.
- கலர் இன்ஸ்பெக்டரின் கீழ் வலது மூலையில் உள்ள Save Effects Preset பட்டனை கிளிக் செய்யவும்.
- தோன்றும் சாளரத்தில், முன்னமைவுக்கான அமைப்புகளை மாற்றவும். நீங்கள் மாற்றக்கூடிய மதிப்புகள் பெயர், வகை, பண்புக்கூறுகள், குறிப்பு சட்ட நேரங்கள்.
- சேமி என்பதைக் கிளிக் செய்யவும்.