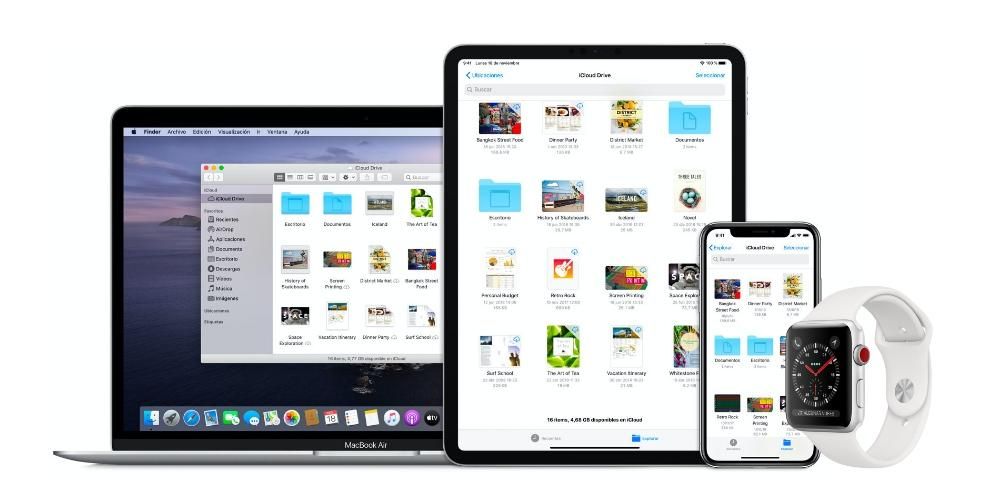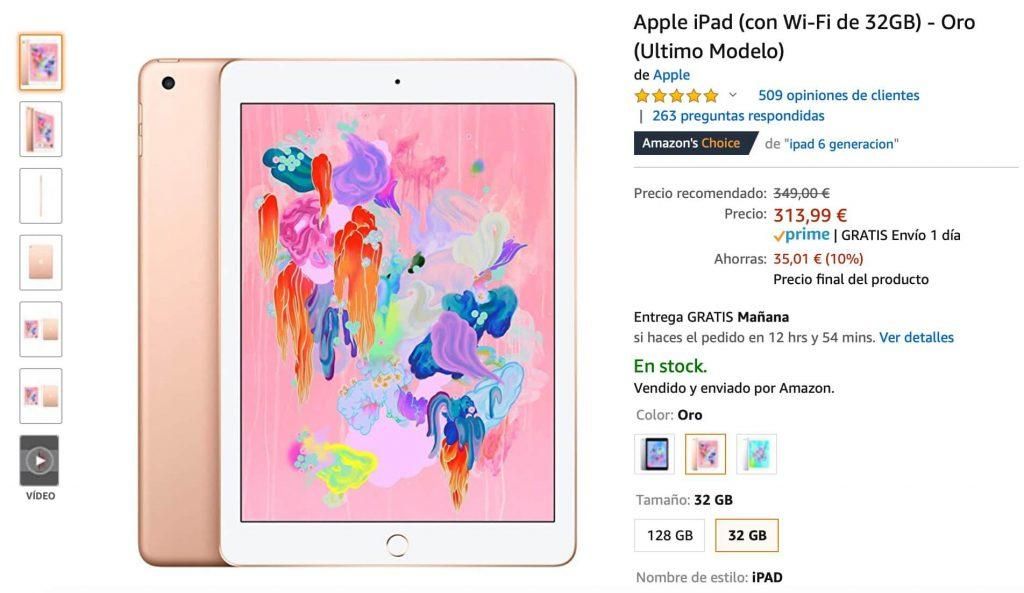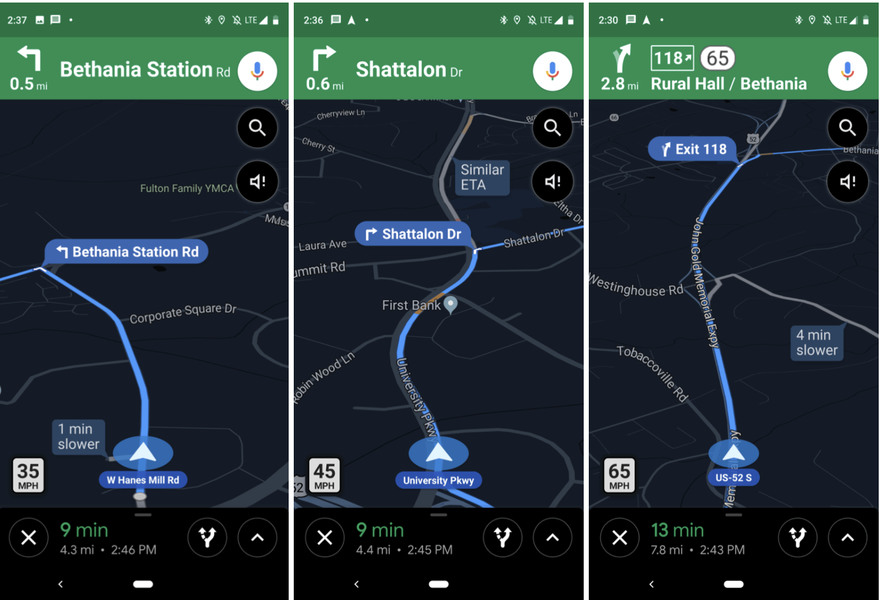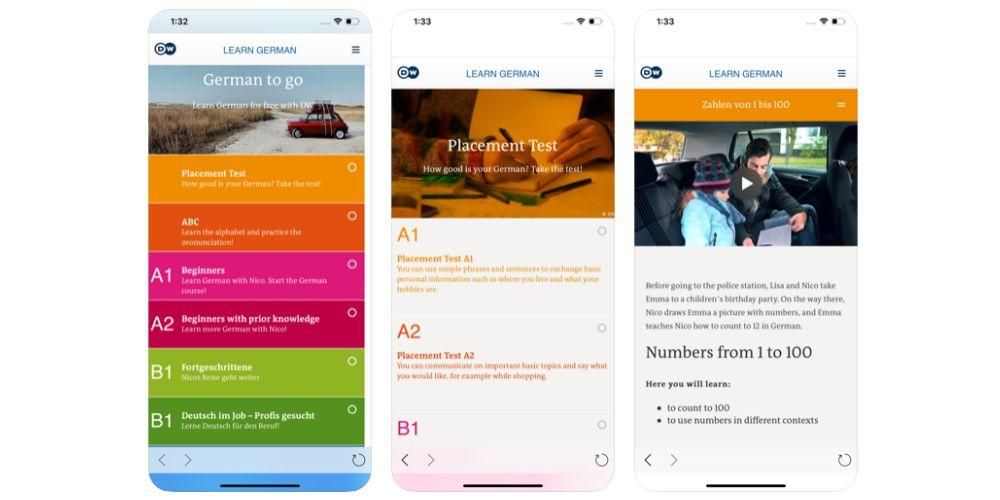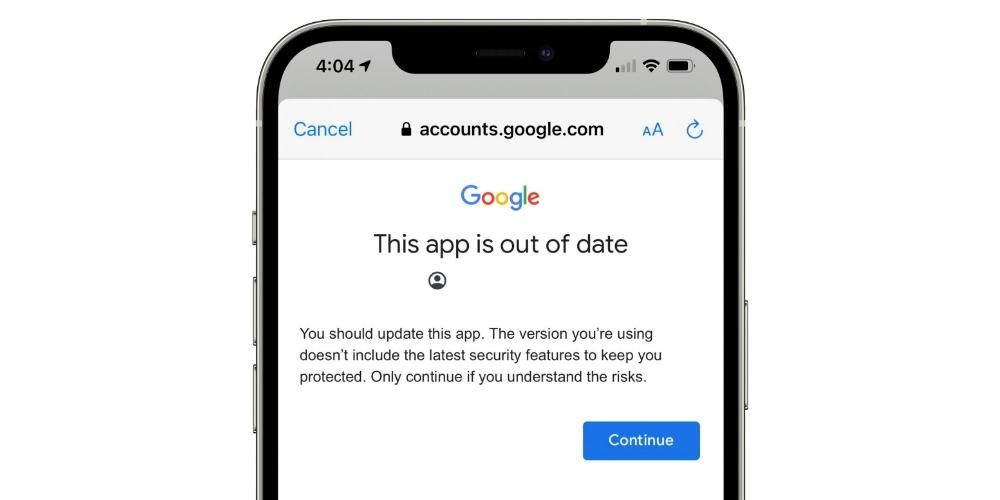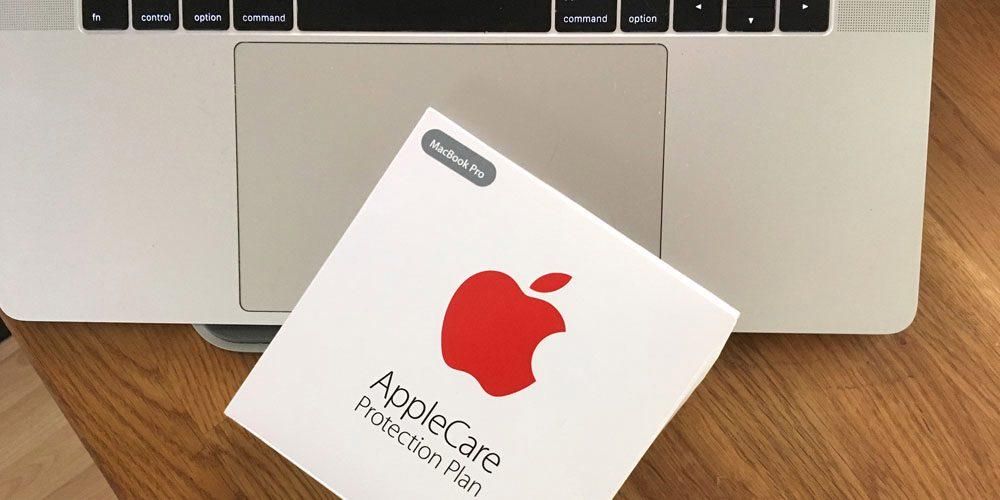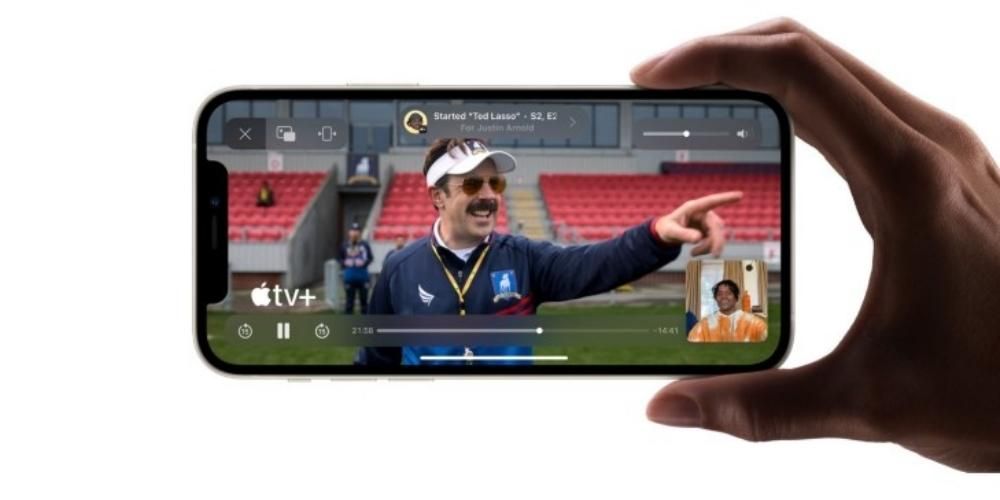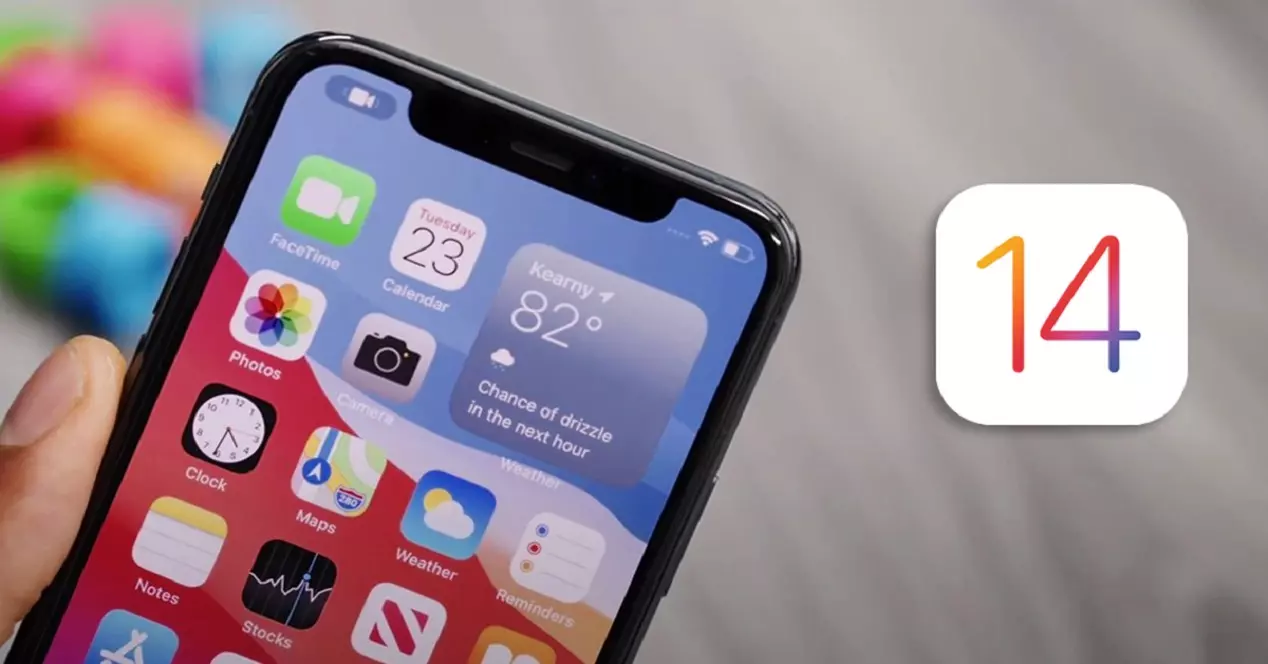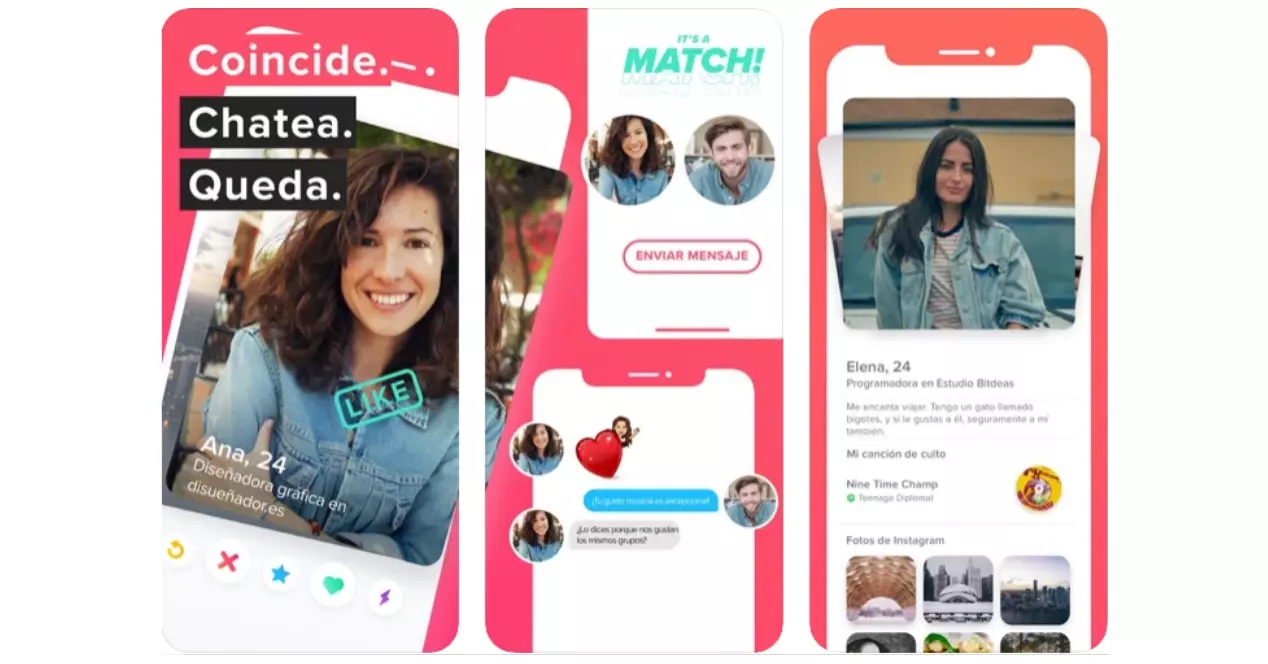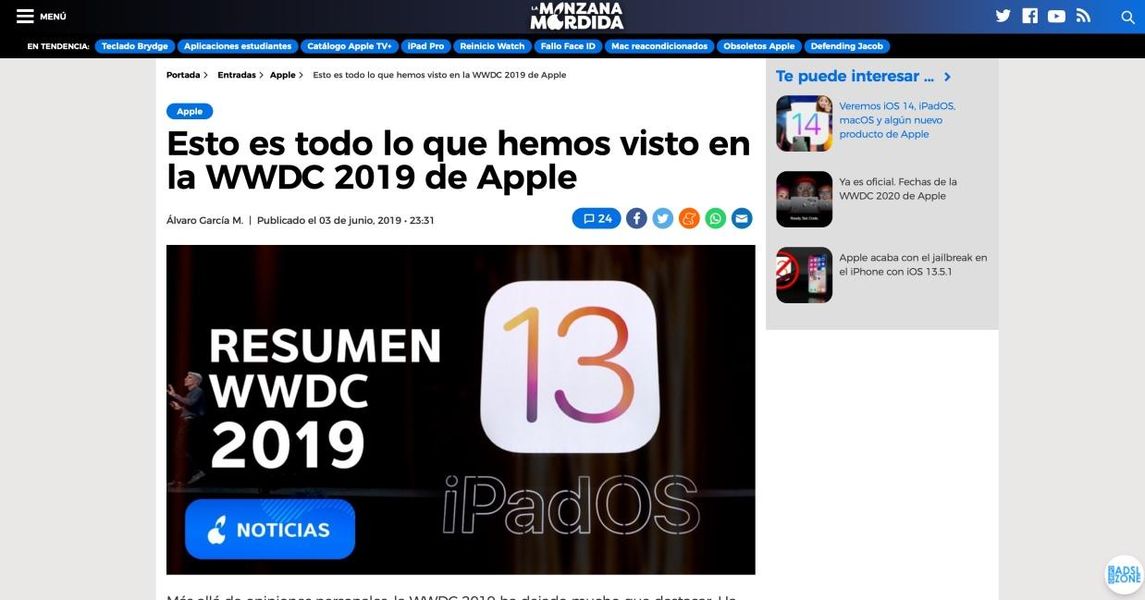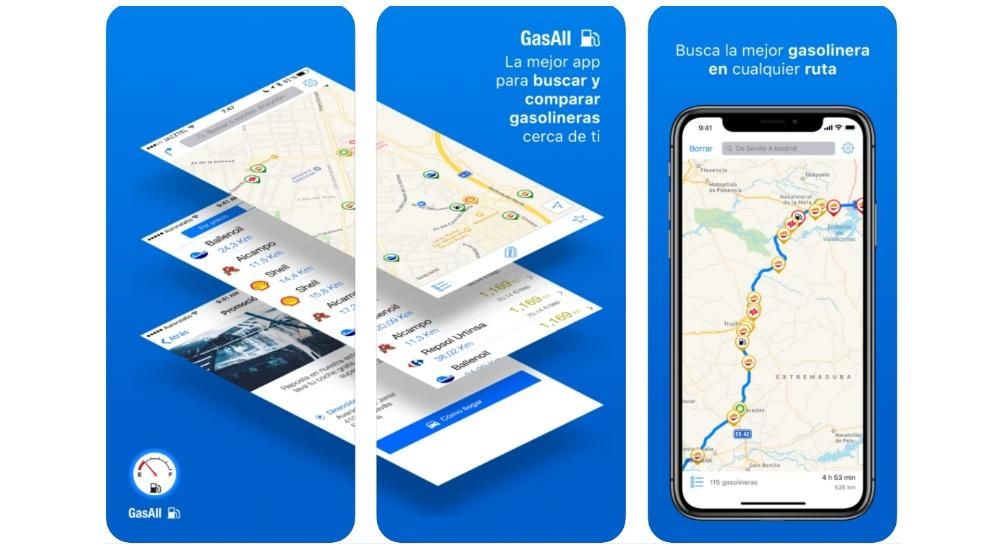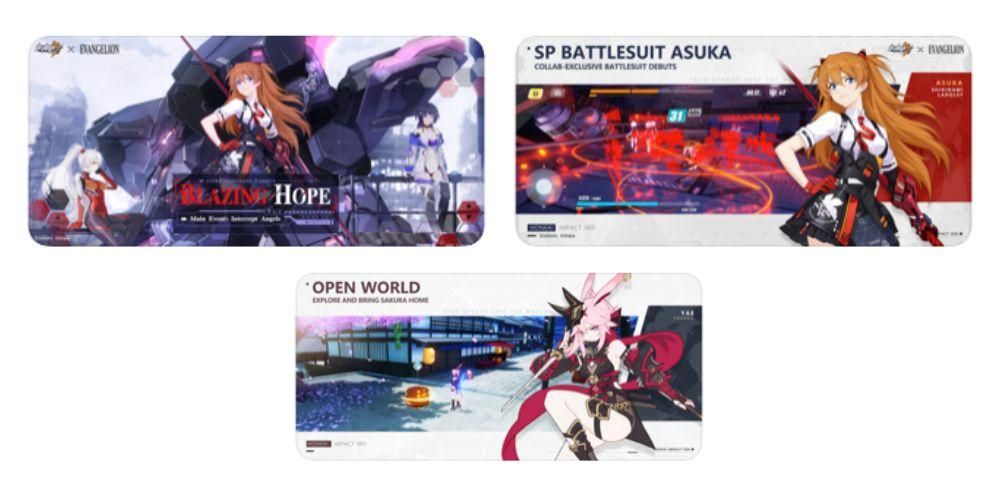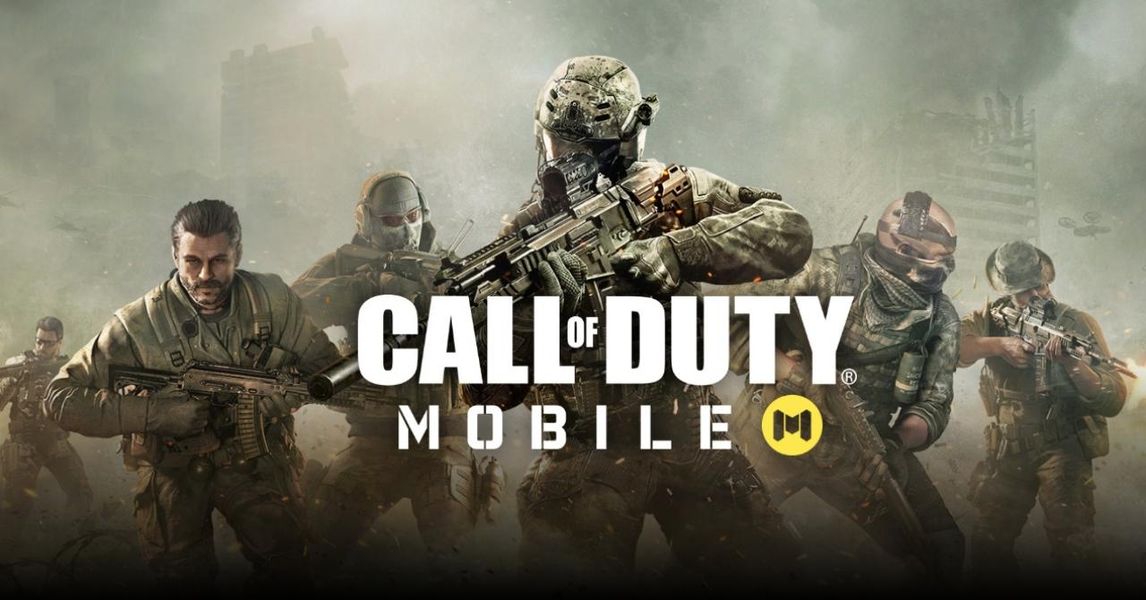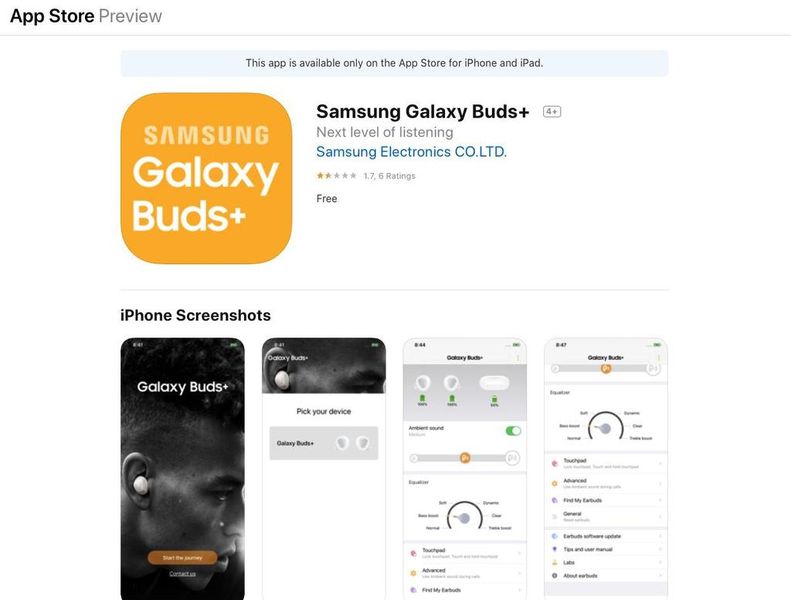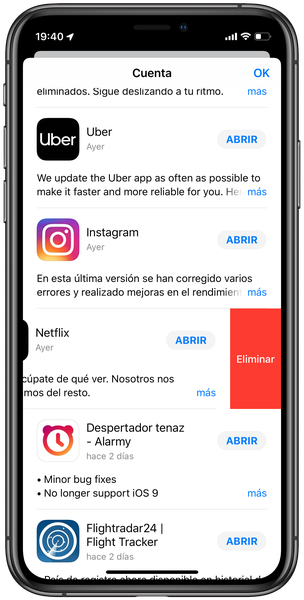iPadOS 13 இல் இருந்து நாம் iPad இல் ஒரு மவுஸைப் பயன்படுத்தி மகிழலாம், இதனால் Mac உடன் iPad ஐப் பின்பற்றலாம். மேஜிக் மவுஸ் , நிறுவனத்தின் மாத்திரைகளில். இந்த முட்டாள்தனம் பின்னர் புதுப்பிக்கப்பட்டதன் மூலம் தீர்க்கப்பட்டது, பயனர்கள் தங்கள் iPad உடன் இந்த சுட்டியை இணைக்கும் வாய்ப்பை வழங்குகிறது. இந்த கட்டுரையில் நீங்கள் அதை எவ்வாறு செய்யலாம் மற்றும் அனுபவத்தை எவ்வாறு தனிப்பயனாக்குவது என்பதை நாங்கள் உங்களுக்கு கூறுகிறோம்.
மேஜிக் மவுஸை இணைக்கிறது 2
நீங்கள் உங்கள் மேஜிக் மவுஸ் 2 ஐ மறுசுழற்சி செய்தாலும் அல்லது புத்தம் புதியதாக இருந்தாலும், அதை iPadOS இல் பயன்படுத்தலாம். என்பதை மட்டும் மனதில் கொள்ள வேண்டும் இணைக்க முடியாது MacBook அல்லது iMac போன்ற வேறு எந்த சாதனத்திற்கும். இந்த சரிபார்ப்பு முடிந்ததும், இணைப்பை உருவாக்க பின்வரும் படிகளை நீங்கள் பின்பற்ற வேண்டும்:
- பின்புறத்தில் உள்ள பொத்தானை அழுத்துவதன் மூலம் உங்கள் மேஜிக் மவுஸ் 2 ஐ இயக்கவும். இது தானாகவே இணைத்தல் பயன்முறையில் நுழையும்.
- ஐபாடில் செல்க அமைப்புகள் > புளூடூத் . நாங்கள் சில வினாடிகள் காத்திருக்கிறோம், அது எங்கள் மேஜிக் மவுஸ் 2 ஐக் கண்டறியும்.
- நாங்கள் அதை வெறுமனே கிளிக் செய்து, நாங்கள் ஏற்றுக்கொள்ளும் இணைப்பு கோரிக்கையைப் பெறுவோம்.

இது முடிந்ததும் வேறு எதுவும் செய்யாமல் நமது கைக்கடிகாரத்தைப் பயன்படுத்த ஆரம்பிக்கலாம். கிளிக் செய்வதைத் தவிர, மேஜிக் மவுஸ் 2 இல் உள்ள தொடு மேற்பரப்பைப் பயன்படுத்தவும் முடியும். மேக் மூலம் நாம் செய்யக்கூடிய பெரும்பாலான சைகைகள் கிடைக்கின்றன, அதாவது ஒரு பக்கம் அல்லது விருப்பங்களின் மெனுவை மேலிருந்து ஸ்க்ரோல் செய்வது போன்றவை. கீழே அல்லது நேர்மாறாக.
கட்டுப்பாடு தனிப்பயனாக்கம்
சாத்தியமான மிகவும் திருப்திகரமான அனுபவத்தைப் பெற, ஆப்பிள் பொத்தானைக் கிளிக் செய்யும் போது நாம் செய்யக்கூடிய செயலைத் தனிப்பயனாக்க அனுமதிக்கிறது. இயல்பாக, இது ஒரு எளிய கிளிக் ஆகும், ஆனால் பின்வரும் படிகளைப் பின்பற்றுவதன் மூலம் அதை எளிதாகத் தனிப்பயனாக்கலாம்:
- ஐபாடில் உள்ள 'அமைப்புகள்' என்பதற்குச் செல்லவும்.
- விருப்பத்திற்கு வலது பக்கத்தில் செல்லவும் 'அணுகல்தன்மை' .
- விருப்பங்களின் இரண்டாவது தொகுதியில், 'டச்' என்பதைக் கிளிக் செய்து, மேலே உள்ள 'அசிஸ்டிவ் டச்' என்பதைக் கிளிக் செய்யவும்.
- மவுஸ் அனுபவத்தைத் தனிப்பயனாக்க, 'பாயிண்டிங் டிவைசஸ்' என்ற தலைப்பில் கீழே உருட்டவும்.
முதலில், 'சாதனங்கள்' என்று சொல்லும் பகுதியைக் கிளிக் செய்து, பின்னர் நமது சுட்டியைக் கிளிக் செய்தால், பொத்தான்களைத் தனிப்பயனாக்குவதற்கான அணுகலைப் பெறுவோம். 'கூடுதல் பொத்தான்களைத் தனிப்பயனாக்குங்கள்' என்று மேல் பகுதியில் கிளிக் செய்வதன் மூலம், எடிட் செய்ய பட்டனைக் கொண்டு கிளிக் செய்யும் வாய்ப்பைப் பெறுவோம். எளிமையான அழுத்துதல் அல்லது இரண்டாம்நிலை கிளிக் செய்தல் போன்றவற்றுடன் நாம் என்ன செய்ய விரும்புகிறோம் என்பதைத் தேர்வுசெய்ய பரந்த அளவிலான விருப்பங்கள் இங்கே திறக்கப்படுகின்றன. வெளிப்படையாக, ஒவ்வொரு நபரும் மவுஸைப் பயன்படுத்துவதற்கான வெவ்வேறு வழிகளைக் கொண்டுள்ளனர், அதனால்தான் அதைப் பயன்படுத்திக் கொள்ள நீங்கள் பொத்தானைக் கொண்டு என்ன செய்ய விரும்புகிறீர்கள் என்பதை மாற்ற இந்த விருப்பங்களில் சிறிது நேரம் செலவிட வேண்டும்.
இது அறிவுறுத்தப்படுகிறதா?
எங்கள் iPad உடன் இணைக்க அனைத்து சாத்தியமான சாதனங்களையும் வைத்திருப்பது எப்போதும் சுவாரஸ்யமானது. ஆனால் மேஜிக் மவுஸ் 2 உள்ளது நல்ல விஷயங்கள் மற்றும் கெட்ட விஷயங்கள் . பல்வேறு சைகைகளைச் செய்யக்கூடிய வகையில் ஒருங்கிணைக்கும் டச் பேனல் அதன் நன்மைகளில் ஒன்றாகும். ஆனால் துரதிர்ஷ்டவசமாக, இது மிகவும் எளிமையானது என்று நாங்கள் நம்புகிறோம், ஏனெனில் இது ஒரு பெரிய பொத்தானை மட்டுமே உள்ளடக்கியது, இரண்டாம் நிலை கிளிக் செய்வதற்கு மேக்கில் செய்வது போல் இரண்டு விரல்களால் கிளிக் செய்யும் போது கண்டறிய முடியாது. இங்குதான் நாம் சரியான குழுவைக் கையாளுகிறோமா அல்லது சந்தையில் வேறு சுவாரஸ்யமான விருப்பங்கள் உள்ளதா என்பதைத் தீர்மானிக்க வேண்டும்.