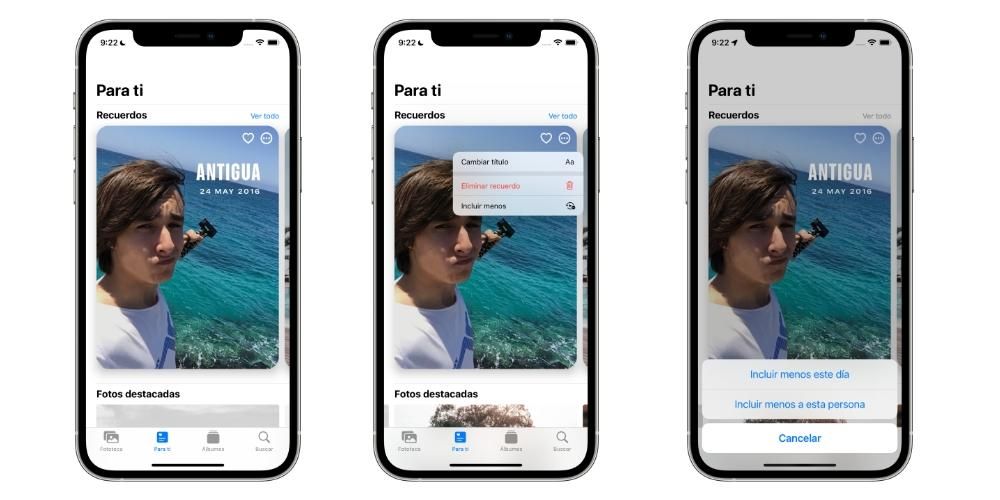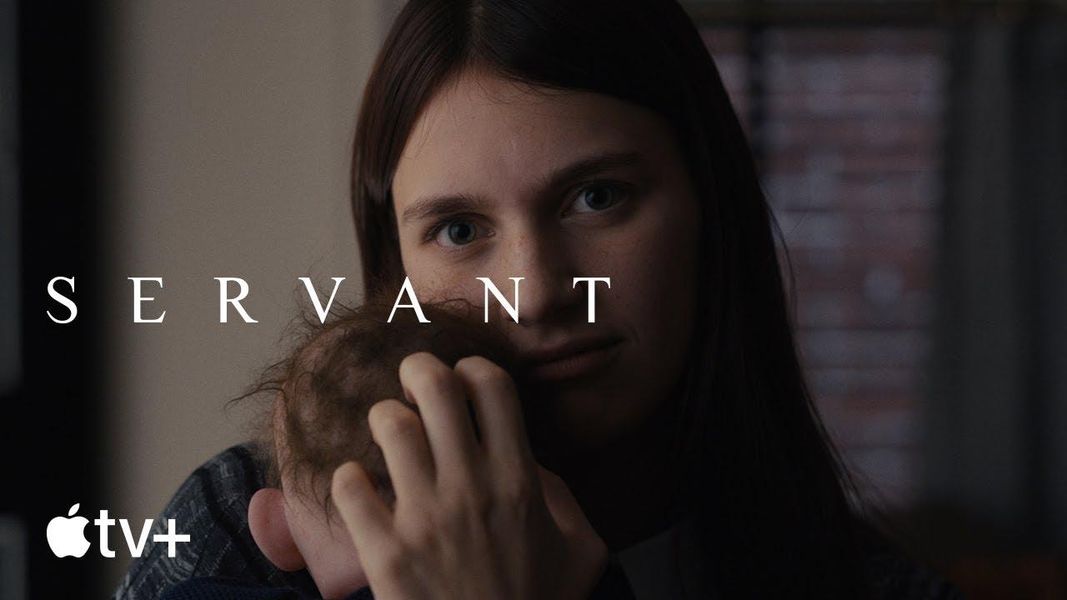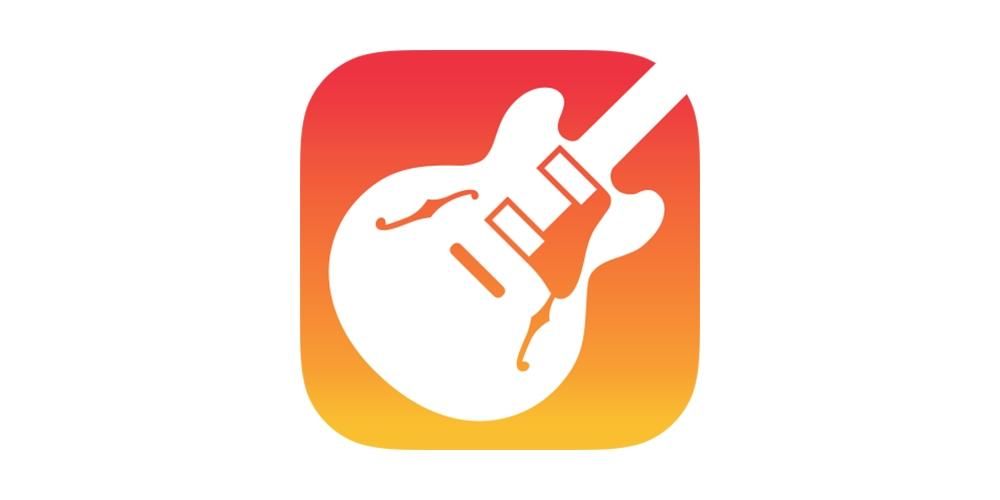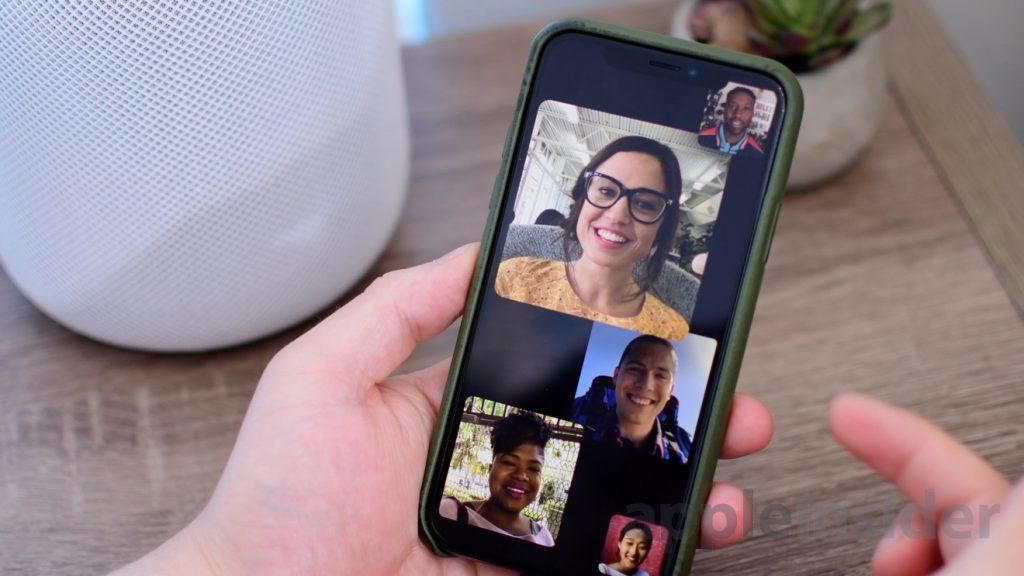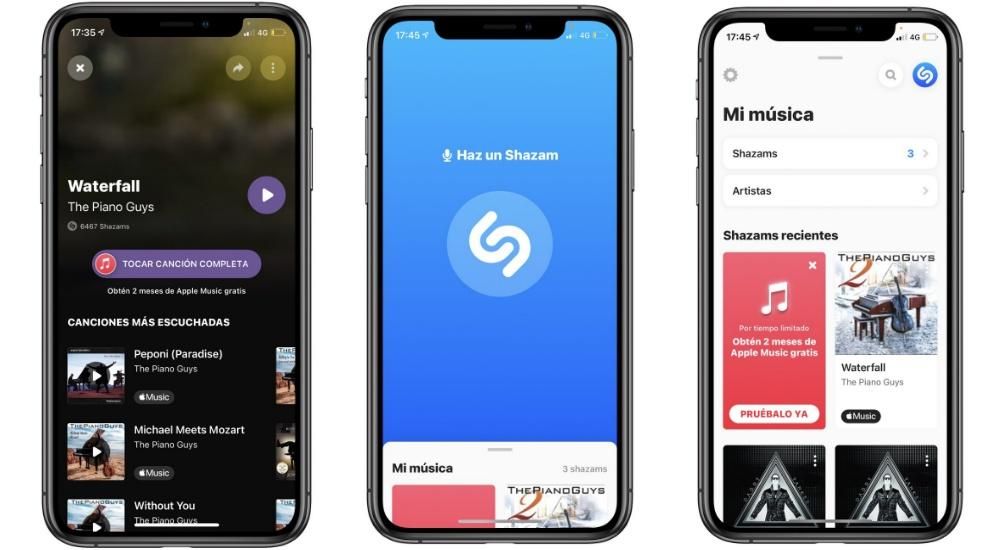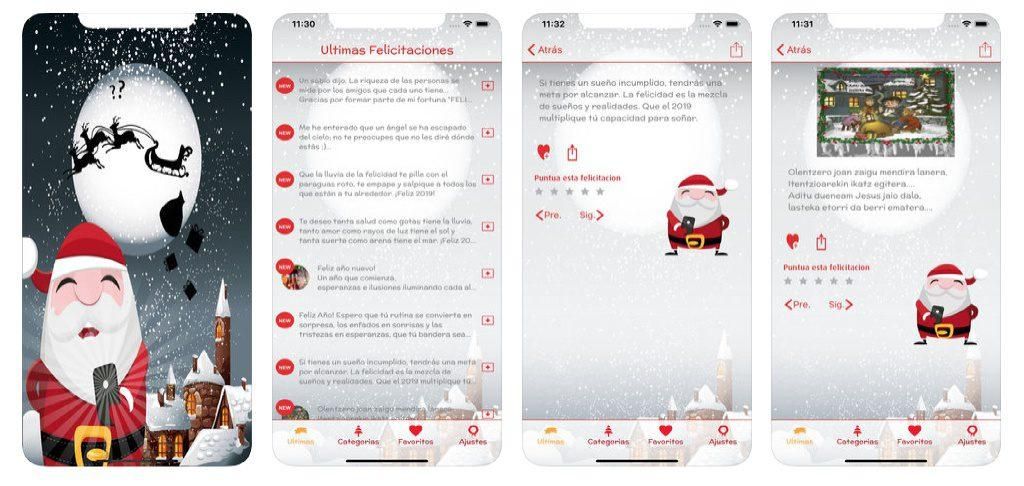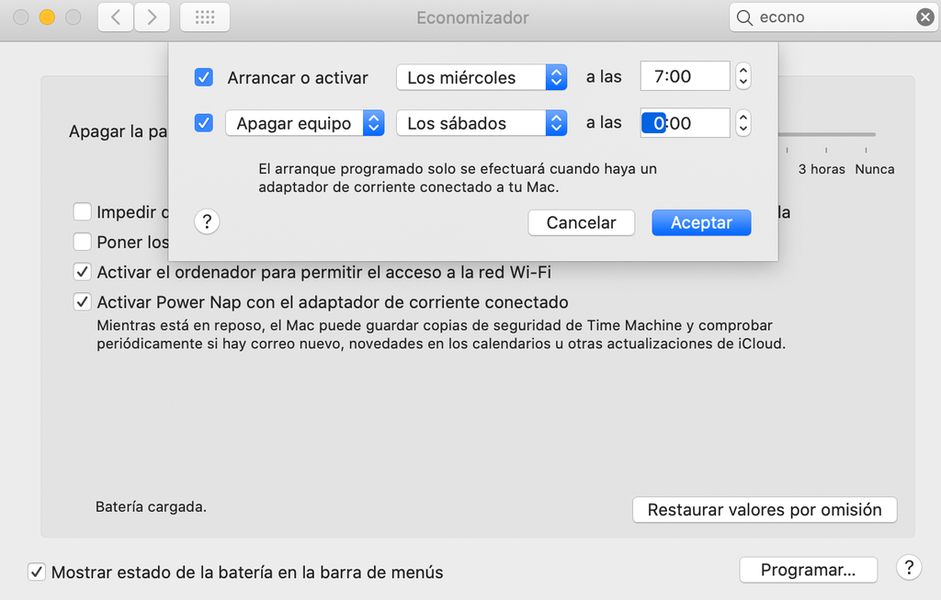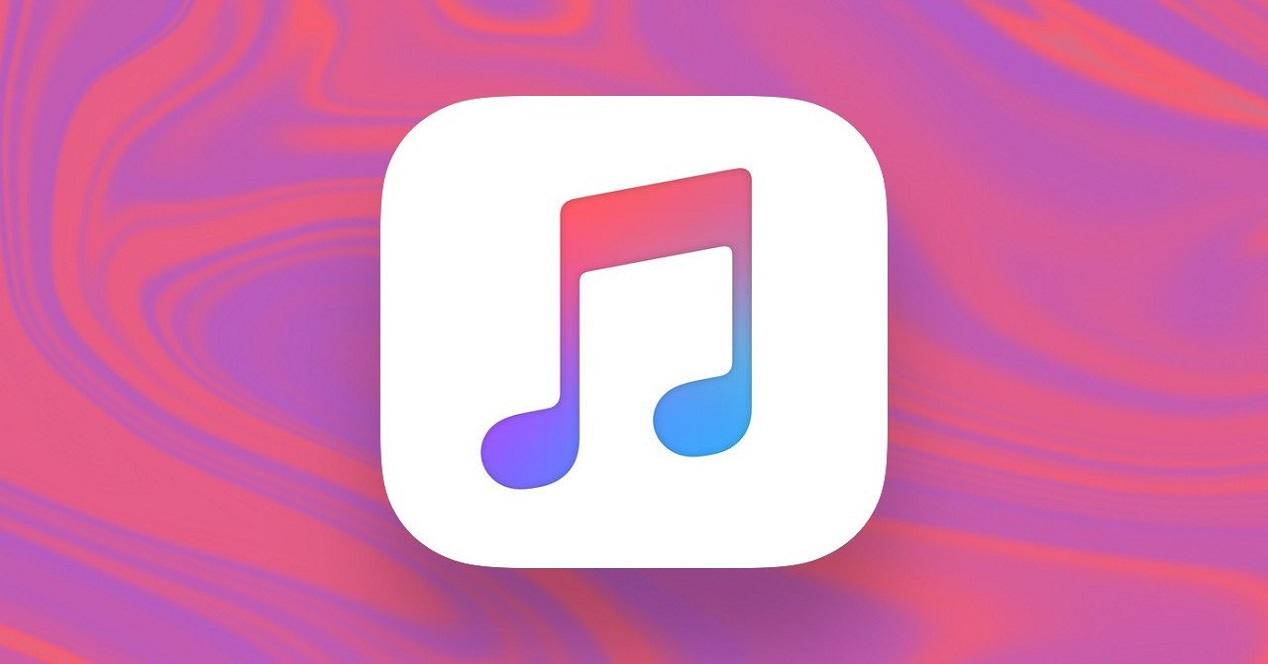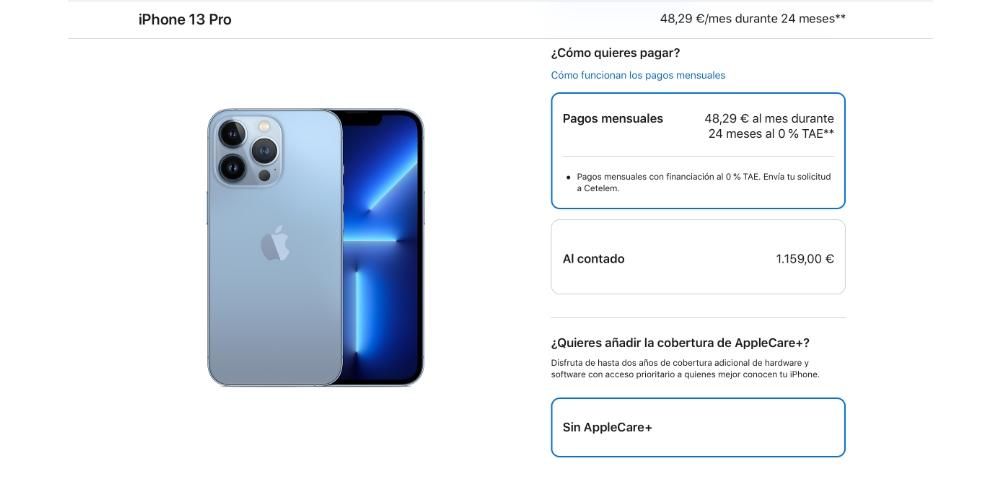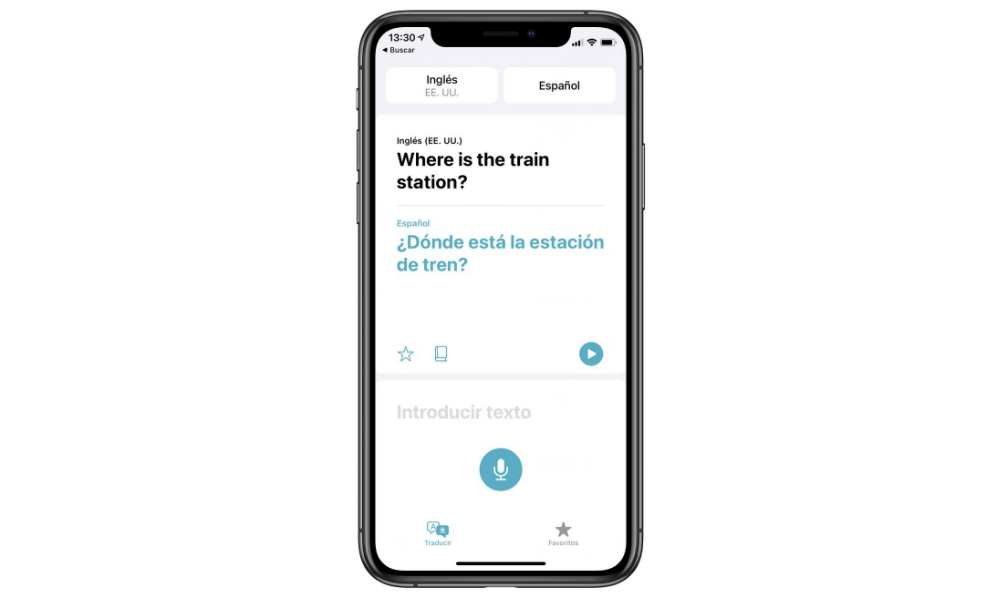ஆண்ட்ராய்டை விட ஐபோன் மேக் உடன் சிறப்பாக ஒத்திசைக்கிறது என்பது இரகசியமல்ல, ஆனால் உண்மை என்னவென்றால் கூகுள் சிஸ்டத்துடன் மொபைல் சாதனத்தை ஆப்பிள் கம்ப்யூட்டர்களுடன் இணைப்பதும் சிக்கலானது அல்ல. அதைச் செய்ய உங்களை அனுமதிக்கும் பல்வேறு கருவிகள் இருந்தாலும், உங்கள் புகைப்படங்களை ஆண்ட்ராய்டில் இருந்து ஆப்பிள் மேக் கணினிக்கு மாற்றுவதற்கான எளிதான வழியை இங்கே விளக்குவோம்.
உங்கள் Android மொபைலை Mac உடன் இணைக்கவும்
நாங்கள் குறிப்பிட்டுள்ளபடி, உங்கள் ஆண்ட்ராய்டு ஃபோனை உங்கள் மேக் கணினியுடன் கேபிள் வழியாக இணைக்க வேண்டும். நீங்கள் அதைச் செய்தவுடன், நீங்கள் மொபைலில் வைத்திருக்கும் இயக்க முறைமையின் பதிப்பு மற்றும் அது என்ன பிராண்ட் என்பதைப் பொறுத்து, அந்த கணினியை நீங்கள் நம்ப விரும்புகிறீர்களா என்று கேட்கப்படலாம். நீங்கள் நிச்சயமாக ஆம் என்பதைக் கிளிக் செய்ய வேண்டும். மொபைலில் ஆம் அல்லது ஆம் என்று தோன்றும் செய்தி பாப்-அப் விண்டோவாகும் யூஎஸ்பியை எதற்காகப் பயன்படுத்த விரும்புகிறீர்கள் . நீங்கள் விருப்பத்தைத் தேர்ந்தெடுக்க வேண்டும் புகைப்படங்களை மாற்றவும் .

என்ன கேபிள் பயன்படுத்த வேண்டும்?
உங்கள் ஆண்ட்ராய்டு மொபைலை ஆப்பிள் கம்ப்யூட்டருடன் இணைக்கப் பயன்படுத்த வேண்டிய குறிப்பிட்ட இணைப்பு தரநிலை எதுவும் இல்லை. உண்மையில், நீங்கள் தொலைபேசி பெட்டியில் வரும் ஒன்று செய்யும் , இது வழக்கமாக ஒரு முனையில் USB-C அல்லது பழையவற்றில் மைக்ரோ USB உள்ளது. மறுமுனையில், கணினிக்குச் செல்வது சாதாரண USB அல்லது USB-C ஆக இருக்கலாம். iMac இல் இது எளிதாக இருக்கும், ஏனெனில் மிகச் சமீபத்தியவற்றில் இரண்டு இணைப்புகளும் உள்ளன, ஆனால் உங்களிடம் சாதாரண USB இல்லாத மேக்புக் இருந்தால், நீங்கள் ஒரு அடாப்டரைப் பயன்படுத்த வேண்டும்.
ஃபைண்டர் மூலம் சாதனம் Mac ஆல் அங்கீகரிக்கப்பட்டதா என்பதை நீங்கள் அறிந்து கொள்ள முடியும், ஏனெனில் குறிப்பு இடது பக்கப்பட்டியில் தோன்றும். விருப்பத்தேர்வுகளில் சரிபார்க்கப்பட்ட வட்டுகள் தோன்றுவதற்கான விருப்பம் உங்களிடம் இருந்தால், அது டெஸ்க்டாப்பில் தோன்றும், ஏனெனில் சில சந்தர்ப்பங்களில் ஸ்மார்ட்போன் கணினியுடன் இணைக்கப்பட்ட வெளிப்புற வட்டாக கண்டறியப்படலாம்.
இது பாதுகாப்பு பிரச்சனையாக இருக்குமா?
அத்தகைய சாதனத்தை கணினியுடன் இணைக்கும்போது, அது முற்றிலும் பாதுகாப்பானதா என்ற கேள்வி எப்போதும் இருக்கலாம். முதலில் நீங்கள் செய்யப் போவது உங்கள் மொபைலை உங்கள் கணினியுடன் இணைப்பது என்பதை நினைவில் கொள்ளுங்கள். நீங்கள் நம்பும் சாதனங்களுக்கு இடையே பரிமாற்றம் எப்போதும் இருக்கும் என்பதால், இது முற்றிலும் பாதுகாப்பான செயல்முறையாக அமைகிறது. கூடுதலாக, வெவ்வேறு பாப்-அப் அறிவிப்புகள் தோன்றும், இதன் மூலம் இந்தத் தகவல்கள் அனைத்தையும் மாற்றுவதற்கு நீங்கள் அங்கீகரிக்கலாம்.
உங்களுடையது அல்லாத சாதனங்களுக்கு இடையில் நீங்கள் மாற்றப் போகும் போது உண்மையான பிரச்சனை வரலாம். நீங்கள் வேறொருவரின் Android அல்லது வேறொருவரின் Mac ஐப் பயன்படுத்தினாலும். நீங்கள் மிகவும் நம்பும் நபர்களால் பயன்படுத்தப்படும் சாதனங்கள் என்பதில் நீங்கள் எப்போதும் உறுதியாக இருக்க வேண்டும், ஏனெனில் தேவையற்ற தரவு ஊடுருவல் போன்ற பாதுகாப்புச் சிக்கல்களை நீங்கள் சந்திக்க மாட்டீர்கள், ஏனெனில் இதன் மூலம் நாம் நினைவில் கொள்ள வேண்டும். இணைப்பு வகை நீங்கள் நிறைய தரவுகளை அணுகலாம்.
செயல்முறைக்கு தேவையான கருவிகள்
துரதிர்ஷ்டவசமாக, இந்த செயல்முறையானது ஆண்ட்ராய்டு சாதனத்தை மேக்குடன் இணைத்து, பின்னர் கோப்புகளை இழுப்பது போல் எளிதானது அல்ல, இது விண்டோஸ் கணினிகளில் வேலை செய்கிறது. இந்த சந்தர்ப்பங்களில், அதைப் பயன்படுத்துவது அவசியம் மூன்றாம் தரப்பு பயன்பாடுகள் . பின்வரும் பிரிவுகளில், உங்களுக்கு என்ன விருப்பங்கள் உள்ளன என்பதையும், இந்த நிரல்களில் ஏதேனும் ஒன்றை நீங்கள் இயக்கும்போது ஏற்படக்கூடிய சாத்தியமான சிக்கல்களையும் நாங்கள் உங்களுக்குக் கூறுவோம்.
உங்கள் மொபைலில் பிரத்யேக பயன்பாடு உள்ளதா?

உங்கள் மொபைலை உங்கள் கணினியுடன் ஒத்திசைக்க அனுமதிக்கும் மேக்கிற்கான சொந்த பயன்பாடுகள் மற்றும் நிரல்களைக் கொண்ட சில Android சாதனங்களின் பிராண்டுகள் உள்ளன. இவற்றின் முக்கிய நன்மை என்னவென்றால், பெரும்பாலானவை புகைப்படங்கள் மற்றும் வீடியோக்களை எளிதாக மாற்ற அனுமதிப்பது மட்டுமல்லாமல், அனுமதிக்கின்றன பிற தகவல்களை ஒத்திசைக்கவும் தொடர்புகள், காலெண்டர்கள் மற்றும் பிற.
இவற்றில் சில பயன்பாடுகள் கூட காப்பு பிரதிகளை உருவாக்க உங்களை அனுமதிக்கின்றன. Samsung அல்லது Huawei போன்ற உற்பத்தியாளர்கள் Mac க்கான நிரல்களின் பதிப்புகளைக் கொண்டுள்ளனர், எனவே உங்கள் ஸ்மார்ட்போன் பிராண்டின் இணையதளத்திற்குச் சென்று அத்தகைய கருவி உள்ளதா என்பதைச் சரிபார்க்க பரிந்துரைக்கிறோம். அவர்கள் வைத்திருக்கும் பதிப்பு Mac இல் உள்ளதா என்பதை நீங்கள் சரிபார்ப்பதும் முக்கியம், ஏனெனில் அவர்களிடம் Windows கணினிகள் மட்டுமே இருந்தால், அது உங்களுக்கு பெரிதும் உதவாது, ஏனெனில் Mac இல் அதைத் தொடங்குவது சாத்தியம், ஆனால் மிகவும் கடினமான செயல்முறை மூலம்.
சிறப்பு மூன்றாம் தரப்பு திட்டங்கள்
ஆப்பிள் அல்லது டெலிபோனி பிராண்டுகளால் வடிவமைக்கப்படாத பல பயன்பாடுகளை நாங்கள் காணலாம், ஆனால் அவை உங்கள் சாதனங்களுக்கும் பயனுள்ளதாக இருக்கும். சிலர் பணம் செலுத்துகிறார்கள், மற்றவர்களுக்கு இலவச பதிப்புகள் உள்ளன, அவை இதற்குப் பயன்படுத்தப்படலாம். மிகவும் பரிந்துரைக்கப்பட்ட சிலவற்றிற்கான இணைப்பு இங்கே உள்ளது.
- ஏர்மோர்
- Android கோப்பு பரிமாற்றம் (கூகுள் நேட்டிவ்)
- தளபதி ஒருவர்
- இரட்டை ட்விஸ்ட் ஒத்திசைவு
- MacDroid
- OpenMTP
- ஒத்திசைவு

இவற்றில், இடைமுகத்தில் வெளிப்படையான காட்சி வேறுபாடுகள் இருந்தாலும், செயல்பாடுகள் பொதுவாக ஒரே மாதிரியாக இருக்கும். அவற்றைப் பயன்படுத்த, நீங்கள் ஸ்மார்ட்போனை மேக்குடன் இணைக்க வேண்டும், நிரல்களைத் திறந்து, புகைப்படங்கள் மற்றும் வீடியோக்களை ஒரு கணினியிலிருந்து மற்றொரு கணினிக்கு மாற்றுவதற்கு அந்தந்த வழிமுறைகளைப் பின்பற்றவும். ஒரு பொது விதியாக, அவை திறந்தவுடன் விரைவு வழிகாட்டிகளுடன் வழக்கமாக வரும், எனவே இது ஆரம்பத்திலிருந்தே எவ்வாறு செயல்படுகிறது என்பதைப் புரிந்துகொள்வதை இது எளிதாக்கும்.
இந்த நிரல்களைத் திறக்க முடியவில்லையா?
இவை ஆப் ஸ்டோரில் இருந்து பதிவிறக்கம் செய்யப்பட்ட பயன்பாடுகள் அல்ல என்பதால், உங்கள் மேக் அவற்றை அபாயகரமானதாகக் கண்டறியலாம் (அவை இல்லாவிட்டாலும்). டெவலப்பரின் அதிகாரப்பூர்வ தளத்தில் இருந்து கருவியை நீங்கள் பதிவிறக்கம் செய்திருந்தால், அவற்றைப் பயன்படுத்துவது பாதுகாப்பானது என்பதை நீங்கள் உறுதியாக நம்பலாம், இருப்பினும் அவற்றின் பயன்பாடு இன்னும் தடுக்கப்படலாம். அதன் ஆப் ஸ்டோருக்கு வெளியே பதிவிறக்கம் செய்யப்பட்ட கருவிகளைப் பயன்படுத்துவதைத் தடுப்பதற்கான இயல்புநிலை மேகோஸ் அமைப்பே இதற்குக் காரணம்.
இதைச் செய்ய, நீங்கள் பின்வரும் படிகளைப் பின்பற்ற வேண்டும்:
- கணினி விருப்பத்தேர்வுகளைத் திறந்து, 'பாதுகாப்பு & தனியுரிமை' என்பதைக் கிளிக் செய்யவும்.
- 'பொது' தாவலுக்குச் செல்லவும்.
- சாளரத்தின் கீழ் இடதுபுறத்தில் உள்ள பூட்டு ஐகானைக் கிளிக் செய்யவும் (உங்கள் Mac கடவுச்சொல்லைக் கேட்கும்).
- அதில் 'பதிவிறக்கம் செய்யப்பட்ட பயன்பாடுகளை அனுமதி' என்று இருக்கும் இடத்தில் விருப்பத்தைத் தேர்ந்தெடுக்கவும் 'ஆப் ஸ்டோர் மற்றும் அடையாளம் காணப்பட்ட டெவலப்பர்கள்'.
அநேகமாக, இதைச் செய்த பிறகு, கணினியை மறுதொடக்கம் செய்யும்படி கேட்கப்படுவீர்கள் அல்லது பயன்பாட்டை எளிமையாக இயக்கலாம், இதனால் அது எந்த பிரச்சனையும் இல்லாமல் முழுமையாக செயல்படும். இது இன்னும் உங்களுக்கு வேலை செய்யவில்லை என்றால், அது உங்கள் இயக்க முறைமையின் பதிப்பு மற்றும்/அல்லது Mac மாடலுடன் பொருந்தாததன் காரணமாக இருக்கலாம்.
பயனுள்ளதாக இருக்கும் பிற முறைகள்
நீங்கள் கண்டறிந்த பயன்பாடு உங்கள் மேக்கில் வேலை செய்யவில்லை என்றால் அல்லது உங்கள் ஆண்ட்ராய்டில் இருந்து மேக்கிற்கு புகைப்படங்களை மாற்றுவதற்கான பிற பயனுள்ள மாற்றுகளை நீங்கள் தெரிந்து கொள்ள விரும்பினால், பின்வரும் பிரிவுகளில் இந்த விருப்பங்கள் என்ன என்பதை நாங்கள் உங்களுக்கு கூறுவோம், இதன் மூலம் நீங்கள் அனைத்து கார்டுகளையும் வைத்திருக்க முடியும் மேசை.
கிளவுட் ஸ்டோரேஜ் சேவையிலிருந்து
கிளவுட் ஸ்டோரேஜ் பிளாட்ஃபார்ம்கள் இயற்பியல் சாதனங்களில் இடத்தைச் சேமிப்பதற்கும் அல்லது காப்புப்பிரதிகளை உருவாக்குவதற்கும் மட்டும் பயனுள்ளதாக இருக்கும், ஆனால் இந்த விஷயத்தில் கைமுறையாக கோப்புகளை மாற்றுவதற்கு அவை மிகவும் பயனுள்ளதாக இருக்கும். ஆப்பிள் சாதனங்களில் சிறந்த கிளவுட் iCloud ஆகும், ஆனால் Android இல் அதன் மேலாண்மை உலாவி மூலம் இருப்பதால், இது நிச்சயமாக சிரமமாக இருப்பதால், வேறு எதையும் பயன்படுத்த பரிந்துரைக்கிறோம்.
இந்தச் செயல்முறைக்கு முற்றிலும் செல்லுபடியாகும் மிகவும் பிரபலமான கிளவுட் ஸ்டோரேஜ் சேவைகளின் பட்டியல் இங்கே:
- அமேசான் டிரைவ்
- டிராப்பாக்ஸ்
- பெட்டி
- Google இயக்ககம்
- நான் ஓட்டுகிறேன்
- மெகா
- Microsoft One Drive
- ஒத்திசைவு

நீங்கள் ஒன்றைத் தேர்ந்தெடுத்த பிறகு, செயல்முறை மிகவும் எளிமையானதாக இருக்கும். உங்கள் ஆண்ட்ராய்டு சாதனத்தில் அப்ளிகேஷனை நிறுவியிருக்க வேண்டும் (அவை அனைத்தும் ப்ளே ஸ்டோரில் ஒரு ஆப்ஸைக் கொண்டுள்ளன), புகைப்படங்கள் மற்றும் வீடியோக்களை மேக்கில் பின்னர் மீட்டெடுக்க அங்கே சேமிக்கவும். கணினியில் அவர்கள் வைத்திருக்கும் அந்தந்த பயன்பாடுகளையும் நீங்கள் பயன்படுத்தலாம். MacOS க்கு, அவர்களின் வலைத்தளங்களைப் பார்வையிடவும், இதனால் கிளவுட்டை அணுகவும் போதுமானதாக இருக்கலாம்.
சிறப்பு பரிமாற்ற சேவைகள்
ஒட்டுமொத்தமாக மாற்றுவதற்கு உங்களிடம் நிறைய கோப்புகள் இருந்தால், கிளவுட் சேவைகள் உங்களுக்கு அதிக ஆர்வம் காட்டாது. ஆன்லைன் சேமிப்பகத்தை நீங்கள் மேற்கொள்ள வேண்டியிருப்பதால், பலருக்கு அவநம்பிக்கை ஏற்படும். இந்த வழக்கில், இணையத்தில் வெவ்வேறு சேவைகள் உள்ளன, அதில் நீங்கள் ஆவணங்களை ஒன்றாக மின்னஞ்சலுக்கு அனுப்ப வேண்டும். பதிவிறக்கம் செய்ய ஒரு இணைப்பு உருவாக்கப்படும்.
இந்த சூழ்நிலையில், நாங்கள் சேவையை பரிந்துரைக்கிறோம் என்று சொல்ல வேண்டும் WeTransfer . தினசரி அடிப்படையில் இதைப் பயன்படுத்துவது மிகவும் உள்ளுணர்வாக உள்ளது, ஏனெனில் நீங்கள் நெட்வொர்க்கில் தொடர்ச்சியான கோப்புகளைப் பதிவேற்ற வேண்டும், மேலும் அவை அனைத்தையும் உங்கள் சொந்த மின்னஞ்சலுக்கு அனுப்பப் போகும் இணைப்பில் தொகுக்க வேண்டும். முடிவில், பதிவிறக்கத்தைத் தொடங்க இந்த இணைப்பைக் கிளிக் செய்வதன் மூலம் உங்கள் Mac இல் நீங்கள் விரும்பும் அனைத்து உள்ளடக்கத்தையும் விரைவாக அணுகலாம்.
சிறந்ததாக இல்லாவிட்டாலும், செய்தியிடல் பயன்பாடுகள்
ஒருவேளை, கோப்புகளை மாற்றுவதற்கான இந்த வழி மிகவும் பரிந்துரைக்கப்படவில்லை, அது வேலை செய்யாததால் அல்ல, ஆனால் இது மிகவும் கடினமான முறையாகும். இது உங்கள் புகைப்படங்கள் மற்றும் வீடியோக்களை உங்கள் சொந்த WhatsApp, Telegram அல்லது ஒத்த உரையாடலுக்கு மாற்றி, பின்னர் அவற்றை உங்கள் Macல் திறந்து அங்கே சேமிப்பதைக் கொண்டுள்ளது. இது வேறு வழியிலும் செயல்படுகிறது.
நிச்சயமாக, WhatsApp போன்ற பயன்பாடுகள் என்பதை நினைவில் கொள்ளுங்கள் படங்களை அதிகமாக சுருக்கவும் மேலும் இது அவற்றின் தரத்தை இழக்கச் செய்யும். இந்த அர்த்தத்தில் டெலிகிராம் விருப்பம் தேர்ந்தெடுக்கப்பட்டால், கோப்புகளை அவற்றின் மிக உயர்ந்த தரத்தில் அனுப்ப உங்களை அனுமதிக்கிறது. எவ்வாறாயினும், இது மிகவும் கடினமானதாக இருந்தாலும், இது ஒரு பயனுள்ள முறை என்பதை நாங்கள் வலியுறுத்துகிறோம், ஏனெனில் நீங்கள் கோப்புகளை ஒவ்வொன்றாக பின்னர் பதிவிறக்க வேண்டியிருக்கும், மேலும் இது இறுதியில் அதன் செயல்திறனைக் குறைத்து அதிக நேரம் எடுக்கும்.